
Als Linux-Benutzer müssen Sie möglicherweise von Zeit zu Zeit Dateien von Ihrem System löschen. Wir neigen dazu, beim Löschen von Dateien vorsichtig zu sein, insbesondere wenn wir sie dauerhaft löschen, da wir nicht versehentlich nützliche Informationen für immer verlieren möchten. Leider gibt es Fälle, in denen wir versehentlich etwas löschen und es keine Möglichkeit gibt, es wiederherzustellen. Oder es kommt vor, dass wir beabsichtigen, nur Dateien aus einem Ordner zu löschen, aber versehentlich auch Dateien aus den Unterordnern löschen. In der grafischen Oberfläche sind die Dinge ziemlich gut sichtbar und es gibt auch das Trashcan-Dienstprogramm zum Wiederherstellen gelöschter Dateien. Das Löschen von Dateien ist jedoch ein besonders sensibler Vorgang in der Linux-Befehlszeile.
In diesem Artikel erläutern wir einige Möglichkeiten zum sicheren Entfernen von Dateien über die Ubuntu-Befehlszeile und zum Installieren einer Papierkorb-Befehlszeilenschnittstelle, damit Dateien wiederhergestellt werden können, wenn wir sie versehentlich gelöscht haben.
Wir haben die in diesem Artikel erwähnten Befehle und Verfahren auf einem Ubuntu 18.04 LTS-System ausgeführt.
Da wir die Ubuntu-Befehlszeilenanwendung, das Terminal, verwenden, können Sie es entweder über das System-Dash oder die Tastenkombination Strg+Alt+T öffnen.
Der rm-Befehl – Die brutale Art des Löschens
Der Befehl rm in Linux wird verwendet, um Dateien und Ordner aus dem System zu entfernen. Obwohl es der am weitesten verbreitete Befehl für diesen Zweck ist, ist es nicht der optimale Weg, dies zu tun. Dies liegt daran, dass Dateien und Ordner, die Sie mit diesem Befehl löschen, äußerst schwer wiederherzustellen sind. Lassen Sie uns die Syntax durchgehen, die wir normalerweise befolgen, um Dateien und Ordner zu löschen:
Löschen Sie eine Datei mit dem Befehl rm
Der folgende Befehl entfernt die angegebene Datei dauerhaft von Ihrem System:
$ rm [/Dateispeicherort/Dateiname]
Beispiel:
$ rm /home/textfile.txt
Dateien in allen Ordnern und Unterordnern löschen
Der folgende Befehl entfernt den angegebenen Ordner einschließlich seiner Dateien und aller Dateien in seinen Unterordnern dauerhaft von Ihrem System:
$ rm -R [/Ordnerspeicherort]
Beispiel:
$ rm -R /home/samplefolder
Sicheres Löschen durch den Befehl rm
Die oben genannten Befehle entfernen die Dateien fast dauerhaft aus dem System; also was weg ist, ist so gut wie weg. Das System fordert Sie nicht einmal zur Bestätigung auf, bevor eine Datei gelöscht wird. Wie wäre es mit einem Schalter, der Sie um eine Bestätigung bittet, bevor eine Datei von Ihrem System gelöscht wird?
Löschen Sie Dateien, indem Sie zuerst eine Bestätigungsaufforderung erhalten
Wenn Sie den Schalter -i verwenden, erhalten Sie eine Bestätigungsaufforderung, bevor das System die Datei löscht.
$ rm -i [/Dateispeicherort/Dateiname]
Beispiel:
$ rm -i /home/textfile.txt
Das System löscht die Datei nur, wenn Sie die Sicherheitsabfrage mit Y beantworten.
Eine Bestätigungsaufforderung erhalten, wenn mehr als 3 Dateien gelöscht werden
Wenn wir mehrere Dateien gleichzeitig löschen möchten, wird es ein wenig lästig, jedes Mal vor dem Löschen jeder Datei gefragt zu werden. Der Schalter -I gibt Ihnen nur dann eine Bestätigungsaufforderung, wenn Sie mehr als 3 Dateien auf einmal löschen oder rekursiv in Ordnern und Unterordnern löschen.
$ rm -I [/Dateispeicherort/Dateiname]
Der Kommandozeilen-Papierkorb – Die wiederherstellbare Art des Löschens
Die oben erwähnten Schalter -i und -I könnten eine vorsichtige Methode zum Löschen von Dateien sein, aber der sicherste Weg ist, eine Option zum Wiederherstellen von Dateien zu haben, selbst wenn Sie sie gelöscht haben. Die Papierkorb-Befehlszeilenschnittstelle bietet genau das, was der Papierkorb oder Papierkorb in der Benutzeroberfläche tut.
Installieren der Papierkorb-CLI
Führen Sie den folgenden Befehl als root in Ihrem Terminal aus, da nur ein autorisierter Benutzer Software auf Ubuntu installieren kann:
$ sudo apt-get install trash-cli
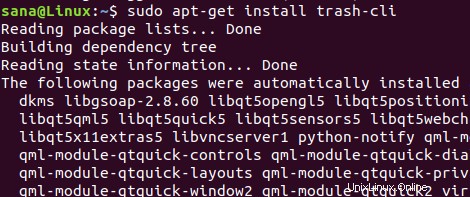
Möglicherweise müssen Sie das Kennwort für sudo eingeben. Sobald die Installation abgeschlossen ist, können Sie die Installation überprüfen und auch die Versionsnummer des Papierkorb-Dienstprogramms mit dem folgenden Befehl überprüfen:
$ trash --version

Der Trash-Befehl kann auf mehrere Arten verwendet werden. Sie können sehen, was damit gemacht werden kann, durch die verschiedenen Schalter, indem Sie die Papierkorbhilfe mit dem folgenden Befehl überprüfen:
$ trash --version
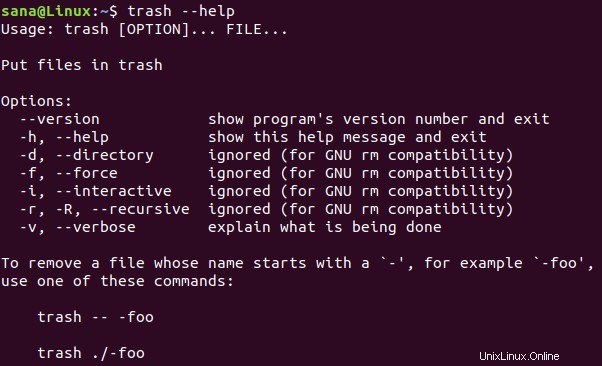
Verwenden der Papierkorb-Befehlszeile
Sie können die folgenden Vorgänge über die Papierkorb-CLI ausführen:
Löschen Sie eine Datei, indem Sie sie in den Papierkorb verschieben
Verwenden Sie den folgenden Befehl, um eine Datei in den Papierkorb zu verschieben:
$ trash [/file-location/file-name]
Dateien im Papierkorb auflisten
Verwenden Sie den folgenden Befehl, um alle Dateien aufzulisten, die sich derzeit im Papierkorb befinden:
$ trash-list
Mülleimer leeren
Verwenden Sie den folgenden Befehl, um den Papierkorb zu leeren; Dadurch werden die Dateien dauerhaft aus dem System entfernt:
$ trash-empty
Dateien aus dem Papierkorb wiederherstellen
Verwenden Sie einen der folgenden Befehle, um die Dateien an dem Ort wiederherzustellen, an dem sie gelöscht wurden:
$ trash-restore
Oder
$ restore-trash
Wenn Sie diesen Befehl ausführen, listet das Papierkorb-Dienstprogramm alle Dateien aus dem Papierkorb auf, wobei jeder Datei eine eindeutige Nummer zugewiesen ist. Geben Sie die Nummer einer Datei ein, um sie wiederherzustellen.
Nachdem Sie diesen Artikel gelesen haben, sind Sie besser mit dem sicheren Löschen von Dateien über die Ubuntu-Befehlszeile ausgestattet. Sie können die erwähnten Schalter mit dem rm-Befehl verwenden, um vor dem Löschen eine Eingabeaufforderung zu erhalten, oder die Trashcan-CLI verwenden, um all jene Vorgänge auszuführen, die Sie sonst mit dem grafischen Ubuntu-Papierkorb-Dienstprogramm ausführen könnten.