Was ist VT und warum ist es erforderlich?
Die Virtualisierungstechnologie ermöglicht es Ihrem Prozessor, als eine Reihe unabhängiger Computersysteme zu fungieren. Dadurch können mehrere Betriebssysteme gleichzeitig auf demselben Rechner laufen. Wann immer Sie Virtualisierungsanwendungen wie VMware Workstation, VirtualBox etc. auf Ihrem Ubuntu-System installieren möchten, sollten Sie zunächst überprüfen, ob Ihr System Virtualisierung unterstützt und aktiviert ist. Nur dann können Sie virtuelle Maschinen mit einem einzigen Prozessor ausführen.
Der Artikel erläutert die folgenden Methoden, um zu überprüfen, ob Virtual Technology von Ihrem Prozessor auf einem Ubuntu-System unterstützt wird:
- lscpu-Befehl
- cpu-checker-Dienstprogramm
- /proc/cpuinfo-Datei
- Libvirt-Client-Dienstprogramm
Wir haben die in diesem Artikel erwähnten Befehle und Verfahren auf einem Ubuntu 18.04 LTS-System ausgeführt. Wir werden die Ubuntu-Befehlszeile, das Terminal, verwenden, um VT auf unserem Prozessor zu überprüfen. Sie können die Terminal-Anwendung entweder über das System-Dash oder die Tastenkombination Strg+Alt+T öffnen.
Verifizieren von VT auf Ihrem Prozessor
Methode 1:Über den lscpu-Befehl
Der Befehl lscpu ist eine beliebte Methode, um Informationen über die Architektur Ihrer CPU zu extrahieren. Dieser Befehl extrahiert Hardwareinformationen aus der Datei /pro/cpuinfo von sysfs. Zu diesen Informationen gehören unter anderem die Anzahl der Prozessoren, der CPU-Betriebsmodus, Sockets, Kerne, Threads, Modellname und Virtualisierungsinformationen.
Führen Sie einfach den folgenden Befehl in Ihrem Ubuntu-Terminal aus:
$ lscpu
Hier ist das Ausgabeformat, das Sie normalerweise sehen:
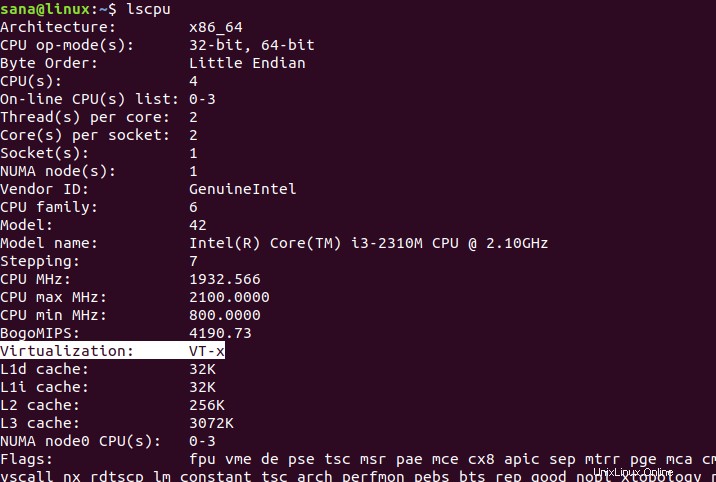
Navigieren Sie zur Virtualisierungsausgabe; Das Ergebnis VT-x stellt hier sicher, dass die Virtualisierung auf Ihrem System tatsächlich aktiviert ist.
Methode 2:Über das Dienstprogramm cpu-checker
Das Dienstprogramm cpu-checker ist neben vielen anderen Dingen eine weitere Möglichkeit, die Virtualisierungstechnologie zu überprüfen. Da die meisten Ubuntu-Systeme standardmäßig nicht über diese Funktion verfügen, können Sie sie installieren, indem Sie den folgenden Befehl als sudo ausführen:
$ sudo apt-get install cpu-checker
Bitte beachten Sie, dass nur ein autorisierter Benutzer Software auf Ubuntu hinzufügen/entfernen und konfigurieren kann.
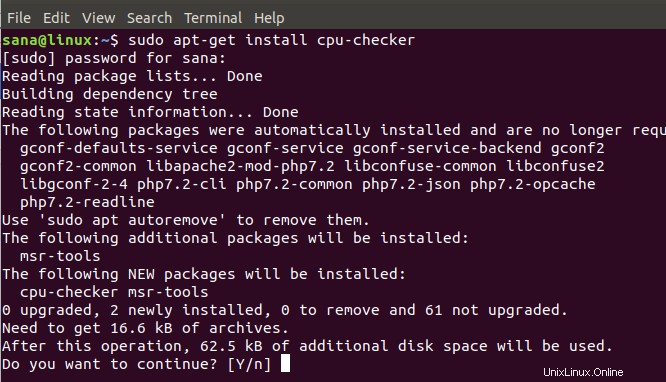
Nachdem Sie das Passwort für sudo eingegeben haben, fordert Sie das System möglicherweise mit einer j/n-Option auf, um zu bestätigen, ob Sie die Installation fortsetzen möchten. Bitte geben Sie y ein und drücken Sie die Eingabetaste, woraufhin cpu-checker auf Ihrem System installiert wird
Der folgende Befehl von diesem Dienstprogramm hilft Ihnen bei der Überprüfung, ob die Virtualisierung von Ihrem Prozessor unterstützt wird oder nicht:
$ sudo kvm-ok
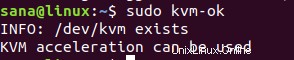
Die obige Ausgabe zeigt an, dass VT auf Ihrem System aktiviert ist. Wenn Sie jedoch die folgende Ausgabe erhalten, bedeutet dies, dass Sie die Virtualisierung aktivieren müssen, um Anwendungen zu verwenden, die mit dieser Technologie arbeiten:
INFO:Ihre CPU unterstützt keine KVM-Erweiterungen
KVM-Beschleunigung kann NICHT verwendet werden
Methode 3:Aus der Datei /proc/cpuinfo
Wir können relevante Informationen auch manuell aus der Datei /proc/cpuinfo extrahieren, indem wir den Befehl egrep verwenden. Da wir beispielsweise virtualisierungsbezogene Informationen extrahieren möchten, können wir den Befehl egrep wie folgt verwenden, um Informationen zu extrahieren, die sich entweder auf svm oder vmx beziehen:
$ egrep "svm|vmx" /proc/cpuinfo
In der Ausgabe sehen Sie Informationen zu einem der folgenden Punkte, die überprüfen, ob die Virtualisierung auf Ihrem System aktiviert ist:
Svm:AVM-V Supportinformationen
Vmx:Informationen zur Unterstützung der Intel-VT-Technologie
Dies ist die Ausgabe des oben genannten Befehls auf meinem System:
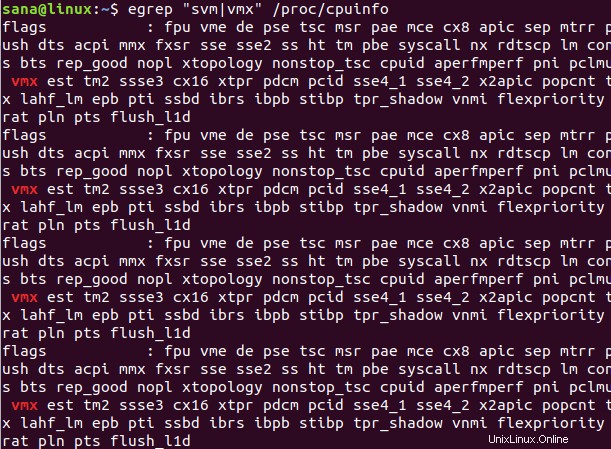
Die vmx-Anzeige und ihre Informationen in der Ausgabe zeigen an, dass die virtuelle Technologie, Intel-VT, aktiviert ist und von meinem System unterstützt wird. Wenn Sie für diesen Befehl keine Ausgabe finden, bedeutet dies, dass /proc/cpuinfo keine Informationen über VT enthält und entweder nicht verfügbar oder in Ihren BIOS-Einstellungen deaktiviert ist.
Methode 4:Über das Libvirt-Client-Dienstprogramm
Es gibt ein Validierungstool für virtuelle Hosts namens virt-host-validate. Um dies zu verwenden, müssen Sie das Paket libvert-clients auf Ihrem System installiert haben. Da die meisten Ubuntu-Systeme standardmäßig nicht über diese Funktion verfügen, können Sie sie installieren, indem Sie den folgenden Befehl als sudo ausführen:
$ sudo apt install libvirt-clients
Bitte beachten Sie, dass nur ein autorisierter Benutzer Software auf Ubuntu hinzufügen/entfernen und konfigurieren kann.
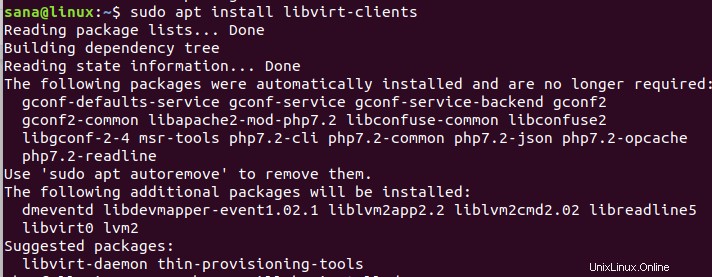
Nachdem Sie das Passwort für sudo eingegeben haben, fordert Sie das System möglicherweise mit einer j/n-Option auf, um zu bestätigen, ob Sie die Installation fortsetzen möchten. Bitte geben Sie y ein und drücken Sie die Eingabetaste, woraufhin cpu-checker auf Ihrem System installiert wird
Der folgende virt-host-validate-Befehl von diesem Dienstprogramm hilft Ihnen unter anderem bei der Überprüfung, ob die Virtualisierung von Ihrem Prozessor unterstützt wird oder nicht:
$ virt-host-validate
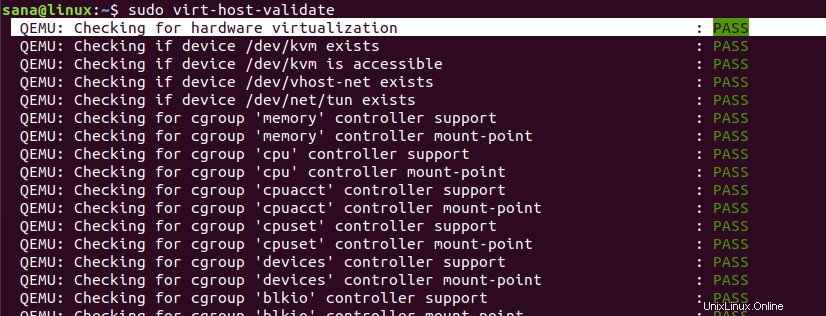
Sie können sehen, dass „QEMU:Überprüfung auf Hardwarevirtualisierung“ den Ergebnisstatus auf meinem System als PASS anzeigt. Dies zeigt an, dass VT tatsächlich auf meinem Prozessor aktiviert ist. Wenn der Ergebnisstatus in einer beliebigen Ausgabe „FAIL“ lautet, bedeutet dies, dass die Virtualisierung entweder nicht unterstützt oder nicht aktiviert wird.
Jetzt haben Sie also nicht nur eine, sondern vier sehr einfache Möglichkeiten, um zu überprüfen, ob Ihre Hardware Virtualisierung unterstützt. Das ist die Stärke von Linux, mit nur einem Befehl können Sie eine scheinbar komplexe Aufgabe ausführen.