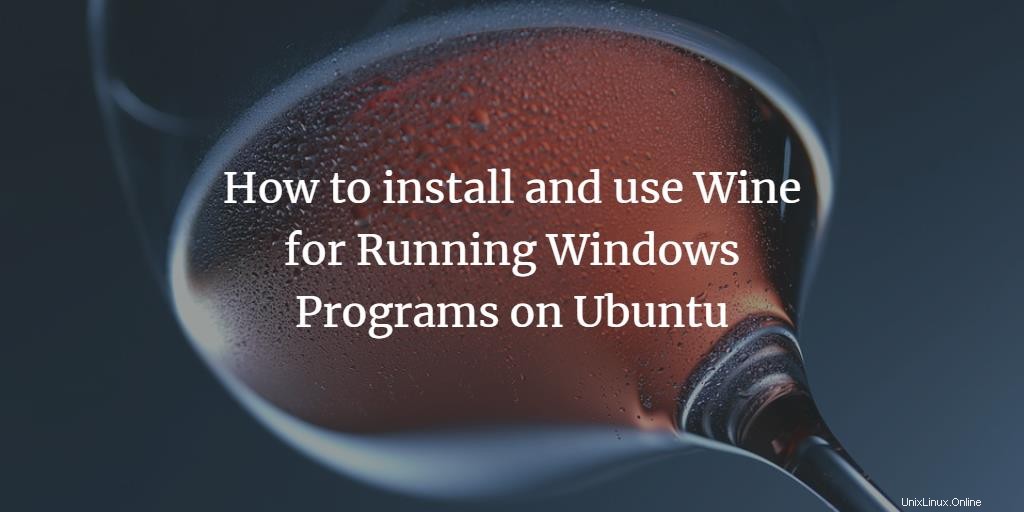
Als Linux ursprünglich veröffentlicht wurde, fehlten viele nützliche Anwendungen, die der Hauptkonkurrent Microsoft Windows erfolgreich betrieb. Linux hat daher eine Kompatibilitätsschicht namens Wine erstellt, über die Sie die Windows-Anwendungen unter Linux selbst ausführen können. Anfangs konnte Wine nur wenige Windows-Anwendungen ausführen, aber jetzt kann es Tausende von ihnen unterstützen; was es zu einer sehr leistungsfähigen Linux-Anwendung macht.
In diesem Artikel beschreiben wir, wie Sie Wine unter Ubuntu installieren und verwenden, um Windows-Anwendungen zu installieren. Wir haben die in diesem Artikel erwähnten Befehle und Verfahren auf einem Ubuntu 18.04 LTS-System ausgeführt.
Wine-Installation auf Ubuntu
Das WineHQ-Repository enthält eine Reihe von Wine-Standardpaketen, die Sie herunterladen und auf Ihrem System installieren können. Bitte folgen Sie dazu diesen Schritten:
1. Führen Sie den folgenden Befehl im Terminal aus, um die i386-Architektur hinzuzufügen, bevor Sie eine 64-Bit-Version von Wine installieren:
$ sudo dpkg --add-architecture i386

2. Führen Sie Folgendes aus, um den WineHQ-Signaturschlüssel hinzuzufügen:
$ wget -qO- https://dl.winehq.org/wine-builds/Release.key | sudo apt-key add -

Tipp: Sie können diesen Befehl aus diesem Tutorial kopieren, anstatt ihn im Terminal einzugeben. Wählen und kopieren Sie diesen Befehl von hier aus, klicken Sie mit der rechten Maustaste in die Terminal-Eingabeaufforderung und wählen Sie dann Einfügen aus dem Menü. Sie können auch die Tastenkombination Strg+Umschalt+V verwenden, um den kopierten Text einzufügen.
3. Führen Sie nun den folgenden Befehl aus, um das relevante Repository aus dem WineHQ hinzuzufügen:
$ sudo apt-add-repository 'deb http://dl.winehq.org/wine-builds/ubuntu/ artful main'
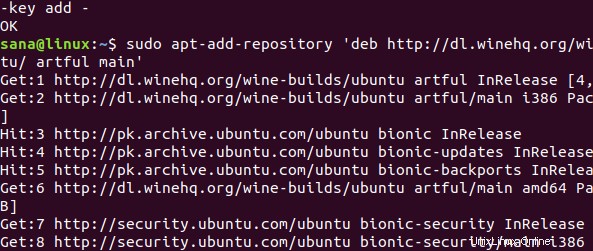
4. Hier haben Sie zwei Möglichkeiten, welche Version von Wine Sie installieren möchten; die stabile Version oder die Entwicklungsversionen.
- WineHQ Stable: Dies ist die neueste und stabilste verfügbare Version von Wine. Verwenden Sie den folgenden Befehl, um diese Version zu installieren:
$ sudo apt-get install --install-recommends winehq-stable
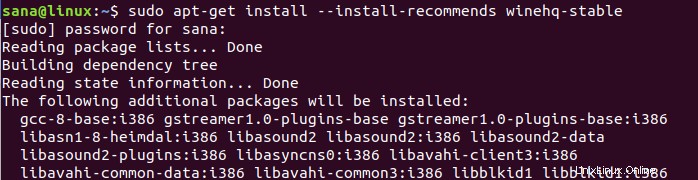
Bitte geben Sie Y ein, wenn Sie mit einer Auswahl von j/n für die Installation dazu aufgefordert werden. Danach wird die stabile Version von Wine auf Ihrem System installiert.
- WineHQ-Entwicklung: Dies ist die neueste Version von Wine, aber sie ist möglicherweise nicht sehr stabil. Als Entwickler sind Sie vielleicht eher daran interessiert, diese Version zu installieren.
$ sudo apt-get install --install-recommends winehq-devel
Bitte geben Sie Y ein wenn Sie mit einer Auswahl von Y/n für die Installation aufgefordert werden. Danach wird die Entwicklungsversion von Wine auf Ihrem System installiert. Der Vorgang kann abhängig von Ihrer Internetgeschwindigkeit einige Zeit dauern.
5. Um die Installation zu überprüfen und zu überprüfen, welche Version auf Ihrem System installiert ist, führen Sie den folgenden Befehl aus:
$ wine --version

Suchen Sie nach Ihrer erforderlichen Windows-Anwendung
Es ist wichtig, die neueste Version von Wine auf Ihrem System installiert zu lassen, da die Wine-Entwickler ständig daran arbeiten, Unterstützung für immer mehr Windows-Anwendungen hinzuzufügen. Die offizielle Wine-Website führt eine Liste aller derzeit von Wine unterstützten Anwendungen. Hier ist der Link zur Website:
https://appdb.winehq.org/
Sie können die Liste der unterstützten Anwendungen durchsuchen und sehen, wie gut sie auf Wine laufen würden. Dies wird durch den Bewertungswert angezeigt, der von Platin (am besten), Gold, Silber, Bronze bis hin zu Garbage (läuft nicht mit Wine) variieren kann. Darüber hinaus können Sie auch anzeigen, auf welcher Version von Wine die Anwendungen getestet wurden.
Suchen Sie auf der WineHQ-Website nach dem Link Apps durchsuchen, der sich auf der linken Seite der Seite befindet.
In diesem Beispiel suche ich nach Notepad++, indem ich die Schlüsselwörter in den Namensfilter eingebe. Die Suchergebnisse zeigen meine gewünschte Anwendung wie folgt an?
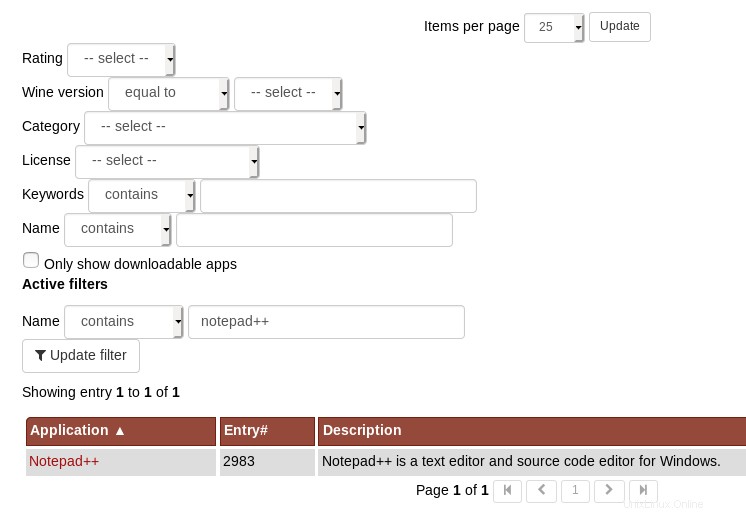
Von hier aus kann ich auf das relevante Suchergebnis klicken, um alle Versionen der gesuchten Software anzuzeigen, die von Wine unterstützt werden.
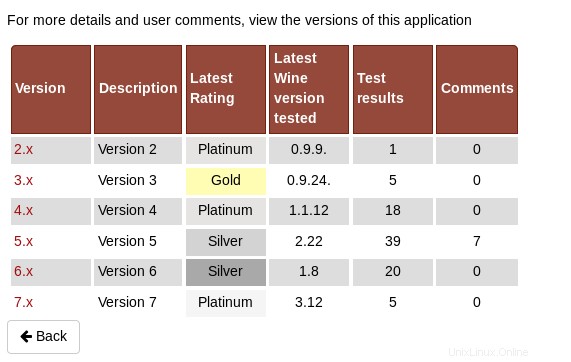
Die Beschreibung, die neueste Bewertung, die neueste getestete Wine-Version, die Testergebnisse und die Kommentare zu einer Version können Ihnen bei der Entscheidung helfen, welche Version der Software Sie installieren möchten.
Wenn Sie auf eine Versionsnummer klicken, erhalten Sie eine noch ausführlichere Seite über die Anwendung.
Ich würde auf Version 7.x klicken, da sie meinen Anforderungen am besten entspricht, basierend auf der Bewertung und der neuesten getesteten Wine-Version.
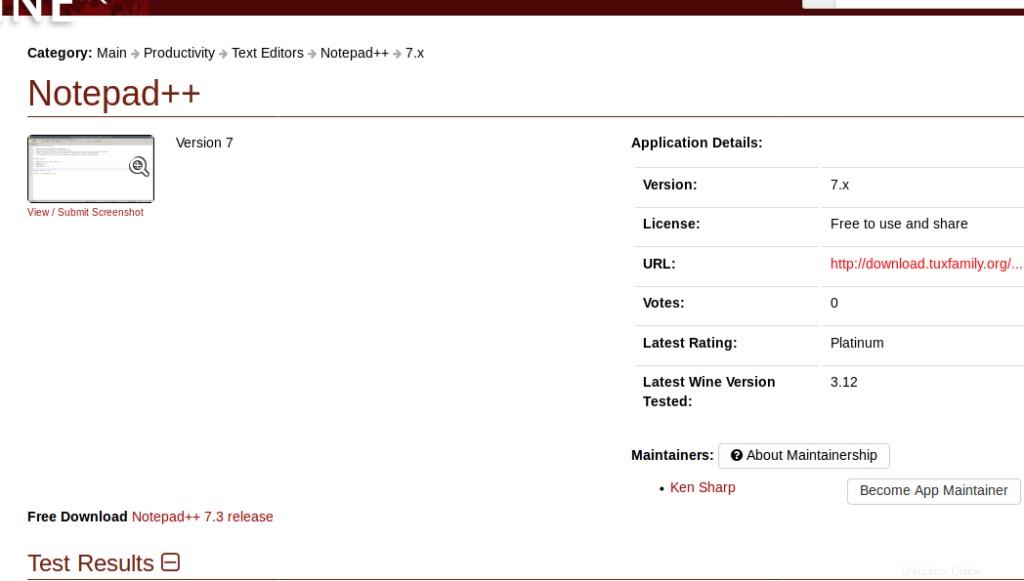
Herunterladen und Verwenden einer Windows-Anwendung mit Wine
Die obige Seite gibt eine URL an, von der ich die erforderliche Version von Notepad++ kostenlos herunterladen kann.
Ich habe mich entschieden, ein 7z-Downloadpaket herunterzuladen. Das Download-Paket wird standardmäßig in Ihrem Downloads-Ordner gespeichert. Von dort aus können Sie mit der rechten Maustaste auf die 7z-Datei klicken und „Hier extrahieren“ aus dem Menü auswählen.
Dies sind die Inhalte des extrahierten Ordners:
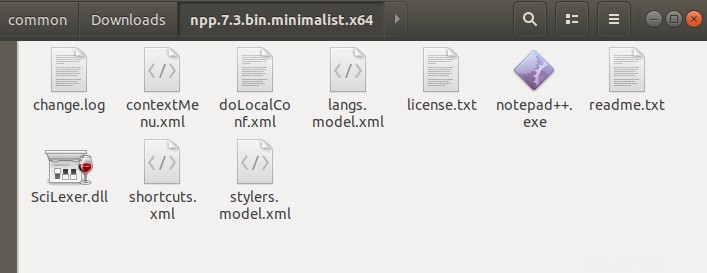
Klicken Sie mit der rechten Maustaste auf die Datei notepad++.exe und Sie können die Option „Open With Wine Windows Program Loader“ wie folgt sehen:
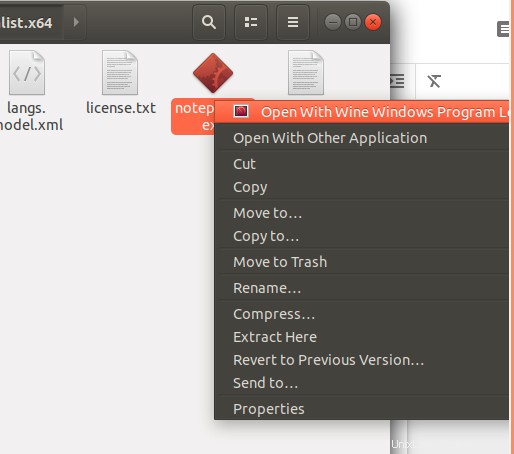
Wählen Sie diese Option und Sie können die Anwendung Notepad++ wie folgt anzeigen und verwenden:
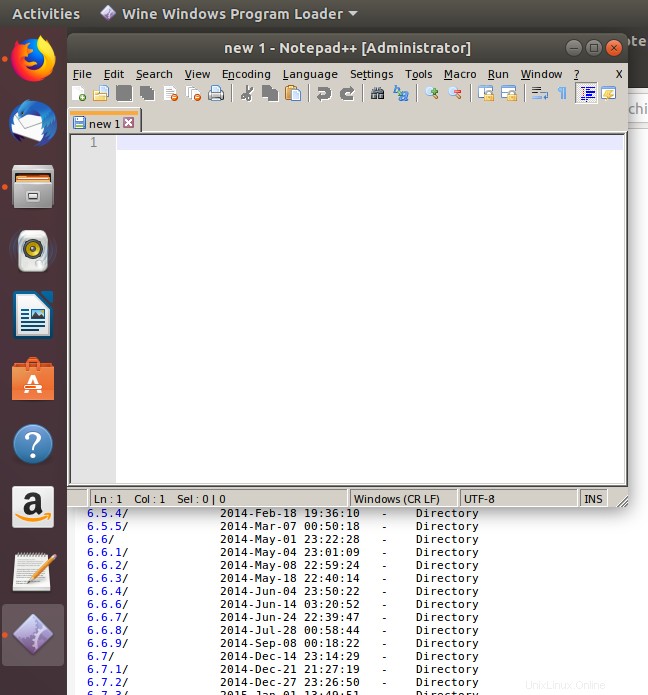
Falls Sie Wine von Ihrem System deinstallieren möchten, führen Sie den folgenden Befehl in Ihrem Ubuntu-Terminal aus:
$ sudo apt-get purge winehq-stable
Sie müssen auch die folgenden Befehle ausführen, um die Installation und die relevanten Ordner vollständig zu entfernen:
1. rm ~/.config/wine/ -rf 2. rm -rf $HOME/.wine 3. rm -f $HOME/.config/menus/applications-merged/wine* 4. rm -rf $HOME/.local/share/applications/wine 5. rm -f $HOME/.local/share/desktop-directories/wine* 6. rm -f $HOME/.local/share/icons/????_*.xpm
Indem Sie dasselbe Verfahren befolgen, das in diesem Artikel beschrieben wird, um Notepad++ zu verwenden, können Sie jede andere von Wine unterstützte Windows-Anwendung herunterladen und verwenden, die ansonsten unter Ubuntu nicht ausgeführt werden konnte.