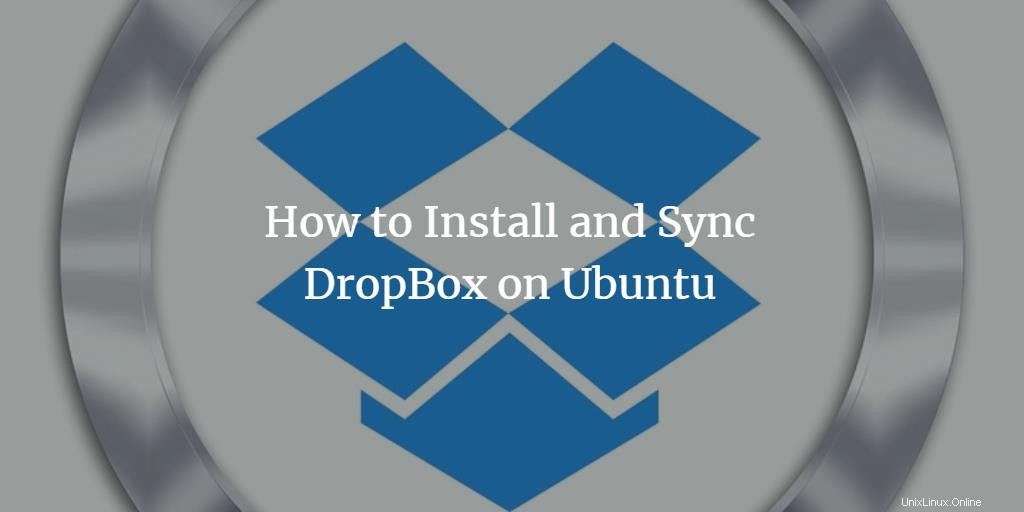
Wenn Sie Dateien, Fotos, Dokumente und Videos im Internet auf einem Cloud-Speicherdienst teilen und speichern müssen, ist DropBox die richtige Lösung für Sie. Alles, was Sie tun müssen, ist die Anwendung auf Ihrem System zu installieren, ein DropBox-Konto auf der Website dropbox.com zu erstellen und Ihren Sicherungsordner mit dem DropBox-Speicher zu synchronisieren (synchronisieren). DropBox ermöglicht das Sichern von Daten von Ihren Laptops, PCs und Mobilgeräten auf sichere Weise, sodass Sie bei einem Absturz eines dieser Daten aus einem Online-Cloud-Speicher wiederherstellen können. Sie können zwischen dem kostenlosen Dienst wählen, der 2 GB kostenlosen Datenupload ermöglicht, oder der Pro-Version, mit der Sie so viele Daten speichern können, wie Sie möchten.
In diesem Artikel erklären wir, wie Sie die DropBox-Anwendung auf Ihrem Ubuntu-System installieren können, sowohl über die Benutzeroberfläche als auch über die Befehlszeile.
Wir haben die in diesem Artikel erwähnten Befehle und Verfahren auf einem Ubuntu 18.04 LTS-System ausgeführt.
DropBox-Installation über die Benutzeroberfläche
Für eine Person, die die Befehlszeile nicht häufig öffnen möchte, ist die Installation eines Softwarepakets über die Benutzeroberfläche ziemlich einfach. Für DropBox laden wir das .deb-Paket von der offiziellen DropBox-Website herunter und installieren es dann über Ubuntu Software Install.
Sie können das offizielle .deb-Installationspaket von der folgenden Website herunterladen:
https://www.dropbox.com/install-linux
Scrollen Sie auf der Seite nach unten und klicken Sie auf den Download-Link für Ubuntu 14.04 oder höher, je nachdem, ob Sie eine 64-Bit- oder 32-Bit-Variante von Ubuntu haben.
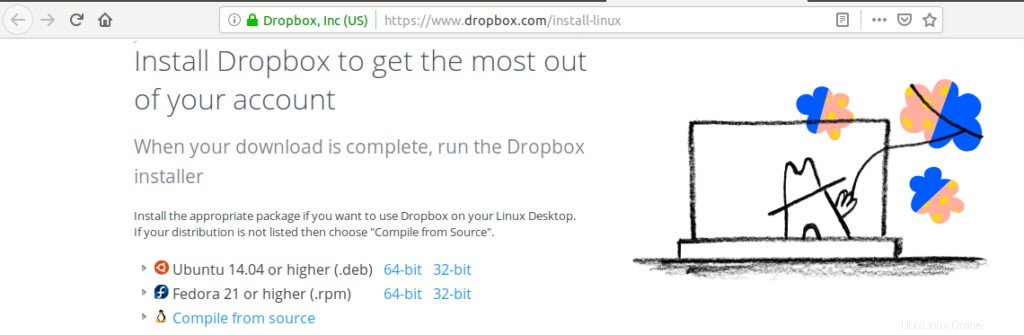
Speichern Sie die Datei auf Ihrem System; es wird standardmäßig im Downloads-Ordner gespeichert.
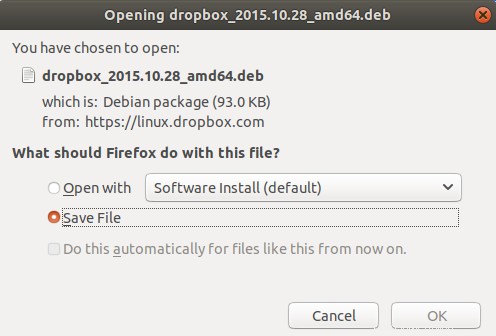
Öffnen Sie den Download-Ordner, wo Sie das DropBox .deb-Paket sehen können.
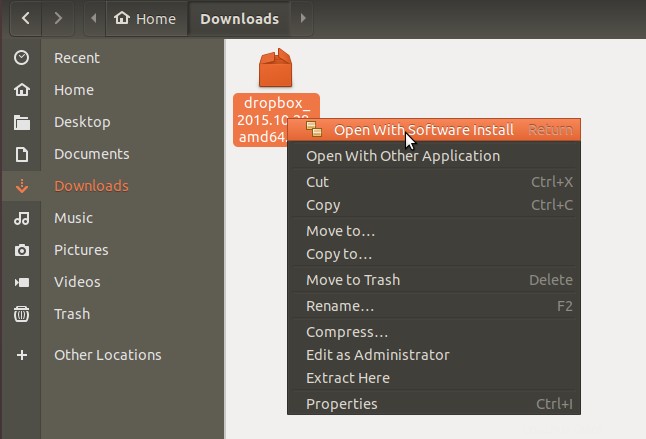
Klicken Sie mit der rechten Maustaste auf das Paket und wählen Sie im Menü die Option Mit Softwareinstallation öffnen. Dadurch wird das folgende Installationsprogramm geöffnet:
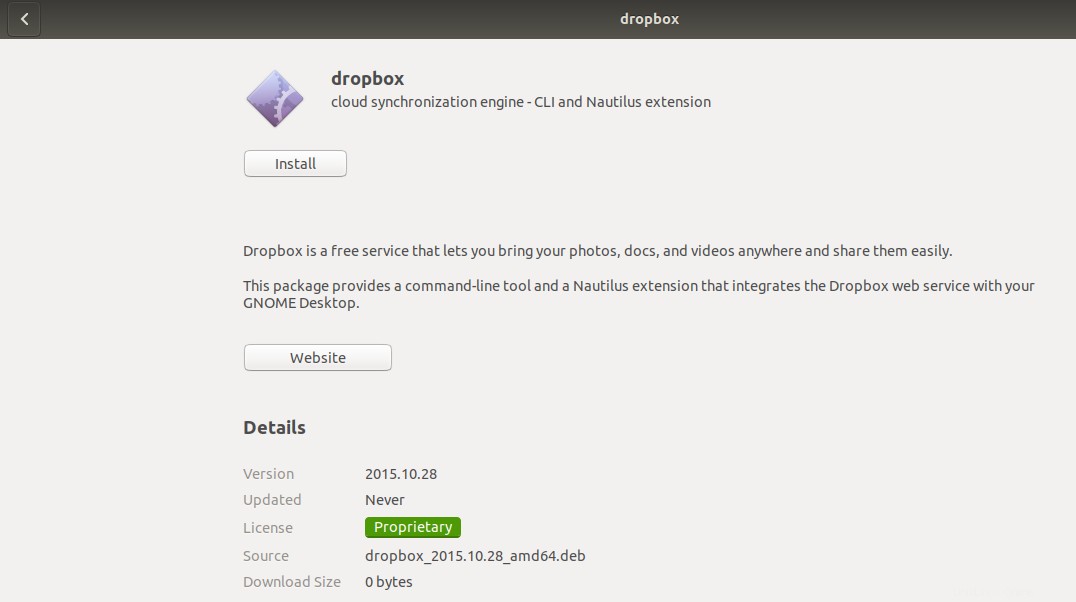
Klicken Sie im obigen Fenster auf die Schaltfläche Installieren. Der folgende Authentifizierungsdialog wird angezeigt, damit Sie die Authentifizierungsdetails für einen sudo-Benutzer angeben können, da nur ein autorisierter Benutzer eine Software auf Ubuntu installieren kann.
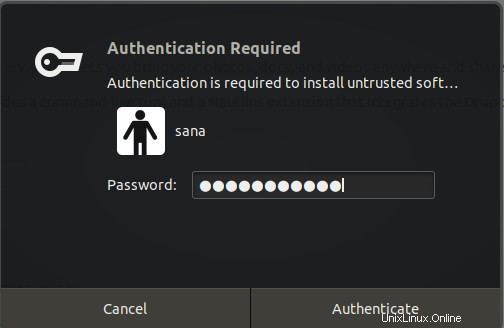
Geben Sie Ihr Passwort ein und klicken Sie auf die Schaltfläche Authentifizieren. Danach beginnt der Installationsvorgang und zeigt einen Fortschrittsbalken wie folgt an.
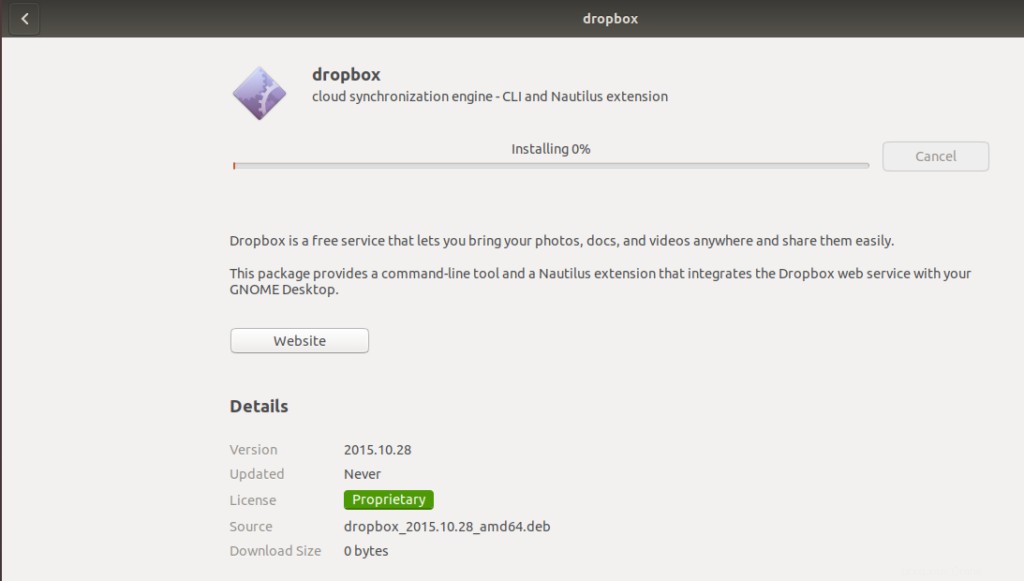
DropBox wird dann auf Ihrem System installiert und Sie erhalten die folgende Meldung:
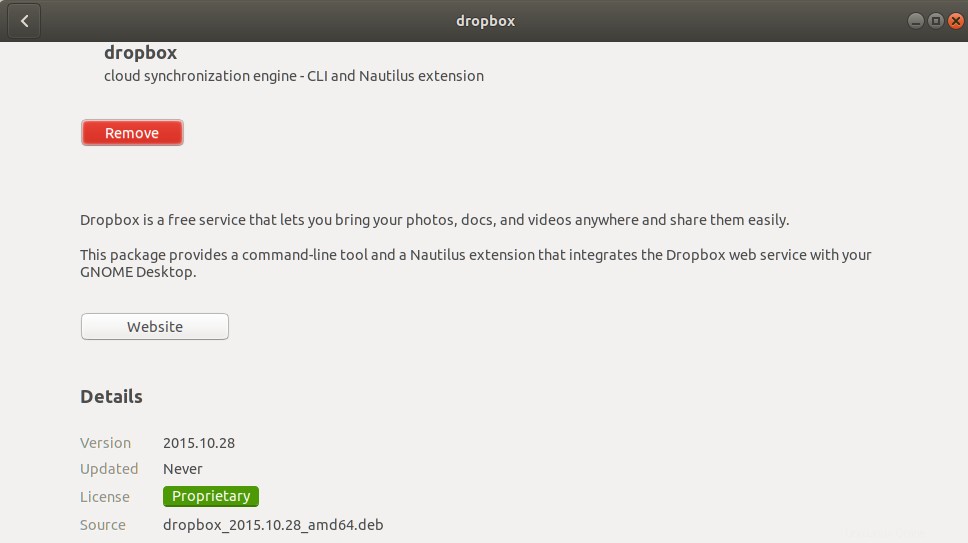
Die Installation des grafischen Tools ist jedoch abgeschlossen, nachdem Sie DropBox über die Benutzeroberfläche geöffnet haben. Das Installationsprogramm wird Sie auch mit der folgenden Meldung auffordern:
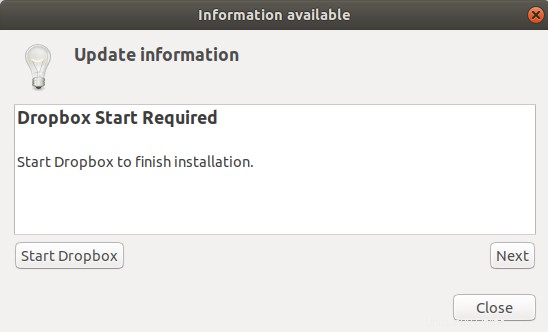
Sie können DropBox aus dem obigen Meldungsfenster starten oder wie folgt über das System-Dash danach suchen:
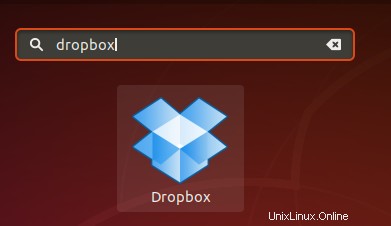
Beim ersten Öffnen der DropBox erscheint folgende Meldung:
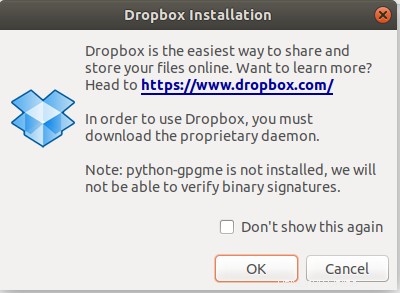
Klicken Sie auf die Schaltfläche Ok, um die Installation des DropBox-UI-Tools zu starten:
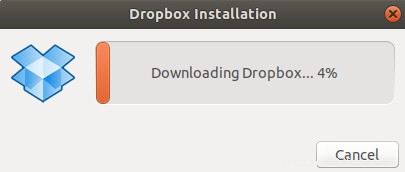
Sobald die Installation abgeschlossen ist, wird die folgende Webseite in Ihrem Browser geöffnet:
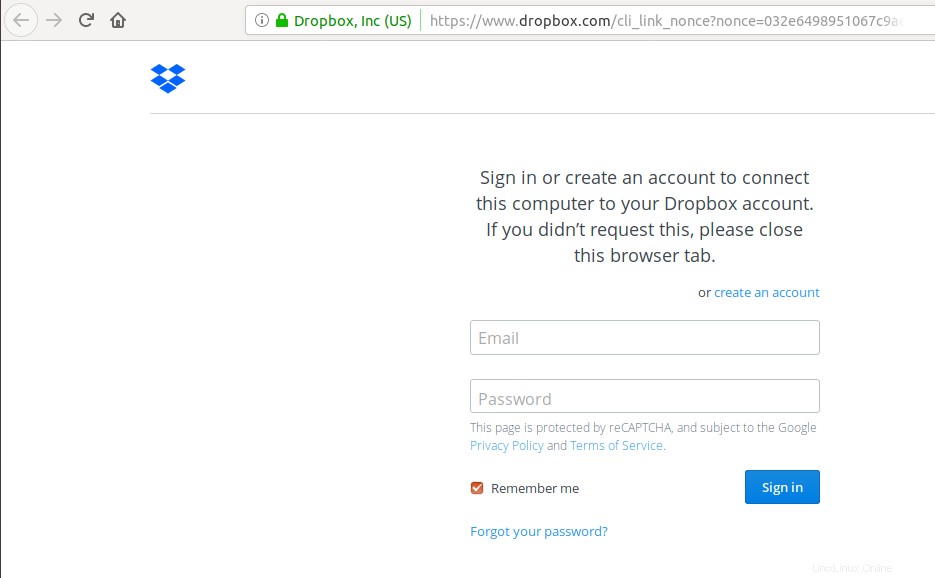
Auf dieser Seite können Sie sich bei Ihrem DropBox-Konto anmelden oder eines erstellen, falls Sie noch keines haben. Sobald Sie sich angemeldet haben, wird Ihre DropBox mit Ihrem DropBox-Konto verknüpft.
Dateien mit DropBox synchronisieren
Nach der Installation von DropBox wird im Home-Verzeichnis des aktuellen Nutzers ein Ordner mit dem Namen DropBox erstellt. Alles, was Sie in diesem Ordner speichern, wird automatisch in Ihren DropBox-Online-Ordner hochgeladen.
Sie können auch Unterordner im DropBox-Ordner Ihres Systems erstellen und diese werden gespeichert und automatisch mit Ihrem Online-DropBox-Konto in derselben Hierarchie synchronisiert.
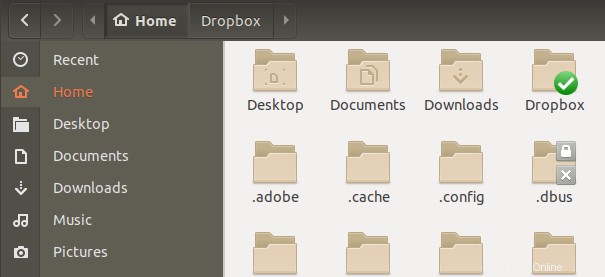
Das DropBox-Tool erstellt ein sehr nützliches Symbol in der oberen Menüleiste Ihres Ubuntu-Desktops. Sie können auf den DropBox-Ordner zugreifen, die Website starten, Einstellungen bearbeiten und vieles mehr, indem Sie auf dieses Symbol klicken:
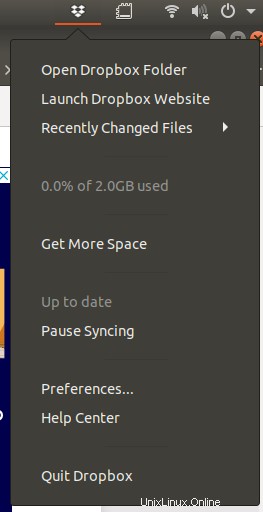
DropBox-Befehlszeilenschnittstelle (CLI)
Mit der obigen Installation wird auch die DropBox-Befehlszeilenschnittstelle auf Ihrem System installiert. Öffnen Sie Ihre Terminal-Anwendung über die Tastenkombination Strg+Alt+T und geben Sie den folgenden Befehl ein, um die Liste der Befehle abzurufen, die Sie mit dieser CLI verwenden können.
$ dropbox
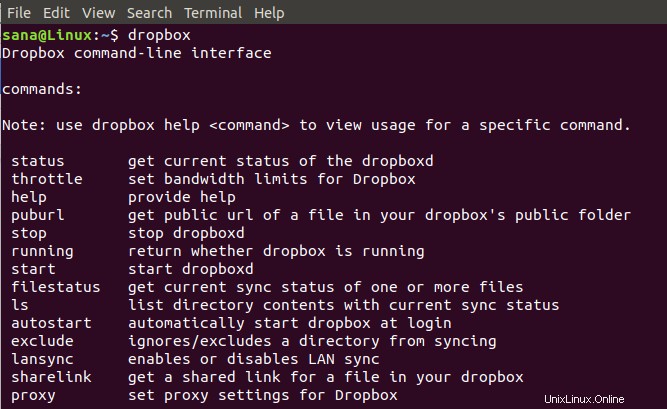
DropBox-Installation über die Befehlszeile
Wenn Sie die Befehlszeile der grafischen Benutzeroberfläche vorziehen, befolgen Sie diese Schritte, um DropBox über die Ubuntu Terminal-Anwendung zu installieren:
Geben Sie zunächst den folgenden Befehl als root ein, um den Repository-Index Ihres Systems mit dem im Internet zu aktualisieren:
$ sudo apt-get update
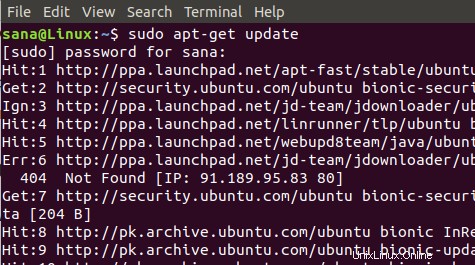
Führen Sie den folgenden Befehl für ein 64-Bit-Linux-System aus:
cd ~ && wget -O - "https://www.dropbox.com/download?plat=lnx.x86_64" | tar xzf -
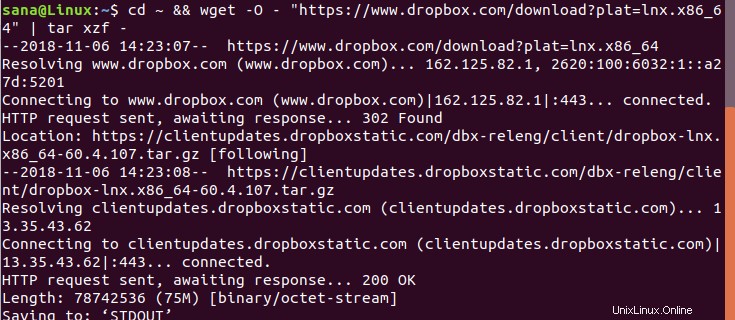
Oder führen Sie den folgenden Befehl für ein 32-Bit-Linux-System aus:
cd ~ && wget -O - "https://www.dropbox.com/download?plat=lnx.x86" | tar xzf -
Wenn Sie diesen Befehl ausführen, wird ein versteckter Ordner mit dem Namen dropbox-dist in Ihrem Home-Ordner erstellt. Führen Sie den folgenden Befehl aus, um DropBox zu starten:
$ ~/.dropbox-dist/dropboxd
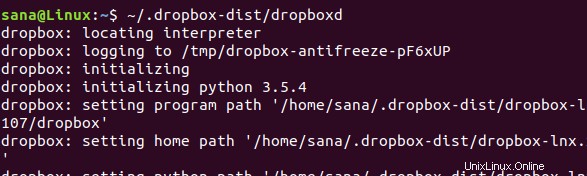
Dadurch wird die DropBox-Seite in Ihrem Browser geöffnet, auf der Sie sich bei Ihrem DropBox-Konto anmelden oder eines erstellen können, falls Sie noch keines haben. Sobald Sie sich angemeldet haben, wird Ihre DropBox mit Ihrem DropBox-Konto verknüpft. Nach der Installation von DropBox wird im Home-Verzeichnis des aktuellen Benutzers ein Ordner mit dem Namen DropBox erstellt. Alles, was Sie in diesem Ordner speichern, wird automatisch in Ihren DropBox-Online-Ordner hochgeladen.
DropBox-CLI-Installation
Um die Befehlszeilenschnittstelle von DropBox zu installieren, führen Sie die folgenden Befehle als sudo aus:
$ sudo apt install python
Sobald Python installiert ist, laden Sie bitte das DropBox-Python-Skript mit dem folgenden Befehl herunter:
$ sudo wget -O /usr/local/bin/dropbox "https://www.dropbox.com/download?dl=packages/dropbox.py"
Machen Sie nun das Skript durch den folgenden Befehl ausführbar:
$ sudo chmod +x /usr/local/bin/dropbox
Geben Sie danach den folgenden Befehl ein, um die Liste der Befehle abzurufen, die Sie mit dieser CLI verwenden können.
$ dropbox
Beispielsweise können Sie DropBox mit dem folgenden Befehl starten:
$ dropbox start
Indem Sie die in diesem Artikel beschriebenen Schritte befolgen, erfahren Sie, wie Sie die neueste Version von DropBox auf Ihrem Ubuntu-System herunterladen und installieren, sowohl über die grafische Benutzeroberfläche als auch über die Befehlszeile. Sie können auch erfahren, wie Sie die Dateien und Ordner auf Ihrem System mit dem DropBox-Online-Cloud-Speicher synchronisieren.