In Ubuntu 18.04 LTS gibt es eine angepasste Version des Gnome-Desktops. Ubuntu hat einige Änderungen an seiner Version 18.04 vorgenommen, damit es wie der Unity-Desktop aussieht. Einige Benutzer mögen diese Änderungen jedoch möglicherweise nicht. Für sie gibt es eine einfache und minimierte Gnome-Desktop-Umgebung, auch bekannt als Vanilla-Desktop, die sie nach Belieben konfigurieren können.
In diesem Artikel erfahren Sie, wie Sie Vanilla GNOME unter Ubuntu installieren. In Vanilla Desktop werden Sie Folgendes bemerken:
- Fehlendes Ubuntu-Dock
- Fehlende App-Anzeigeunterstützung
- Fehlende Schaltfläche zum Minimieren und Maximieren in App-Fenstern
- Adwaita GTK und Icon-Design
- Cantarell Schriftart
Wir werden Ubuntu 18.04 LTS verwenden, um das in diesem Artikel erwähnte Verfahren zu beschreiben.
Vanilla GNOME installieren
Um mit der Installation zu beginnen, drücken Sie Strg+Alt+T um die Terminal-Anwendung in Ubuntu zu starten. Geben Sie dann im Terminal folgenden Befehl ein:
$ sudo apt-get update
Um dann die grundlegende Gnome-Desktopumgebung zu installieren, die auch als Vanilla-Desktop bekannt ist, geben Sie den folgenden Befehl in Terminal ein:
$ sudo apt install gnome-session
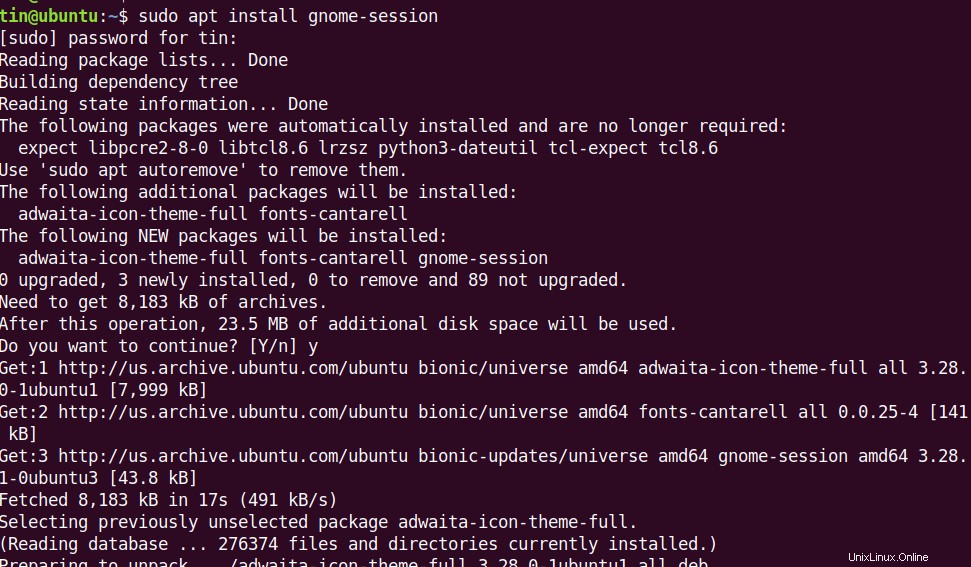
Warten Sie eine Weile, bis die Installation abgeschlossen ist.
Wenn Sie auch den GDM3-Anmeldebildschirm des Gnome-Desktops erhalten möchten, führen Sie den folgenden Befehl im Terminal aus:
$ sudo update-alternatives --config gdm3.css
Dann werden Sie aufgefordert, Ihre Wahl einzugeben. Wählen Sie die Nummer 1, die „gnome-shell.css“ ist, und drücken Sie die Eingabetaste. Es ist das Standard-GNOME. Nachdem Sie diese Option ausgewählt haben, wechselt der GDM-Anmeldebildschirm zum Standarddesign.
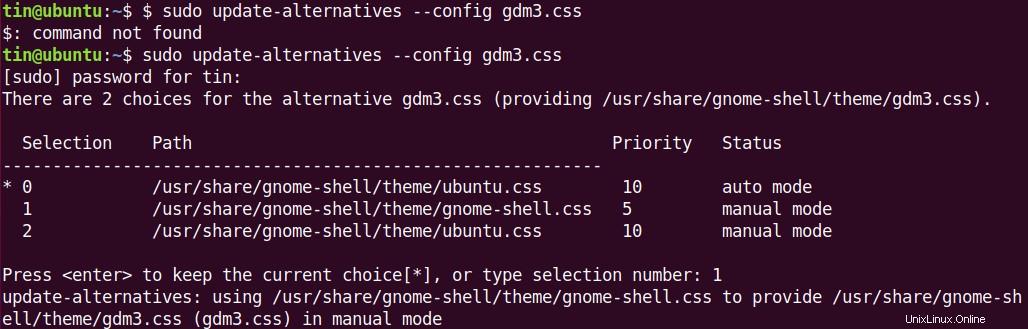
Jetzt müssen Sie Ihr System neu starten. Nach dem Neustart sehen Sie einen neuen Anmeldebildschirm. Wählen Sie den Benutzer aus und klicken Sie dann auf das Zahnradsymbol und wählen Sie Gnome auf Xorg aus und melden Sie sich mit denselben alten Zugangsdaten an. 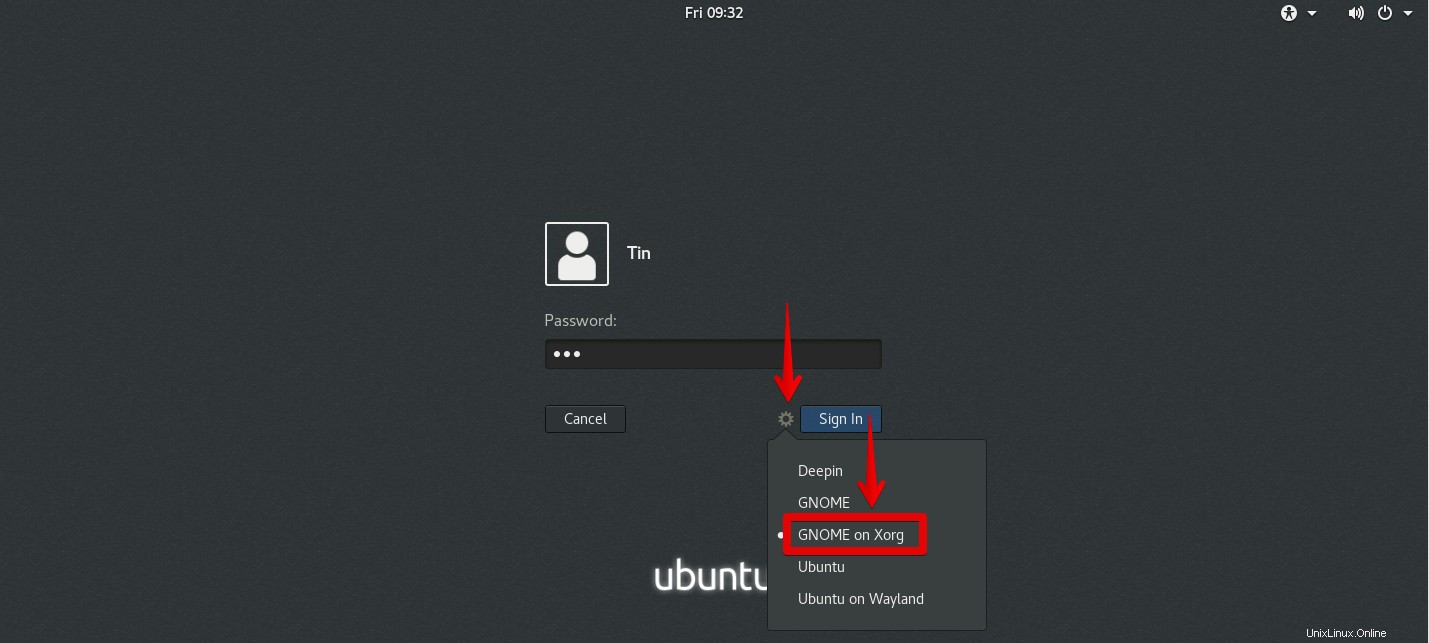
Sobald Sie sich angemeldet haben, sehen Sie den Vanilla-Desktop ohne das Dock, die Seitenleiste der App-Anzeigen und den Ubuntu-Begrüßungsbildschirm. Sie werden jedoch feststellen, dass sich die Hintergrundbilder und das Farbschema nicht geändert haben. Jetzt können Sie Ihren Vanilla-Desktop nach Ihren Wünschen anpassen.
Hier ist die Standardansicht des Vanilla-Desktops nach der Anmeldung:
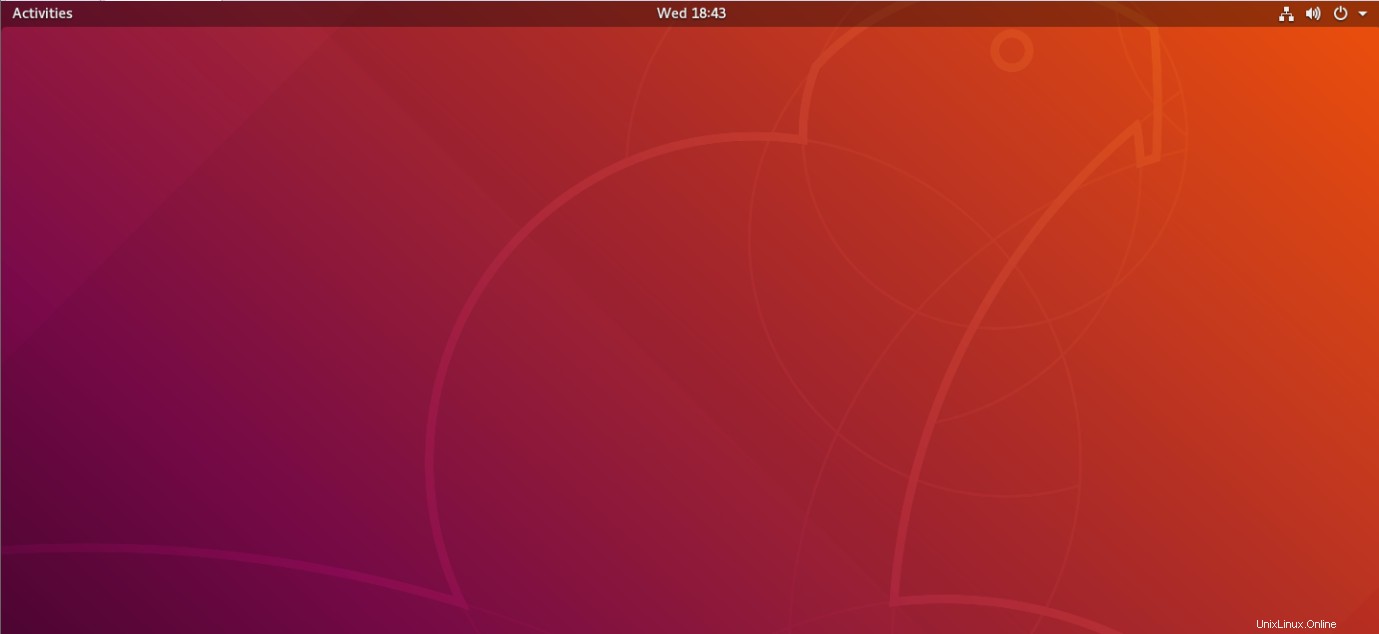
Um den Suchbildschirm zu starten, klicken Sie auf Aktivitäten in der oberen linken Ecke des Bildschirms. Auf der linken Seite sehen Sie die am häufigsten verwendeten Anwendungen.
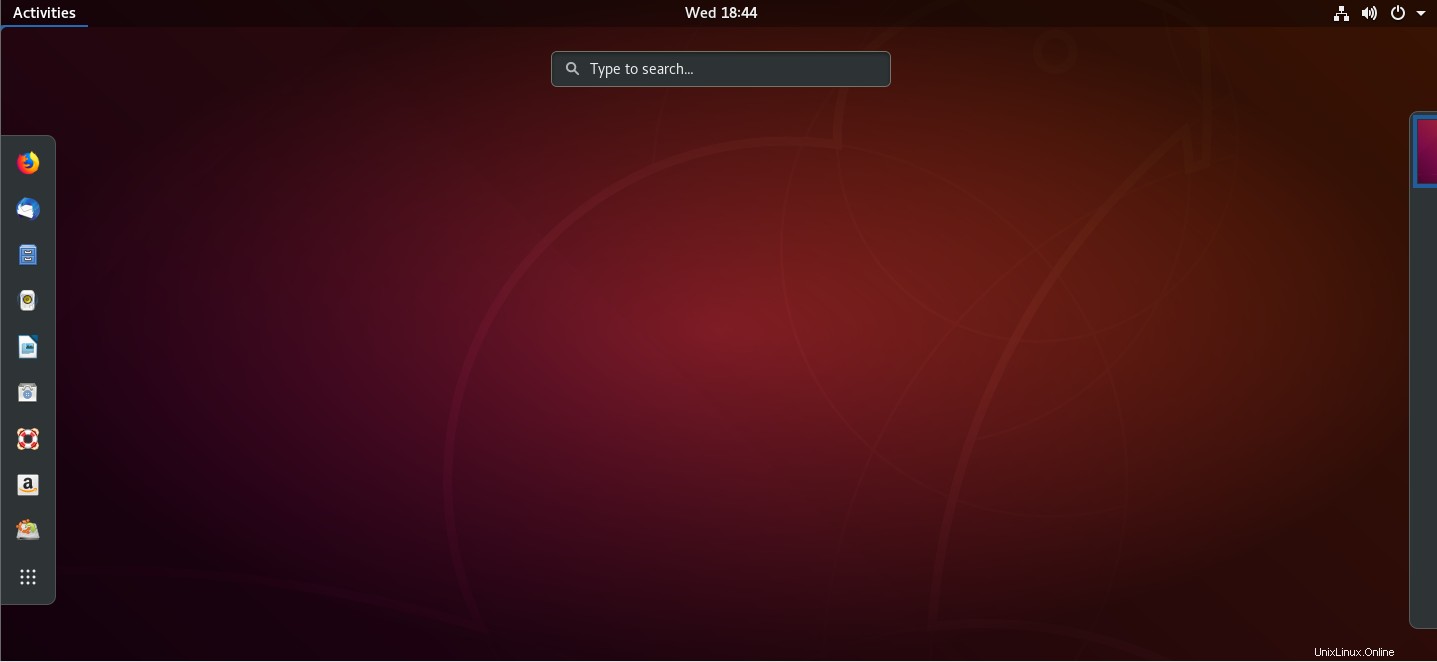
So können Sie die Vanilla Gnome-Shell auf Ihrem Ubuntu 18.04 LTS installieren. Wenn Sie jedoch wieder zum benutzerdefinierten Design des Gnome-Desktops von Ubuntu wechseln möchten, können Sie zum Anmeldebildschirm zurückkehren.