Wenn wir in Ubuntu Screenshots machen müssen, verwenden wir normalerweise die Screenshot-Anwendung oder das Print Screen-Dienstprogramm. Diese Art, Screenshots zu machen, ist meistens hilfreich, aber es fehlt eine Funktion; Erstellen von Screenshots der Anmelde- und Sperrbildschirme. Manchmal wird es extrem wichtig, solche Screenshots zu machen; Zum Beispiel habe ich vor ein paar Tagen ein Tutorial darüber geschrieben, wie man das Hintergrundbild der Anmelde- und Sperrbildschirme ändert. Ich musste die Vorher-Nachher-Bilder des Tutorials aufnehmen und kam auf eine Problemumgehung, die ich hier teilen möchte. Dieses Tutorial wird Ihnen die folgenden Dinge beibringen:
- Erstellen eines Screenshots des Sperrbildschirms
- Erstellen eines Screenshots des Anmeldebildschirms
Bitte beachten Sie, dass wir die in diesem Tutorial beschriebenen Schritte auf einem Ubuntu 18.04-System ausführen.
Erstellen eines Screenshots des Sperrbildschirms
Das Erstellen eines Screenshots des Ubuntu-Sperrbildschirms ist ziemlich einfach. Befolgen Sie diese Schritte, um dies über die Screenshot-Anwendung zu tun:
Öffnen Sie die Screenshot-Anwendung aus der Ubuntu-Anwendungsliste. Es ist die standardmäßige Bildschirmaufnahmeanwendung, die mit den neuesten Versionen von Ubuntu geliefert wird.
Stellen Sie „Greifen nach einer Verzögerung von“ ein ” Wert auf 10 Sekunden:
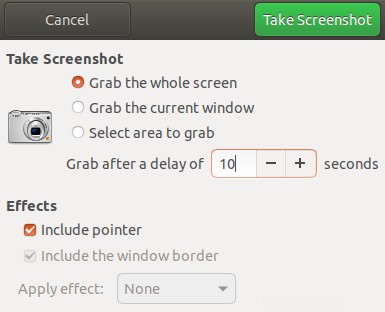
Sperren Sie Ihren Computer mit der Tastenkombination Super(Windows)+L .
Versuchen Sie, das System zu entsperren, indem Sie innerhalb von 10 Sekunden eine beliebige Taste drücken.
Ihr Sperrbildschirm wird erfasst. Wenn Sie Ihren Computer entsperren, fordert Sie die Screenshot-Anwendung auf, das Bild am gewünschten Ort zu speichern. Sie können das Bild auch in die Zwischenablage kopieren.
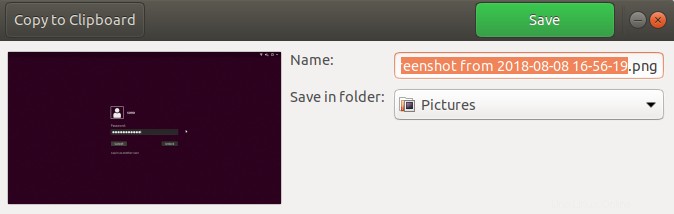
Erstellen eines Screenshots des Anmeldebildschirms
Wir werden das ImageMagick-Tool installieren und verwenden, um einen Screenshot unseres Anmeldebildschirms zu erstellen, indem wir die folgenden Schritte ausführen:
Öffnen Sie das Terminal mit Strg+Alt+T oder das Ubuntu Dash .
Geben Sie diesen Befehl ein, um das Tool ImageMagick zu installieren, falls es noch nicht auf Ihrem System installiert ist:
$ sudo apt-get install imagemagick
Der nächste Schritt besteht darin, ein Skript zu erstellen, das Ihren Bildschirm nach 10 Sekunden seiner Ausführung erfasst. Erstellen Sie eine neue Textdatei in Ihrem Home-Verzeichnis und geben Sie darin das folgende Skript ein:
chvt 7; sleep 10s; DISPLAY=:0 XAUTHORITY=/var/run/lightdm/root/:0 xwd -root -out ~/loginscreen.xwd; convert ~/loginscreen.xwd ~/loginscreen.png; rm ~/loginscreen.xwd
Hinweis:Dieses Skript kann nur auf einem lightdm-Display ausgeführt werden, daher müssen Sie mit dem folgenden Befehl zum lightdm-Display-Manager wechseln:
$ sudo dpkg-reconfigure lightdm
Sie können denselben dpkg-reconfigure-Befehl verwenden, um zurück zu gdm3 zu wechseln
Speichern Sie diese Datei unter dem Namen screencapture.sh .
In diesem Tutorial habe ich den grafischen Texteditor verwendet, um dieses Skript zu erstellen.
Bevor wir ein Skript unter Linux ausführen, müssen wir ihm die Erlaubnis erteilen, ausgeführt zu werden. Mit dem folgenden Befehl erteilen wir dem Skript screencapture.sh eine ausführbare Berechtigung:
$ sudo chmod +x screencapture.sh

Der nächste Schritt besteht darin, Ihr System neu zu starten.
Drücken Sie Strg+Alt+F2 auf dem Anmeldebildschirm, um zur virtuellen Befehlszeilenkonsole zu wechseln.
Melden Sie sich an, indem Sie Benutzername und Passwort angeben, und geben Sie dann diesen Befehl ein:
$ sudo ./screencapture.sh
Bleiben Sie 10 Sekunden auf dem Anmeldebildschirm, da die Zeitverzögerung für die Bildschirmaufnahme in unserem .sh-Skript auf 10 Sekunden eingestellt wurde. Danach wird der Screenshot mit dem Namen loginscreen.png in Ihrem Home-Ordner gespeichert. Wenn das nicht funktioniert, versuchen Sie sich einmal anzumelden, damit der Screenshot aufgenommen werden kann.
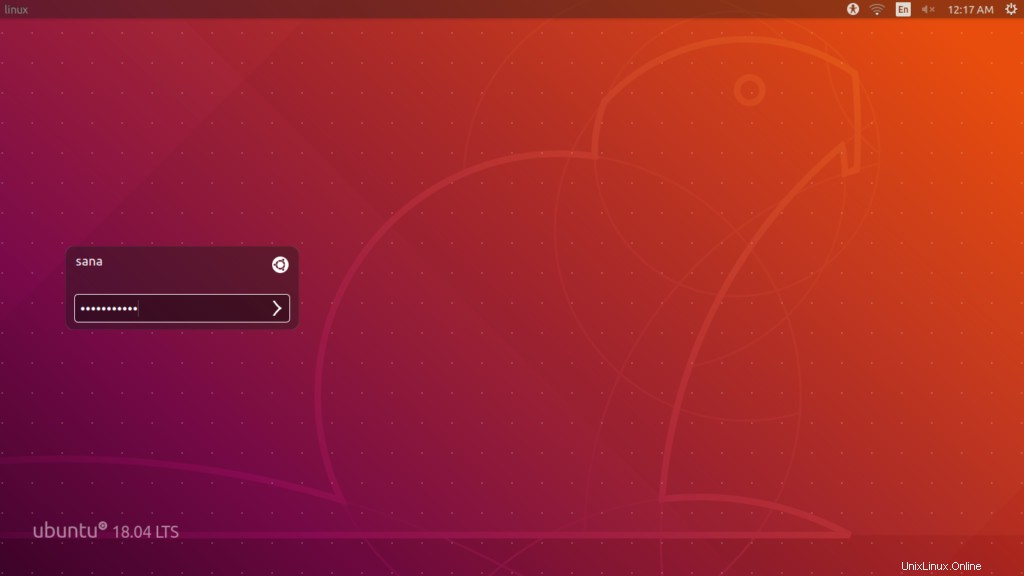
Dieses Bild zeigt die .png-Datei, die in diesem Tutorial erfasst wurde. In diesem Tutorial haben wir gelernt, wie das Anpassen unserer Screenshot-Anwendung und das Ausführen eines einfachen Skripts uns dabei helfen kann, den scheinbar unmöglichen Screenshot unseres Ubuntu-Anmelde- und Sperrbildschirms zu erfassen.