Während Sie Prnt Scrn drücken macht meistens einen Screenshot, manchmal funktioniert es nicht wie beabsichtigt. Der häufigste Fall ist, wenn ein Dropdown-Menü aktiv ist.
Wie mache ich solche Screenshots? Ich möchte eine Lösung, die mit dem standardmäßigen Screenshot- oder Screenshot-Tool funktioniert, das mit meiner Distribution geliefert wird.
Akzeptierte Antwort:
Die Antwort ist für jede Distribution ziemlich ähnlich. Es erfordert, dass Sie die in diesen Tools vorhandene „Verzögerungs“-Funktion verwenden. Mit der Verzögerungsfunktion können Sie den Befehl zum Aufnehmen eines Screenshots nach einem von Ihnen festgelegten Intervall erteilen. Sie können dieses Intervall so einstellen, dass Sie nach der Eingabe des Befehls genügend Zeit haben, den Bildschirm anzuzeigen, den Sie erfassen möchten.
Die genaue Methode zum Einrichten einer Verzögerung hängt von der Standard-Screenshot-Anwendung jeder Distribution ab. Und wie so oft können Sie vielleicht über eine GUI, ein Terminal oder Tastaturkürzel tun, was Sie wollen.
GNOME/Unity in 12.10
Das Standardwerkzeug ist Screenshot (auch bekannt als gnome-screenshot wenn Sie es von einem Terminal aus ausführen möchten). Sie würden also anfangen, screenshot einzugeben in Unity’s Dash, um zu sehen, dass es erscheint, damit Sie darauf klicken können. Sie sehen dann ein kleines Fenster mit mehreren Optionen:
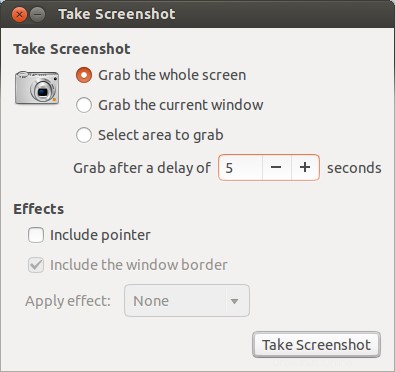
Je nachdem, was Sie auswählen, werden einige Optionen angezeigt. Wenn Sie sich dafür entscheiden, den gesamten Bildschirm aufzunehmen, sind die Optionen „Fensterrand einbeziehen“ und „Effekt anwenden“ nicht verfügbar.
Richten Sie die Dinge nach Ihren Wünschen ein. Eine Verzögerung von fünf Sekunden ist ein guter Ausgangspunkt, damit Sie den eigentlichen Bildschirm aufrufen können, den Sie erfassen möchten. Um die Dinge in Gang zu bringen, klicken Sie auf „Screenshot machen“. Richten Sie schnell ein, was Sie möchten, und warten Sie.
Sie hören das Geräusch eines (altmodischen) Kameraverschlusses und ein neuer Bildschirm wird angezeigt.
Darin sehen Sie:
- eine „Miniaturansicht“ des Screenshots
- eine Option, um den Namen und das Ziel zum Speichern des
Screenshots
anzugeben - und die Möglichkeit, es stattdessen in der Zwischenablage zu speichern, wenn Sie
das Bild weiterverarbeiten möchten.
Das Standardbildformat ist .png , was nach Meinung einiger ein geeigneteres Format als .jpg ist .
Hinweis dass die Zeitverzögerungsfunktion von Gnome-Screenshot nicht verfügbar ist, wenn Sie „Bereich zum Greifen auswählen“ auswählen.
Lubuntu 12.10
Das standardmäßige Tool zum Erfassen von Screenshots in Lubuntu heißt scrot . Es gibt eine Möglichkeit, scrot zu verwenden mit einer Zeitverzögerung, die keine Verwendung des Terminals erfordert. Aber es beinhaltet eine einmalige Bearbeitung einer Datei namens lubuntu-rc.xml nachdem Sie es zur Sicherheit gesichert haben. Diese Datei befindet sich in ~/.config/openbox . Gehen Sie mit Ihrem Dateimanager zu diesem Unterordner, klicken Sie mit der rechten Maustaste auf die Datei und öffnen Sie sie mit Ihrem bevorzugten Texteditor. Suchen Sie dann nach etwas wie:
<!-- Launch scrot when Print is pressed -->
<keybind key="Print">
<action name="Execute">
<command>....</command>
</action>
</keybind>
Wo .... ist, was gerade zwischen <command> steht und </command> . Ersetzen Sie .... mit
scrot -b -d 5 ~/Desktop/%Y:%m:%d:%H:%M:%S.png
Speichern Sie die Datei und schließen Sie sie.
Gehen Sie in ein Terminal und führen Sie openbox --reconfigure aus . (Sie sehen nichts passieren und erhalten Ihre Eingabeaufforderung zurück, wenn Sie nichts vermasselt haben. Wenn Sie etwas vermasselt haben, erhalten Sie eine Fehlermeldung. Dann ist die Sicherung praktisch.) Läuft Der Befehl ist ein notwendiger Schritt, um sicherzustellen, dass Ihre Änderungen an lubuntu-rc.xml sind jetzt aktiv.
Was Sie durch Bearbeiten von lubuntu-rc.xml getan haben ist scrot zu fragen zu
- Machen Sie einen vollständigen Screenshot (einschließlich Fensterrahmen wegen
-b) - mit einer Zeitverzögerung von fünf Sekunden
- benennen Sie die Datei basierend auf der aktuellen Zeit im
Format Jahr:Monat:Tag:Stunde:Min:Sek im Format.pngformatieren und - um das Bild auf Ihrem Desktop zu speichern.
Was oben beschrieben wurde, ermöglicht es Ihnen im Grunde, einfach Prnt Scrn zu drücken , dann tun, was Sie wollen, z. B. innerhalb von 5 Sekunden ein Menü öffnen, danach scrot nimmt einen Screenshot des gesamten Fensters auf. Es tut dies lautlos. Erwarten Sie nicht, etwas zu hören oder zu sehen.
Ausführen von man scrot von einem Terminal liefert Ihnen weitere Informationen zu scrot .
Man kann den Code nur durch Hinzufügen von -u ändern, um einen Schnappschuss des aktiven Fensters zu machen und Zuweisen der Tastenkombination von Alt +Print Scrn zu diesem Code.
Mit beiden Prnt Scrn und Alt +Print Scrn , ist es möglich, -q N hinzuzufügen zum Code wo -q sagt scrot um das Bild mit einer anderen Qualität als dem Standardwert von N zu speichern das ist 75. Ein hoher Wert erzeugt eine höhere Qualität, aber eine größere Datei. Laut man scrot die Wirkung von -q ist abhängig vom gewählten Bildformat.
Xubuntu 12.10
Das standardmäßige Screenshot-Tool in Xubuntu 12.10 ist Xfce4-screenshooter . Es hat eine GUI, die sich nicht allzu sehr von der von GNOME unterscheidet:
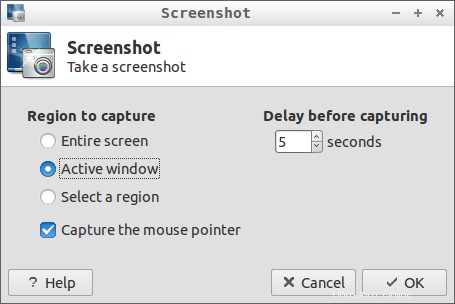
Wie beim GNOME-Screenshot-Tool gibt es einige Optionen, aber die Verzögerungsfunktion ist bei „Region auswählen“ nicht verfügbar.
Klicken Sie auf OK , erscheint ein weiteres Fenster mit Optionen zum Speichern des Bildes in einer Datei, zum Kopieren in die Zwischenablage, zum Öffnen mit Programmen, die Bilder bearbeiten können (wie das Dropdown-Menü zeigt), und sogar zum Hochladen auf einen bestimmten Bild-Hosting-Dienst.
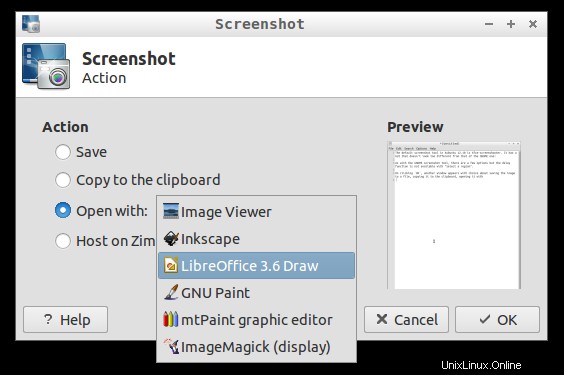
Wenn man sich dafür entscheidet, das Bild auf der Festplatte zu speichern, erscheint ein normaler „Speichern unter“-Bildschirm, in dem Sie den Namen, den Dateityp und den Speicherort des gespeicherten Formats angeben können.
man xfce4-screenshooter enthält Einzelheiten zu den verfügbaren Schaltern, und diese könnten hilfreich sein, wenn ein Benutzer daran interessiert ist, die Funktionen von Prnt Scrn zu modifizieren und Alt + Print Scrn zu immer Verwenden Sie die Verzögerungsoption.
- Print Scrn könnte auf
xfce4-screenshooter -d 5 -fgesetzt werden .
Dann jederzeit Prnt Scrn gedrückt wird, macht xfce4-screenshooter
einen Schnappschuss vom vollständigen Bildschirm wegen-fnach einer Verzögerung
von 5 Sekunden und fordert Sie dann auf, einen Dateinamen und Speicherort einzugeben. - Alt +Print Scrn könnte auf
xfce4-screenshooter -d 5 -wgesetzt werden um das aktive zu greifen Fenster wegen
-w.