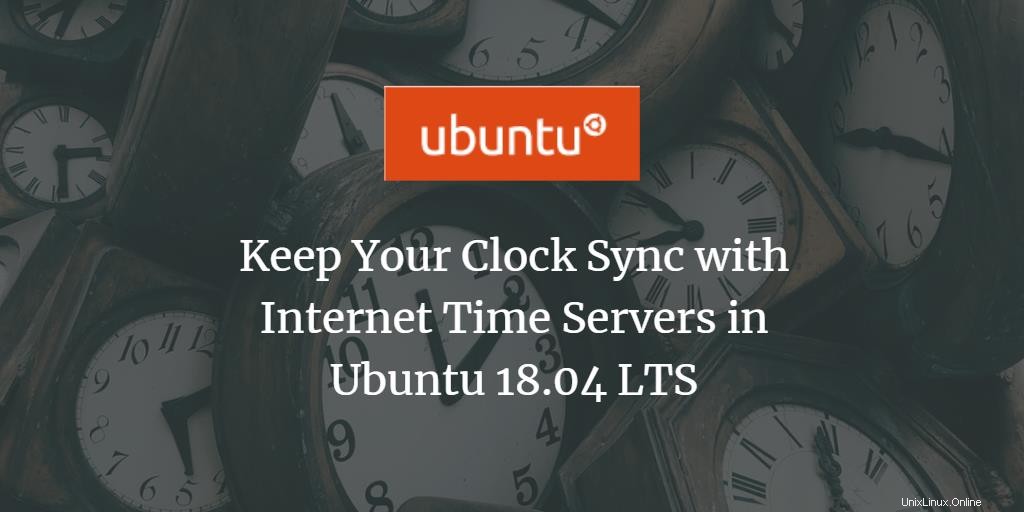
Es empfiehlt sich, Ihre Uhr gemäß Ihrer angegebenen Zeitzone mit dem Internet zu synchronisieren, es sei denn, die Systemzeit muss manuell geändert werden. Dieser Artikel beschreibt Wege über die Befehlszeile und die grafische Benutzeroberfläche von Ubuntu 18.04 LTS (Bionic Beaver), um Ihre Uhr mit den Internet-Zeitservern zu synchronisieren. Diese Funktion wurde ursprünglich für ältere Computer entwickelt, die Probleme hatten, mit der aktuellen Zeit Schritt zu halten.
Uhr mit Zeitservern über die Befehlszeile synchronisieren
Aktuellen Zeitstatus prüfen
Mit dem Befehl timedatectl können Sie den aktuellen Zeitstatus Ihrer Systemuhr überprüfen. Öffnen Sie Ihr Ubuntu-Terminal mit Strg+Alt+T und geben Sie den folgenden Befehl ein:
$ timedatectl status
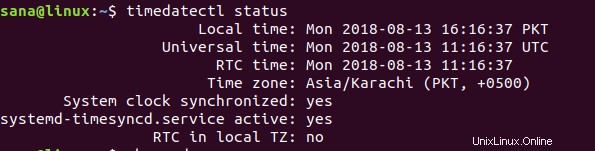
Unter anderem können Sie die Ortszeit, die Weltzeit und auch sehen, ob Ihre Systemuhr mit den Internet-Zeitservern synchronisiert ist oder nicht.
Synchronisieren Sie die Systemzeit
Der Chronyd Mit dem Befehl können Sie die Zeit überprüfen, zu der Ihre Systemuhr ausgeschaltet ist. Wenn Sie einen chronyd-Befehl ausführen, ohne zuerst das Dienstprogramm zu installieren, erhalten Sie die folgende Meldung:

Bitte installieren Sie das Chrony-Dienstprogramm wie folgt:
$ sudo apt install chrony
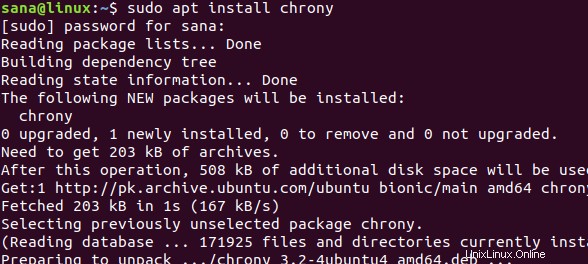
Sie können dann den folgenden Befehl verwenden, um zu sehen, wie stark Ihre Zeit vom Internetserver abweicht. Die Zeile „Systemuhr falsch um“ in der Ausgabe weist darauf hin.
$ sudo chronyd -Q
Mit dem folgenden Befehl können Sie auch die Systemzeit synchronisieren und die Informationen „Systemuhr falsch um“ auf einmal anzeigen:
$ sudo chronyd -q
Im folgenden Beispiel können Sie sehen, dass mein System 95,9 Sekunden lang ausgeschaltet war, als ich den Befehl chronyd -q zum ersten Mal ausführte. Nach dem Ausführen des Befehls wurde meine Internetzeit zurückgesetzt und das kann beobachtet werden, wenn ich den Befehl erneut ausführe. Dieses Mal ist meine Systemuhr nur um -0,001446 Sekunden falsch, was ein vernachlässigbarer Unterschied ist.
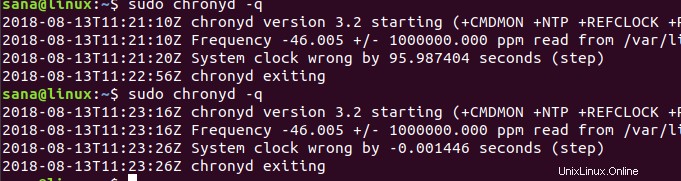
Auf dem Ubuntu-Desktop (GUI)
Betriebssysteme sind heutzutage so eingestellt, dass Datum und Uhrzeit sowie Zeitzonen automatisch über das Internet abgerufen werden. Sie können Ihr System so einstellen, dass es Datum und Uhrzeit gemäß der ausgewählten Zeitzone wie folgt abruft:
Klicken Sie auf den Abwärtspfeil in der oberen rechten Ecke Ihres Ubuntu-Desktops und dann auf das Einstellungssymbol befindet sich in der linken unteren Ecke:
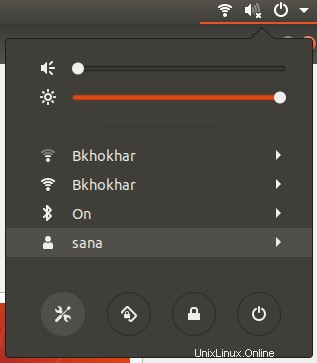
ODER
Geben Sie Einstellungen ein im Ubuntu Dash wie folgt:
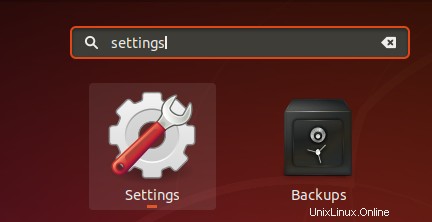
Klicken Sie auf die Registerkarte Details und wählen Sie dann Datum &Uhrzeit aus Option.
Stellen Sie sicher, dass die Schaltfläche „Automatisches Datum und Uhrzeit“ aktiviert ist. Dadurch können Sie automatisch das aktuelle Datum und die Uhrzeit vom Internetserver abrufen.
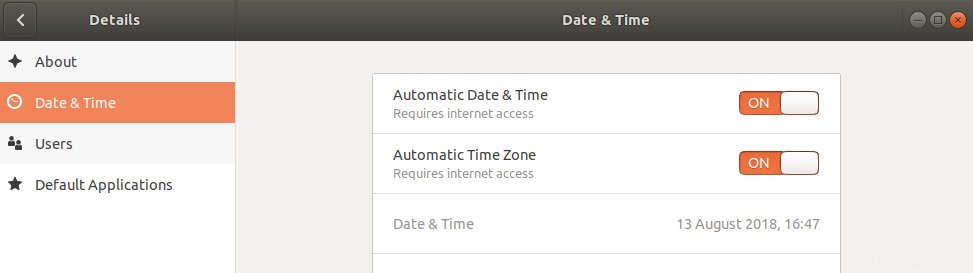
Indem Sie die in diesem Tutorial beschriebenen Schritte befolgen, können Sie zu 100 Prozent sicher sein, dass die aktuelle Uhrzeit Ihres Systems mit der Ihres Internet-Zeitservers synchronisiert ist.