Screenshots sind in vielen Situationen praktisch. Zum Beispiel beim Erstellen von Tutorials, beim Besprechen von Problemen oder beim Teilen von Informationen. Was ich damit sagen will, ist, dass es sich um eine sehr häufige Aktivität handelt, so sehr, dass es eine dedizierte Tastaturtaste zum Aufnehmen von Screenshots gibt.
Dennoch gibt es auf dem Markt viele Anwendungen zum Aufnehmen von Screenshots, und ihr Verkaufsargument ist die Liste der nützlichen Funktionen, die sie bieten, einschließlich der Möglichkeit, erfasste Bilder in einigen Fällen in der Cloud zu speichern. Wenn Sie nach einer solchen Anwendung suchen, suchen Sie nicht weiter, denn in diesem Tutorial werden wir eine nützliche App zum Erstellen von Screenshots namens ScreenCloud besprechen .
Bitte beachten Sie, dass alle in diesem Tutorial erwähnten Befehle und Anweisungen auf Ubuntu 16.04 getestet wurden und die von uns verwendete ScreenCloud-Version 1.3.0 ist.
Über ScreenCloud
ScreenCloud ist eine Anwendung zum Aufnehmen von Screenshots, die von Olav S. Thoresen entwickelt wurde. Das Projekt begann bereits im Jahr 2012 und zielt laut der offiziellen Website darauf ab, „eine einfach zu bedienende und plattformübergreifende Möglichkeit zum Teilen von Screenshots bereitzustellen“. Die App ist sowohl für Linux als auch für andere gängige Betriebssysteme wie Windows und Mac OS X verfügbar.
Mit dem Tool können Sie nicht nur einen Screenshot erstellen, sondern ihn auf Wunsch auch automatisch in die Cloud hochladen – daher der Name. Sollten Sie den Screenshot auf den ScreenCloud-Server hochladen, wird automatisch ein Link in Ihre Zwischenablage kopiert.
Bitte beachten Sie, dass es auch eine Premium-Version der Anwendung gibt, aber wir konzentrieren uns in diesem Artikel nur auf die kostenlose Version.
ScreenCloud herunterladen und installieren
Ich bin mir bei keiner anderen Plattform sicher, aber es ist keine einfache Aufgabe, ScreenCloud unter Ubuntu 16.04 zum Laufen zu bringen. Aber keine Sorge, ich werde Sie durch den Prozess führen und bin sicher, dass Sie das Tool auch erfolgreich auf Ihrer Ubuntu 16.04-Box installieren können.
Zunächst müssen Sie das Toolpaket für Ihr Ubuntu 16.04-System herunterladen, was Sie hier tun können. Beachten Sie, dass ich screencloud_1.3.0-1qt5_i386.deb heruntergeladen habe Datei, da meine eine 32-Bit-Maschine ist. Es gibt jedoch auch eine Version für 64-Bit-Systeme. Wählen Sie also diejenige, die zu Ihrem Fall passt.
Nachdem Sie die .deb-Datei heruntergeladen haben, können Sie das Tool mit dem folgenden Befehl installieren:
sudo dpkg -i <deb-file-name>
In meinem Fall habe ich beispielsweise den folgenden Befehl ausgeführt:
sudo dpkg -i screencloud_1.3.0-1qt5_i386.deb
Der Befehl wurde jedoch in meinem Fall nicht erfolgreich ausgeführt, und ich gehe davon aus, dass dies bei den meisten Benutzern von Ubuntu 16.04 der Fall sein wird. Folgende Fehler wurden ausgegeben:
...
...
dpkg:Abhängigkeitsprobleme verhindern die Konfiguration von screencloud:
screencloud hängt von libquazip5-1 | ab libquazip-qt5-1 | libquazip-qt5; jedoch:
Paket libquazip5-1 ist nicht installiert.
Paket libquazip-qt5-1 ist nicht installiert.
Paket libquazip-qt5 ist nicht installiert.
screencloud hängt von libpythonqt-qt5 ab; jedoch:
Paket libpythonqt-qt5 ist nicht installiert
...
...
Als Abhilfe habe ich folgenden Befehl versucht:
sudo apt-get -f install
und es gelang, die meisten Fehler zu beheben. Der dpkg-Befehl war jedoch immer noch nicht erfolgreich - dieses Mal hat er den folgenden Fehler ausgegeben:
...
...
dpkg:Abhängigkeitsprobleme verhindern die Konfiguration von screencloud:
screencloud hängt von libpythonqt-qt5 ab; jedoch:
Paket libpythonqt-qt5 ist nicht installiert.
...
...
Um diesen Abhängigkeitsfehler zu beheben, habe ich das libpythonqt-qt5-Paket heruntergeladen, indem ich hier übergegangen bin, und das Paket mit dem folgenden Befehl installiert:
sudo dpkg -i libpythonqt-qt5_3.0-1_i386.deb
Der obige Befehl hat glücklicherweise keine Fehler ausgelöst. Danach, als ich den folgenden Befehl erneut ausführte:
sudo dpkg -i screencloud_1.3.0-1qt5_i386.deb
Die ScreenCloud-App wurde erfolgreich installiert.
ScreenCloud-Nutzung
Sie können die App entweder über Ubuntu Dash starten
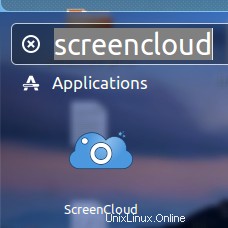
oder über die Befehlszeile, indem Sie den folgenden Befehl ausführen:
screencloud
Wenn die App zum ersten Mal gestartet wird, werden Sie gefragt, ob Sie neu im Tool sind und ob Sie ein ScreenCloud-Konto haben.
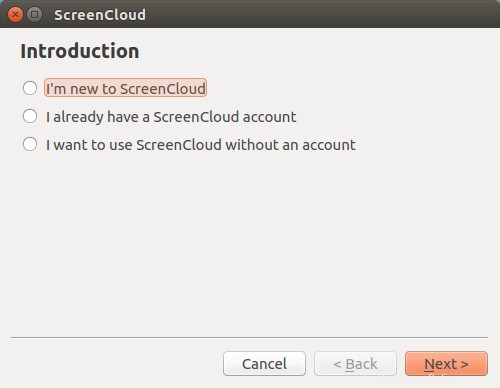
Ich habe die erste Option ausgewählt und auf Weiter geklickt . Dann wurde ich aufgefordert, ein Konto zu erstellen.
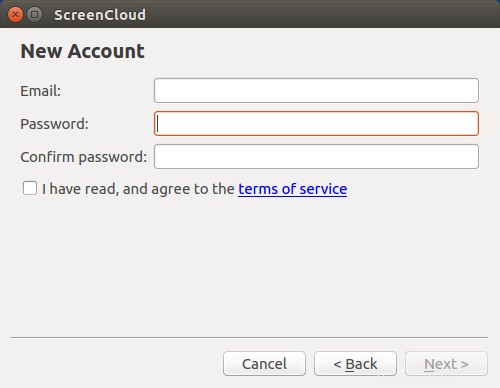
Nachdem ich die erforderlichen Details angegeben und auf Weiter geklickt habe , das Konto wurde erstellt, aber das Tool hat mich aufgefordert, es zuerst zu aktivieren.
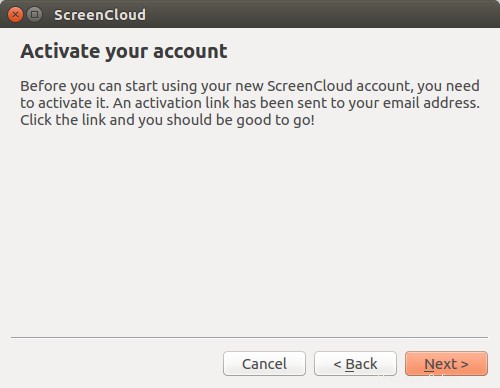
Ich habe den Prozess zur Aktivierung meines Kontos befolgt und konnte mich dann erfolgreich anmelden. Das Tool begrüßte mich dann mit den folgenden informativen Meldungen:
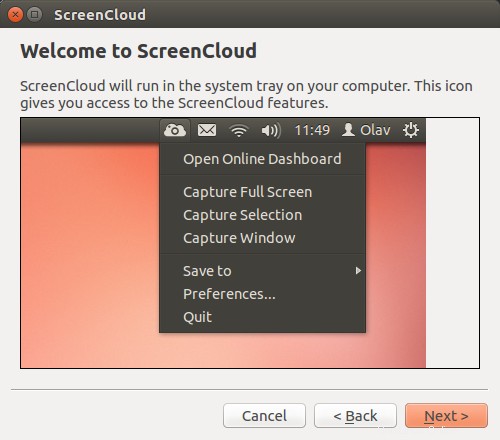
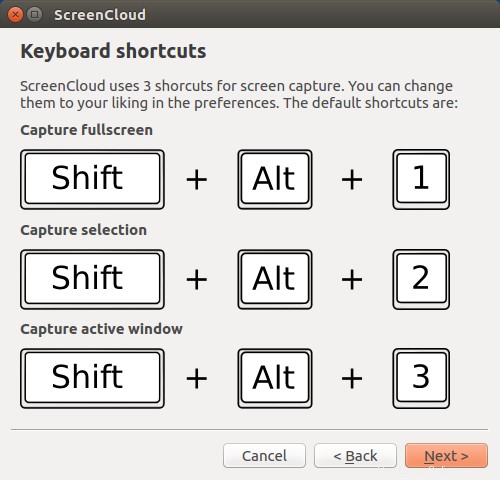
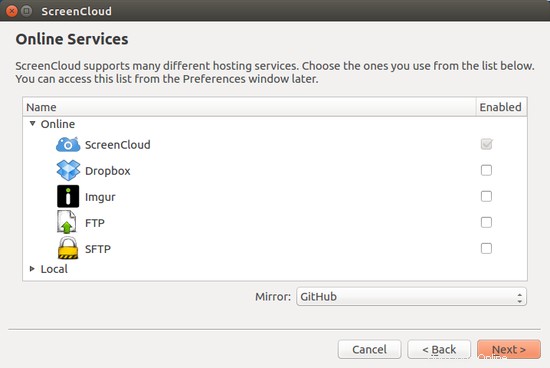
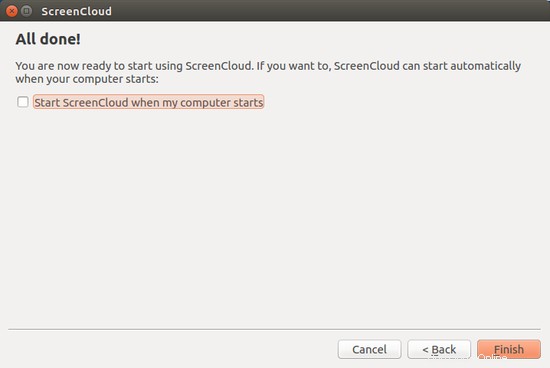
Nachdem ich auf Weiter geklickt habe Schaltfläche im letzten Fenster (siehe oben) erschien das ScreenCloud-Symbol in meiner Taskleiste.
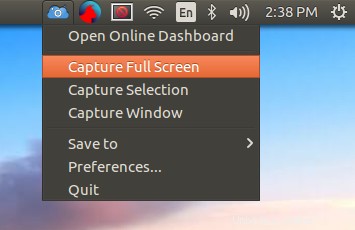
Dann habe ich das Tool getestet, indem ich den Vollbildmodus, den ausgewählten Bereich und das aktuelle Fenster aufgenommen habe – alle drei Funktionen haben einwandfrei funktioniert.
Hier sind die Einstellungen der Anwendung Menü:
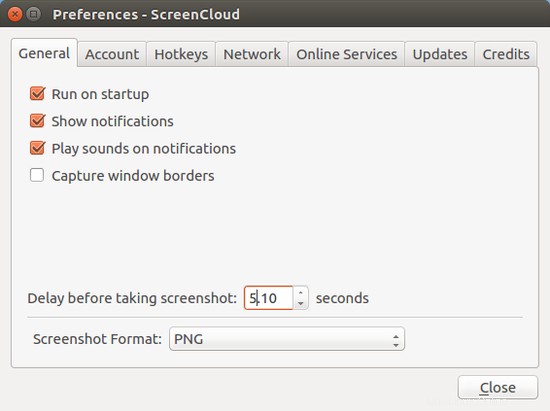
Im Allgemein Registerkarte gibt es Optionen, um die Ausführung der App beim Start zuzulassen/zu verbieten, Benachrichtigungen anzuzeigen, Sounds abzuspielen und Fensterränder zu erfassen. Sie können auch eine Verzögerung Ihrer Wahl einstellen sowie das Dateiformat für Screenshots auswählen.
Weiter geht es mit den Online-Diensten Tab enthält nur zwei Optionen:ScreenCloud und Zwischenablage (Letzteres ist kein Onlinedienst, bei Auswahl der Zwischenablage wird das Bild in die Zwischenablage Ihres Systems kopiert, sodass Sie es beispielsweise in jedes Ihrer Dokumente kopieren können).
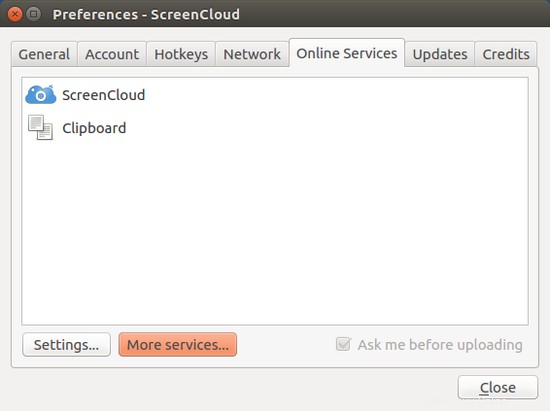
Sie können jedoch weitere Dienste hinzufügen, indem Sie auf Weitere Dienste klicken Taste. Verfügbare Optionen sind:
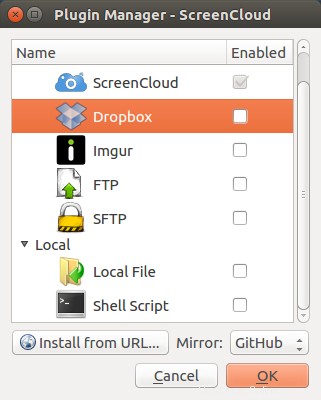
Bitte beachten Sie, dass ScreenCloud einen aufgenommenen Screenshot nirgendwo auf Ihrem lokalen System als Datei speichert – zumindest ist das nicht das Standardverhalten. Um dieses Verhalten zu aktivieren, müssen Sie die Lokale Datei installieren Dienst-Plug-in, das unter Weitere Dienste aufgeführt ist Fenster (siehe oben).
Schlussfolgerung
Ich persönlich fand die App ziemlich nützlich – sie befindet sich auf Ihrer Taskleiste (was bedeutet, dass sie immer vor Ihnen ist) und lässt Sie schnell Screenshots machen und sie sowohl lokal als auch online speichern. Sie können ganz einfach auf Ihr Online-ScreenCloud-Konto zugreifen, indem Sie auf die erste Option im Dropdown-Menü klicken und das Verhalten des Tools mithilfe der Einstellungen Ihren Anforderungen entsprechend anpassen Menü.
Ehrlich gesagt fand ich die kostenlose Version für meine tägliche Arbeit mehr als ausreichend, und ich bin sicher, Sie werden mir zustimmen, sobald Sie das Tool verwenden. Mein Rat:Machen Sie weiter und probieren Sie ScreenCloud aus.