Im heutigen Artikel werden wir versuchen, die verschiedenen Methoden zum Ausführen der Befehle mit Zeitlimit in Ubuntu 20.04 zu lernen.
Ausführen von Linux-Befehlen mit einem Zeitlimit
Um die Befehle mit einem bestimmten Zeitlimit in Ubuntu auszuführen, können Sie eine der beiden unten beschriebenen Methoden befolgen:
Methode Nr. 1:Durch Verwendung des Timeout-Dienstprogramms
Da Timeout ein integriertes Dienstprogramm des Linux-Betriebssystems ist, müssen wir daher keine Vorverarbeitung durchführen, bevor wir dieses Dienstprogramm verwenden. Um Befehle mit dem Timeout-Dienstprogramm in Ubuntu 20.04 auszuführen, müssen wir die folgenden Schritte ausführen:
Schritt Nr. 1:Starten des Terminals in Ubuntu
Da wir bei diesen Methoden verschiedene Befehle ausführen, müssen wir daher mit der Befehlszeilenschnittstelle (CLI) interagieren, d. H. Dem Terminal, das wir starten können, indem wir auf das Symbol klicken, das in der Taskleiste angezeigt wird. Das Ubuntu-Terminal wird der Einfachheit halber auch in der Abbildung unten gezeigt:

Schritt Nr. 2:Ausführen von Befehlen während der Verwendung des Timeout-Dienstprogramms:
Nachdem wir das Terminal gestartet haben, besteht der nächste Schritt darin, einen beliebigen Befehl unserer Wahl mit dem Timeout-Dienstprogramm auszuführen und dabei die unten aufgeführte Syntax zu befolgen:
timeout n command
Hier müssen Sie n durch die Anzahl der Sekunden, Minuten, Stunden oder Tage ersetzen, für die der Timeout-Befehl ausgeführt werden soll. Wenn Sie die Zeit in Sekunden angeben müssen, müssen Sie keinen zusätzlichen Parameter hinzufügen. Wenn die Zeit jedoch in Minuten, Stunden oder Tagen angegeben ist, müssen Sie m, h oder d angeben es bzw. z.B. 12m, 15h, 2d usw. Außerdem müssen Sie den Befehl durch den tatsächlichen Befehl ersetzen, den Sie mit dem Timeout-Dienstprogramm ausführen möchten. In diesem Beispiel wollte ich Google.com für 10 Sekunden pingen, daher habe ich n durch 10 und Befehl durch ping 8.8.8.8 ersetzt. Dies kann auch anhand des folgenden Bildes überprüft werden:

Sobald die im obigen Befehl erwähnte Timeout-Dauer abläuft, können Sie die im folgenden Bild gezeigte Ausgabe auf Ihrem Linux-Terminal sehen:
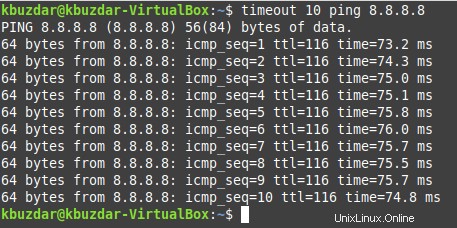
Methode Nr. 2:Durch Nutzung des Timelimit-Pakets:
Um das timelimit-Paket zum Ausführen der Befehle mit einer bestimmten Zeit zu verwenden, müssen Sie die unten aufgeführten Schritte ausführen:
Schritt Nr. 1:Cache aktualisieren:
- Bei dieser Methode sollen wir ein neues Paket installieren. Daher müssen wir nach dem Start des Terminals als Erstes den Cache mit dem folgenden Befehl aktualisieren:
sudo apt update

Nach erfolgreicher Ausführung dieses Befehls können Sie die in der Abbildung unten gezeigte Ausgabe in Ihrem Terminalfenster sehen:
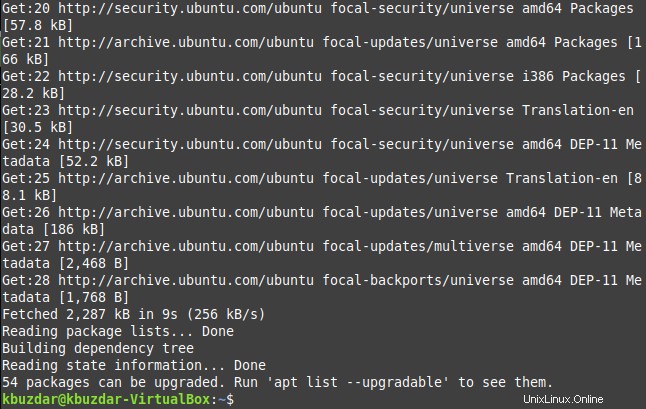
Schritt Nr. 2:Installation des Timelimit-Pakets:
Der Punkt, der hier erwähnt werden muss, ist, dass wir Schritt Nr. 1 dieser Methode in keiner Weise verpassen dürfen. Wenn wir versuchen, das Timelimit-Paket zu installieren, ohne den Cache zu aktualisieren, erhalten wir eine Fehlermeldung. Nachdem Sie den Cache aktualisiert haben, müssen Sie als Nächstes das timelimit-Paket mit Hilfe des folgenden Befehls installieren:
sudo apt install timelimit

Die erfolgreiche Installation des timelimit-Pakets ermöglicht es Ihnen, die folgende Ausgabe auf Ihrem Terminal zu sehen:
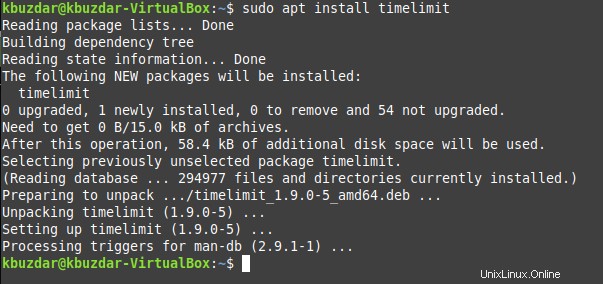
Schritt Nr. 3:Ausführen von Befehlen während der Verwendung des Timelimit-Pakets:
Wenn Sie nun das Timelimit-Paket auf Ubuntu installiert haben, können Sie es ganz einfach verwenden, indem Sie der unten aufgeführten Syntax folgen:
timelimit –t(n) command
Hier müssen Sie n durch die Zeit in Sekunden ersetzen, für die Sie den angegebenen Befehl verwenden möchten, und Sie müssen auch Befehl durch den tatsächlichen Befehl ersetzen, den Sie zusammen mit dem timelimit-Paket verwenden möchten. In diesem Beispiel wollte ich Google.com für 15 Sekunden pingen, daher habe ich n durch 15 und Befehl durch ping 8.8.8.8 ersetzt. Dieser Befehl ist aus dem folgenden Bild ersichtlich:

Sobald das im oben gezeigten Befehl genannte Zeitlimit abgelaufen ist, können Sie die folgende Ausgabe auf Ihrem Ubuntu-Terminal sehen:
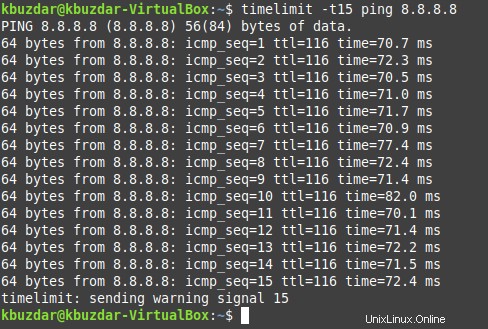
Schlussfolgerung
Indem Sie einer der beiden in diesem Artikel beschriebenen Methoden folgen, können Sie bequem jeden Befehl mit einem bestimmten Zeitlimit ausführen. Auf diese Weise können Sie beim Ausführen verschiedener Befehle unter Linux wertvolle Zeit sparen.