Das Beste an einem Open-Source-Betriebssystem wie Linux ist, dass Sie es beliebig anpassen können, von Standardanwendungen wie Dateimanagern, Musikplayern, Webbrowsern und Texteditoren usw. bis hin zu wichtigeren Systemen Komponenten wie Kernel, Anzeigemanager und Terminalkonsolen. Sie können dies einfach tun, indem Sie neue Anwendungssoftware herunterladen und die alte durch diese ersetzen oder Systemkomponenten bearbeiten, indem Sie Änderungen im Quellcode Ihres Betriebssystems vornehmen. Der Display Manager ist eine solche Systemkomponente, die Sie einfach ersetzen können, indem Sie einige der in diesem Artikel erwähnten Befehle ausführen.
Was ist ein Display-Manager?
Ein Display-Manager ist die Komponente Ihres Betriebssystems, die für das Starten Ihres Display-Servers und die Anmeldesitzung verantwortlich ist. Aus diesem Grund wird es manchmal als Login-Manager bezeichnet. Das Layout des Bildschirms, den Sie sehen, während Sie Ihren Benutzernamen und Ihr Passwort eingeben (der Greeter), Ihre Anmeldesitzung und Benutzerautorisierung sind einige der Aufgaben, die der Display-Manager ausführt. Einige gängige Arten von Standard-Display-Managern sind gdm , gdm3 , lightdm und kdm usw.
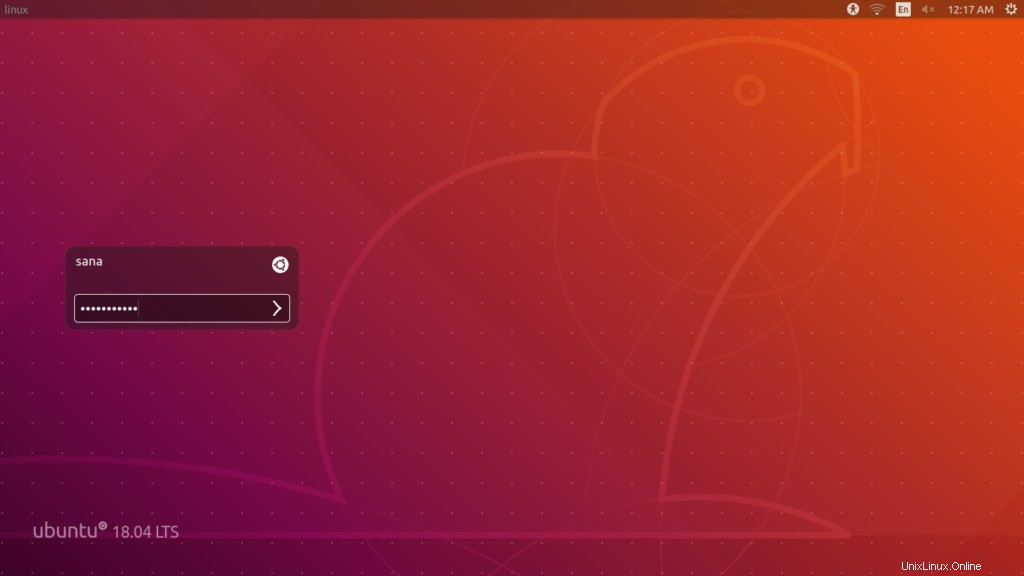
Der Anmeldebildschirm von LightDM
Warum und wie wechselt man zwischen Display-Managern?
WARUM?
Während alle Display-Manager demselben Zweck dienen, nämlich der Verwaltung des Look &Feel und der Sitzungsverwaltung der Benutzeranmeldung, unterscheiden sie sich in Größe, Komplexität und Bedienung. Sie werden auch feststellen, dass sie fast, aber nicht absolut gleich aussehen. Möglicherweise möchten Sie je nach Betriebssystem und Systemspezifikationen zu einer bestimmten Version wechseln. Beispielsweise ist ein leichterer Display-Manager perfekt für ein etwas altes Computersystem. Ein weiterer Grund für den Wechsel zu einem neuen könnte die Nichtverfügbarkeit eingängiger Themen für den Anmeldehintergrund sein. Einem leichteren und weniger komplexen Display-Manager fehlt diese Funktion möglicherweise. Vor ein paar Tagen habe ich meinen Display-Manager geändert, weil mein Standard-Manager aufgrund einiger Anpassungen, die ich vorgenommen habe, kaputt gegangen ist. Anstatt also Zeit und Mühe auf die Behebung dieses Problems zu verschwenden, zog ich es vor, zu einem alternativen Display-Manager zu migrieren.
WIE?
Während Sie mit Display-Managern arbeiten und zwischen ihnen wechseln, werden Sie hauptsächlich die folgenden Befehle verwenden:
Prüfen Sie den aktuellen Display-Manager
Um zu überprüfen, welcher Display Manager gerade auf Ihrem System läuft, geben Sie den folgenden Befehl in Ihr Ubuntu-Terminal ein:
$ cat /etc/X11/default-display-manager

Das obige Bild zeigt, dass auf meinem System derzeit ein gdm3-Display-Manager ausgeführt wird.
Installieren/Entfernen Sie einen Display-Manager
Verwenden Sie die folgenden Befehle, um einen Display-Manager zu Ihrem System hinzuzufügen/zu entfernen:
Installieren:
$ sudo apt-get install [Anzeigemanagername]
Beispiel:
$ sudo apt-get install gdm3
Entfernen:
$ sudo apt-get entfernen [Anzeigemanagername]
Beispiel:
sudo apt-get remove gdm3
Wechseln Sie zu einem anderen Display-Manager
Sie können von einem Display-Manager zu einem anderen wechseln, indem Sie zuerst diesen Display-Manager installieren, falls er noch nicht installiert ist, und dann den folgenden Befehl verwenden, um zu einem neuen zu wechseln:
$ sudo dpkg-reconfigure gdm3
Wenn Sie Ihren Benutzernamen und Ihr Passwort eingeben, erscheint das folgende Fenster, das Ihnen eine Vorstellung davon gibt, wie Display Manager in einem System ausgeführt werden.
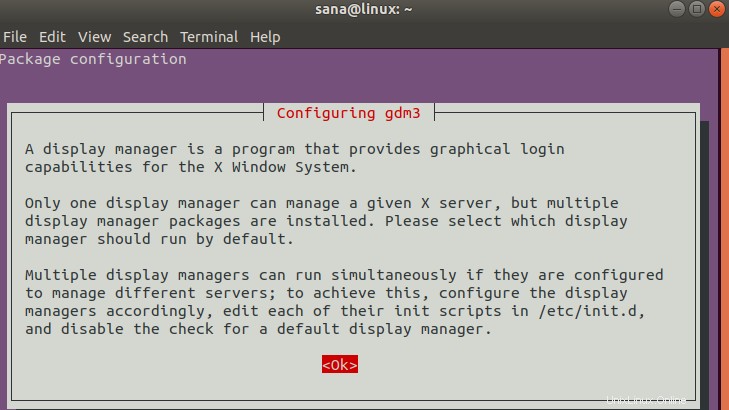
Drücken Sie die Eingabetaste für OK; Das folgende Fenster wird angezeigt. Sie können einen neuen Display-Manager mit den Auf- und Abwärtspfeiltasten konfigurieren und dann die Eingabetaste für OK drücken.
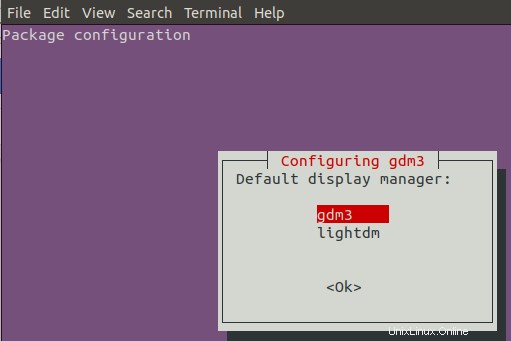
Der von Ihnen ausgewählte Anzeigemanager wird als Standard konfiguriert, wenn Sie Ihr System neu starten.
Einige gängige Display-Manager für Ubuntu
Hier sind einige beliebte Ubuntu-Anzeigemanager, aus denen Sie wählen können:
GDM
GDM, der Gnome Display Manager, ist der Standard-Display-Manager für die beliebte Gnome-Desktop-Umgebung. Es unterstützt die Windowing-Systeme X11 und Wayland. Sie können es einfach anpassen, um eine passwortlose Anmeldung zu ermöglichen, die Liste anderer Benutzer auszublenden und Themen, benutzerdefinierte Sitzungen und Anmeldebildschirme zu konfigurieren. Grundlegende Konfigurationen für GDM können über die Benutzeroberfläche in den Systemeinstellungen vorgenommen werden. Für erweiterte Konfigurationen müssen Sie GDM-Konfigurationsdateien als autorisierter Benutzer bearbeiten. Hier ist eine Liste einiger Dateien, mit denen Sie Ihre Anmeldesitzung und Anzeigeeinstellungen konfigurieren können:
/etc/X11/gdm/gdm.conf /etc/gdm/gdm.conf /etc/dconf/db/gdm.d(for advanced tweaking)
GDM3
GDM3 ist der standardmäßige Anzeigemanager, der mit den neuesten Versionen von Ubuntu geliefert wird, z. B. Ubuntu 18. Es ist eine neu gestaltete Version von GDM; Obwohl sein Look &Feel fast das gleiche wie bei GDM ist, ist es im Hintergrund ziemlich anders. Es ist leichter und schneller, aber es fehlen einige Funktionen, die Sie im alten GDM verwenden könnten. Beispielsweise sind die meisten konfigurierbaren Funktionen über die conf-Dateien zugänglich und nicht über das Einstellungsdienstprogramm der Benutzeroberfläche. Sie können Änderungen in der folgenden Datei vornehmen, um Ihre Anmelde-Benutzeroberfläche und Sitzungen anzupassen:
/etc/gdm3/greeter.gconf
LightDM
LightDM ist auch ein alternativer Display-Manager für das ältere GDM. Es stehen verschiedene Begrüßungsthemen zur Konfiguration zur Verfügung. Es unterstützt Canonical Server und X.org, daher ist es eine gute Wahl für Ubuntu. Über LightDM können Sie Anmelde-Greeter-Sitzungen anpassen, das Gastkonto deaktivieren und die Liste anderer Benutzer bei der Anmeldung ein-/ausblenden. Hier ist eine Liste der Dateien, mit denen Sie Ihre Anmeldesitzung und Anzeigeeinstellungen in Ubuntu konfigurieren können:
/etc/lightdm/(includes various configuration files) /etc/lightdm/lightdm.conf.d/
KDM
KDM ist der Standardanzeigemanager für KDE. Es verfügt über viele anpassbare Funktionen über das UI-Modul:Systemeinstellungen. Sie können winzige Details in Ihrem Greeter anpassen, z. B. Willkommensnachricht, Schriftart und Hintergrundbild. Eine leistungsstarke Funktion von KDM ist, dass es das Herunterfahren auf dem Anmeldebildschirm verhindert, sodass nur angemeldete Benutzer das Computersystem herunterfahren können. Weitere Anpassungsoptionen umfassen das Herunterfahren des Root-Servers, das Anmelden eines Benutzers und die automatische Anmeldefunktion.
Nachdem Sie diesen Artikel gelesen haben, sind Sie hoffentlich mit dem Konzept eines Linux-Display-Managers vertraut und wissen, was es bedeutet, einen gegenüber dem anderen zu wählen. Mit Hilfe der einfachen Befehle, die wir in diesem Artikel beschrieben haben, können Sie verschiedene auf Ihrem System installierte Display Manager herunterladen und zwischen ihnen wechseln.