Immer wenn Sie aufgefordert werden, ein Passwort im Ubuntu-Terminal einzugeben, geben Sie Ihr Passwort ein, ohne eine visuelle Anzeige oder eine Rückmeldung vom Bildschirm zu erhalten. In einer solchen Situation besteht die Möglichkeit, dass Sie Ihr Passwort durcheinanderbringen, indem Sie es falsch eingeben. Aus diesem Grund ist visuelles Feedback so wichtig. Es hilft Ihnen, die Anzahl der eingegebenen Zeichen zu verfolgen, insbesondere beim Eingeben von Passwörtern, damit Sie keine Zeichen verpassen oder zusätzliche Zeichen eingeben. Ein solches visuelles Feedback wird durch die Anzeige von Sternchen (***) während der Eingabe von Passwörtern gegeben. In diesem Artikel erklären wir Ihnen, wie Sie diese Funktion im Ubuntu-Terminal aktivieren können.
Passwort-Sternchen im Ubuntu-Terminal sichtbar machen
Um Passwort-Sternchen im Ubuntu-Terminal sichtbar zu machen, müssen Sie die folgenden Schritte ausführen:
Starten Sie das Terminal, indem Sie Strg+T drücken oder klicken Sie auf das Terminal-Symbol aus der Taskleiste oder suchen Sie im Suchfenster nach dem Terminal, indem Sie terminal eingeben und die Eingabetaste drücken. Das neu geöffnete Terminalfenster wird unten angezeigt:
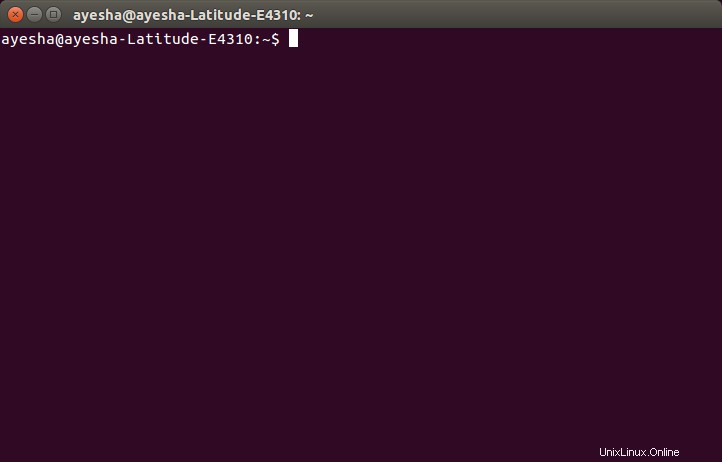
Geben Sie nun den Befehl ein:
sudo visudo
in der Eingabeaufforderung und drücken Sie die Eingabetaste. Dieser Befehl wird unten gezeigt:
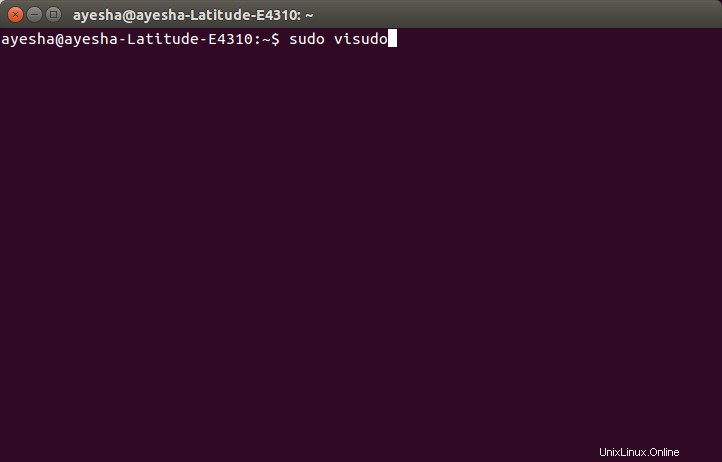
Sobald Sie die Eingabetaste drücken, werden Sie aufgefordert, Ihr Passwort einzugeben.
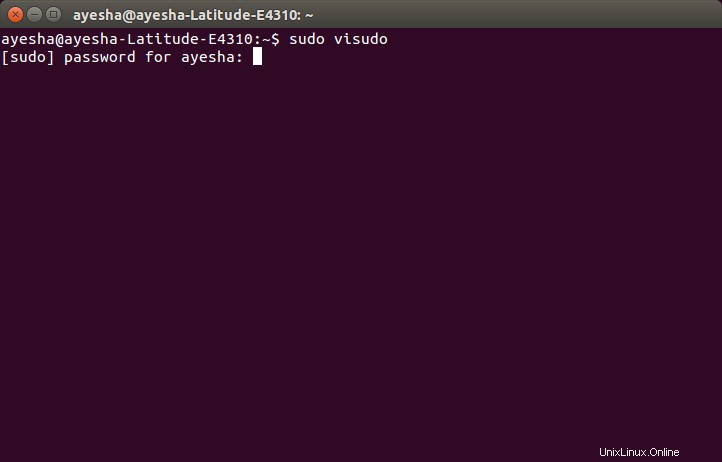
Nachdem Sie Ihr Passwort eingegeben haben, wird eine Systemdatei mit dem Nano-Editor im Terminal geöffnet. Diese Datei wird unten gezeigt:
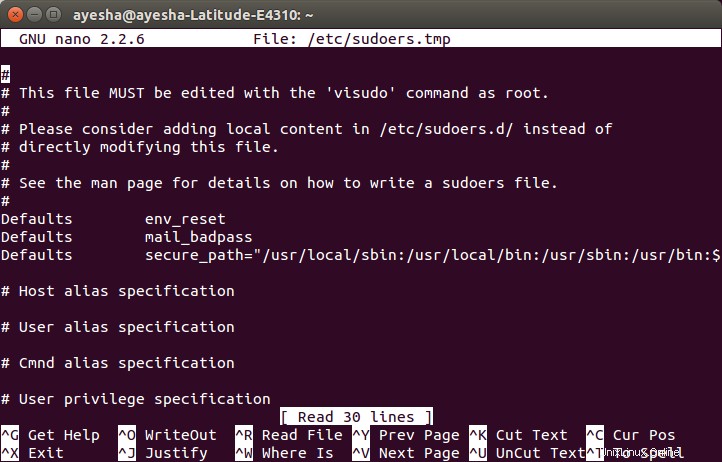
Scrollen Sie mit den Pfeiltasten nach unten zur Zeile Defaults env_reset . Diese Zeile ist im folgenden Bild hervorgehoben:
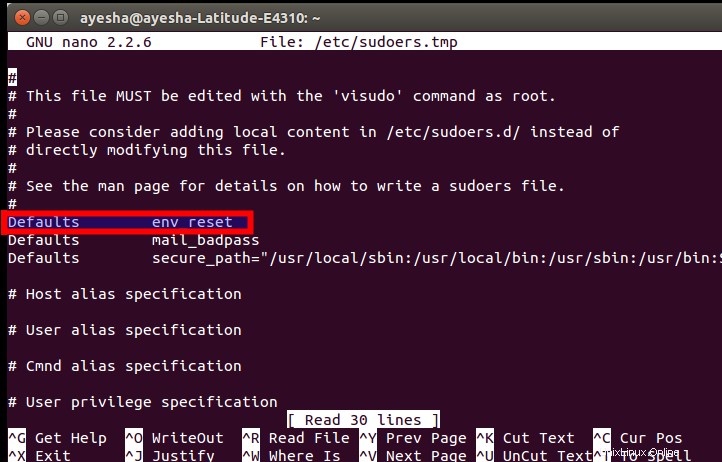
Ändern Sie diese Zeile, indem Sie pwfeedback eingeben Am Ende. Dies wird unten gezeigt:
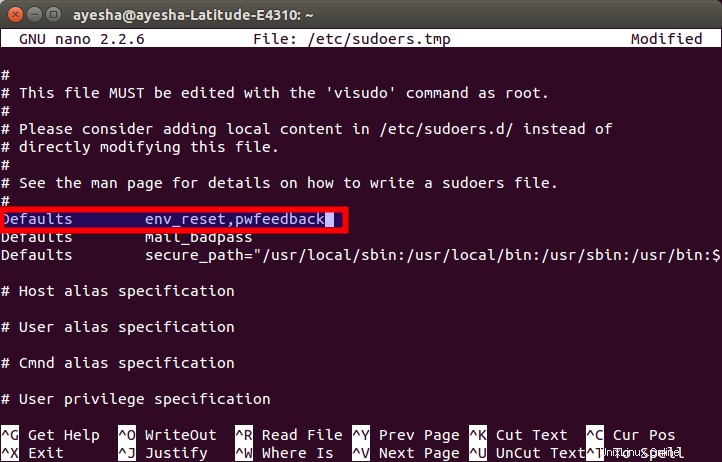
Drücken Sie nach dieser Änderung Strg+X Um die Änderungen zu speichern, drücken Sie y als Antwort auf die unten gezeigte Frage:
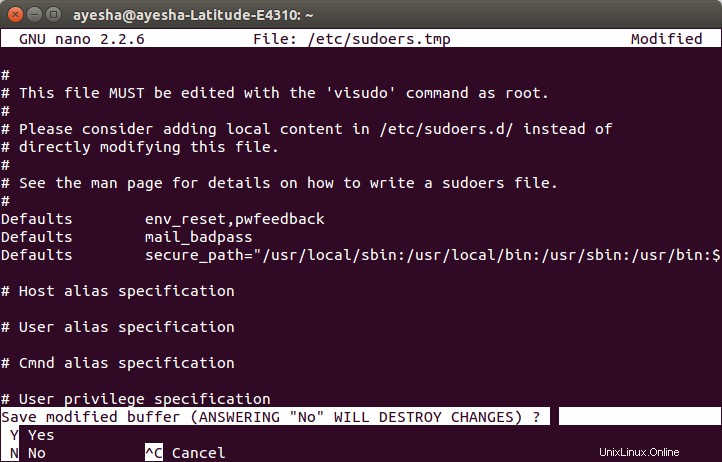
Sie werden aufgefordert, einen Dateinamen zu schreiben. Drücken Sie einfach die Eingabetaste Standard auswählen.
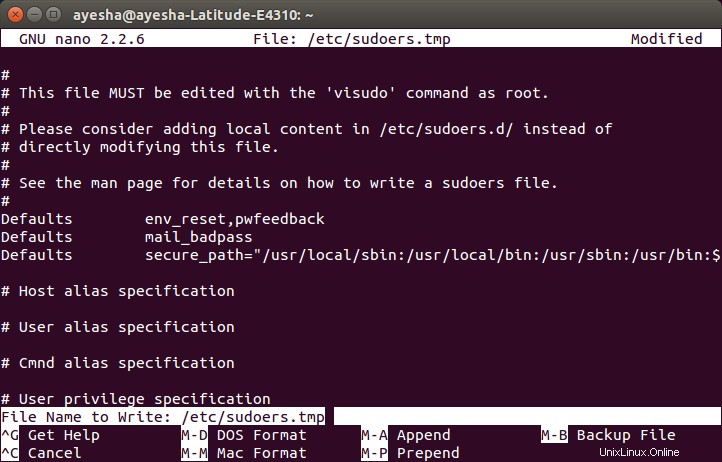
Nach diesem Schritt kehren Sie zum regulären Terminalfenster zurück. Einfach exit eingeben und drücken Sie die Eingabetaste oder klicken Sie auf das rote Kreuz in der oberen linken Ecke, um das Terminalfenster zu schließen.
Wenn Sie jetzt das nächste Mal das Terminal öffnen und einen beliebigen Befehl mit sudo eingeben, können Sie Sternchen neben Ihrem eingegebenen Passwort anzeigen, wie unten gezeigt:
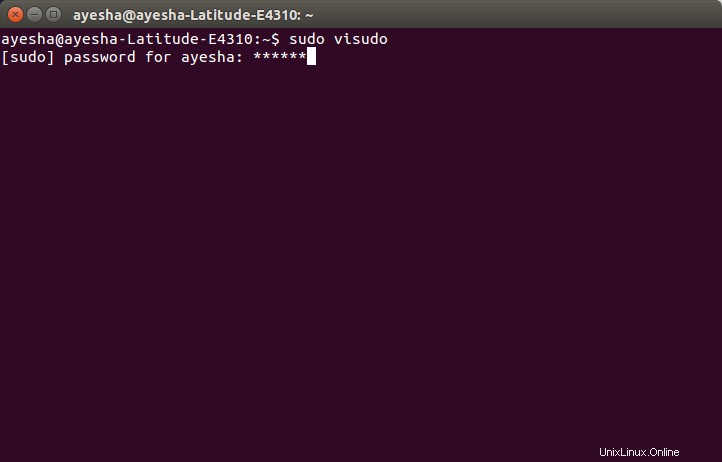
Schlussfolgerung
Auf diese Weise können Sie die Passwort-Sternchen im Ubuntu-Terminal sichtbar machen, indem Sie ein paar einfache Schritte ausführen. Diese Einstellungen werden für die Zukunft gespeichert, es sei denn, Sie ändern sie anderweitig, indem Sie diese Datei erneut ändern.