Kurz:Dieses kurze Tutorial zeigt Ihnen, wie Sie unter Ubuntu und hoffentlich anderen Linux-Distributionen zwischen xorg- und Wayland-Anzeigeservern wechseln.
Ich hoffe, Sie wissen, was ein Display-Server ist. Es ist die zugrunde liegende Technologie, dank der Sie Ihren Computer grafisch verwenden können.
Xorg (oder X-Display-Server) ist der Legacy-Display-Server, während Wayland relativ neuer ist. 2017 hat Ubuntu es mit Version 17.10 zum Standard gemacht. Das Experiment verlief nicht gut und sie kehrten mit Ubuntu 18.04 zu Xorg zurück. Jetzt wird Wayland in Version 21.04 wieder zum Standard.
An der Oberfläche werden Sie keine Änderung in der Anzeige bemerken. Da Wayland jedoch neuer ist, funktionieren viele Anwendungen möglicherweise nicht richtig damit. Beispielsweise gibt es keinen einzigen Linux-Bildschirmrekorder, der einwandfrei mit Wayland funktioniert.
Welcher Anzeigeserver auch immer der Standard sein mag, der andere bleibt auch für Sie erreichbar und Sie können zu ihm wechseln. Ich werde Ihnen zeigen, wie Sie unter Ubuntu zwischen Xorg- und Wayland-Anzeigeservern wechseln.
Von Wayland zu Xorg wechseln
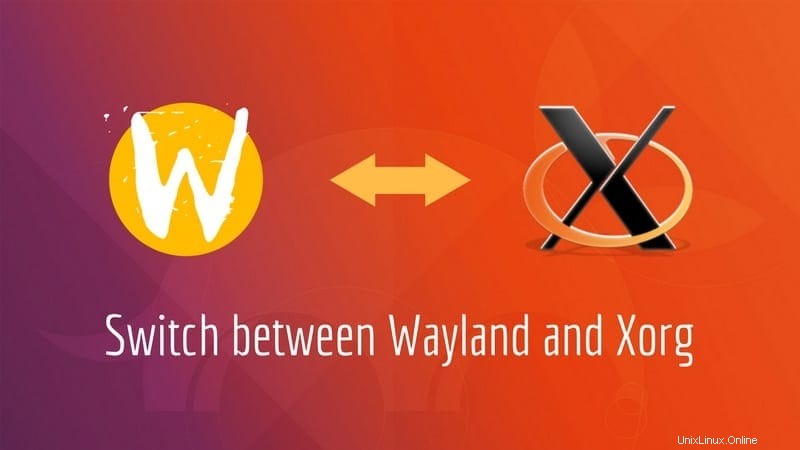
Denken Sie daran, dass ich gesagt habe, dass Wayland der Standard ist Anzeigeserver in Ubuntu 17.10. Es bedeutet auch, dass mehr als ein Anzeigeserver verfügbar ist. Und wir können einfach zwischen ihnen wechseln. Es muss nichts neu installiert werden.
Starten Sie Ihr Ubuntu-System neu. Auf dem Anmeldebildschirm sehen Sie unter dem Passwortfeld ein Zahnradsymbol. Klicken Sie einfach darauf und Sie sehen hier zwei Optionen.
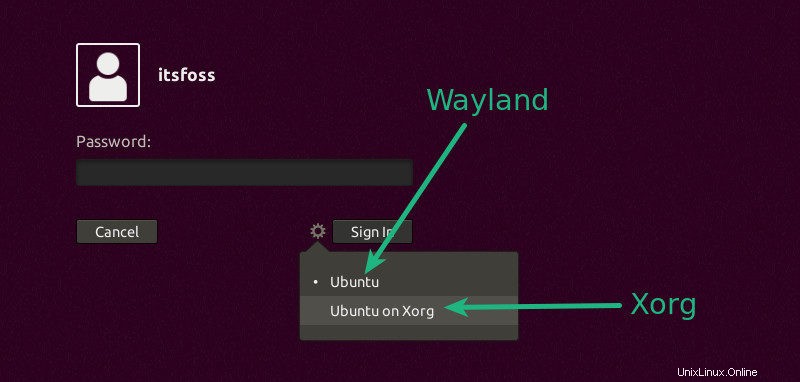
Das Standard-Ubuntu bedeutet, dass Wayland verwendet wird, während Ubuntu auf Xorg offensichtlich bedeutet, dass es Xorg verwendet. Hier können Sie Ubuntu auf Xorg auswählen, um Xorg zu verwenden.
Ebenso können Sie jederzeit zu Wayland zurückwechseln.
Woher weiß ich, ob ich Wayland oder Xorg verwende
Da wir über Wayland, Xorg usw. sprechen, sehen wir uns auch an, wie Sie wissen, welcher Anzeigeserver verwendet wird. Um das herauszufinden, öffnen Sie ein Terminal und verwenden Sie den folgenden Befehl:
echo $XDG_SESSION_TYPEUnd wenn Sie dann X11 sehen, ist es Xorg. Wenn Sie Wayland sehen, ist der verwendete Anzeigeserver ganz offensichtlich Wayland.
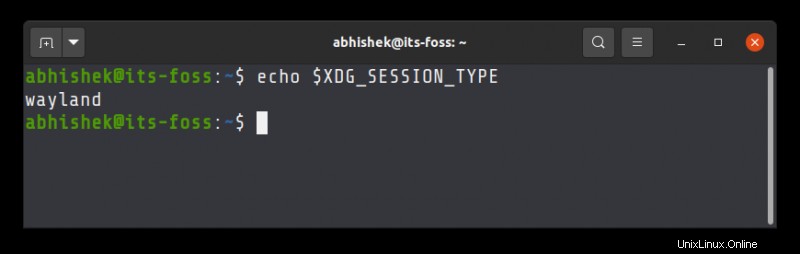
Kurztipp: Nur wenige Programme, die Root-Rechte erfordern, haben Probleme mit Wayland. Beispielsweise lief GParted überhaupt nicht in Ubuntu 17.10 mit Wayland. Wenn Sie nicht zu Xorg wechseln möchten, gibt es immer noch eine Möglichkeit, diese Anwendungen mit sudo zu verwenden.
Verwenden Sie den folgenden Befehl
xhost +si:localuser:rootund führen Sie dann das lästige Programm mit sudo wie folgt aus:
sudo gpartedDieser Tipp wurde von It’s FOSS-Leser Sean vorgeschlagen und hier gefunden.
Ich hoffe, dieser kurze Tipp hat Ihnen geholfen, in Ubuntu zwischen Xorg und Wayland zu wechseln. Bleiben Sie dran für weitere Tipps und Tricks zu Ubuntu.