Ubuntu ermöglicht es Ihnen, Ihre langen und robusten Bash-Befehle anzupassen, indem Sie kurze und angenehme Aliase als Ersatz verwenden. Wenn Sie an der Befehlszeile arbeiten, können Sie anstelle des gesamten Befehls, den Sie nicht eingeben möchten, einfach einen Alias verwenden. Der Alias funktioniert genauso wie der Befehl, für den er erstellt wurde.
In diesem Tutorial erfahren Sie, wie Sie einen Alias für einen Befehl in Ubuntu erstellen und verwenden. Anhand eines einfachen Beispiels demonstrieren wir Ihnen diesen Vorgang. Wir führen die in diesem Artikel beschriebenen Schritte und Befehle auf einem Ubuntu 18-System aus.
Beispiel:Einrichten eines Alias für – sudo apt-get install – Befehl
Wenn Sie viele Installationen auf Ihrem System durchführen und die Verwendung des gesamten sudo apt-get install vermeiden möchten Befehl, können Sie mit der folgenden Methode einen kurzen Alias dafür erstellen:
Öffnen Sie über den Dateimanager die Datei .bashrc Datei, die sich in Ihrem Home-Ordner befindet. Diese Datei ist normalerweise eine versteckte Datei, daher müssen Sie Strg+H verwenden Steuerelement, um alle versteckten Dateien anzuzeigen, die sich im Ordner befinden. Sie können Ihren bevorzugten Texteditor über die Befehlszeile oder die Benutzeroberfläche verwenden, um diese Datei zu bearbeiten. Wir verwenden den standardmäßigen grafischen Texteditor, um diese Datei zu öffnen und zu bearbeiten.
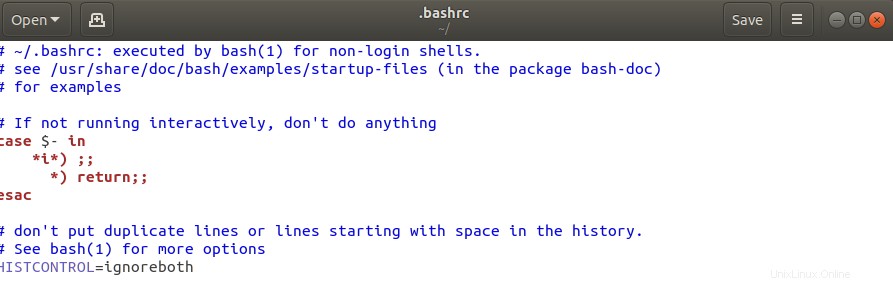
Gehen Sie zum Ende der Datei und fügen Sie die folgende Zeile ein:
alias agi='sudo apt-get install'
Hier ist „agi“ der neue Alias, den wir einrichten.
Syntax zum Erstellen eines Alias:
alias [aliasName]=’old_command'
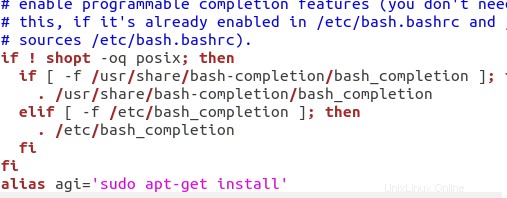
Sie können auch andere Aliase hinzufügen, um Ihre apt-get-Befehle anzupassen, indem Sie dieser Datei die folgenden Zeilen hinzufügen:
alias agr='sudo apt-get remove'
alias agu='sudo apt-get update'
alias acs='apt-cache search'
Speichern Sie die Datei, indem Sie oben rechts auf die Schaltfläche Speichern klicken.
Öffnen Sie das Terminal über Ubuntu Dash oder durch Drücken von Strg+Alt+T
Führen Sie den folgenden Befehl aus, um mit der Verwendung der neuen bashrc-Datei zu beginnen.
$ source ~/.bashrc
Die neue .bashrc-Datei wird jedes Mal installiert, wenn Sie sich abmelden und dann wieder anmelden. Mit dem obigen Befehl können Sie die Änderungen verwenden, ohne Ihr System neu zu starten.
Der Alias wurde eingerichtet; Sie können jetzt den folgenden Befehl ausführen, um ein neues Paket auf Ihrem System zu installieren:
$ agi [package name]
Beispiel:
$ agi nautilus-admin
Statt
$ sudo apt-get install nautilus-admin
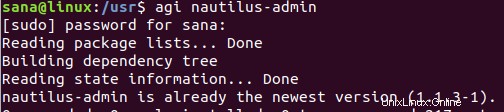
Sie können im obigen Bild sehen, wie ich Nautilus mithilfe des neuen Befehlsalias installieren konnte, den ich in diesem Beispiel eingerichtet habe.
Zu beachtende Punkte
Beachten Sie beim Anlegen eines Alias folgende Punkte:
- Sie können keinen bereits existierenden Befehl als Aliasnamen verwenden. Wenn Sie dies tun, funktioniert Ihr Alias nicht, stattdessen wird der Standard-Ubuntu-Befehl ausgeführt.
- Der Aliasname darf keine Leerzeichen enthalten. Wenn der neue Alias, den Sie einrichten möchten, zwei oder mehr Wörter enthält, können Sie diese Wörter mit dem Zeichen „-“ trennen.
Jetzt können Sie die trockenen und robusten Bash-Befehle loswerden und Ihre eigenen angepassten Aliase verwenden, um die häufig verwendeten Operationen auszuführen.