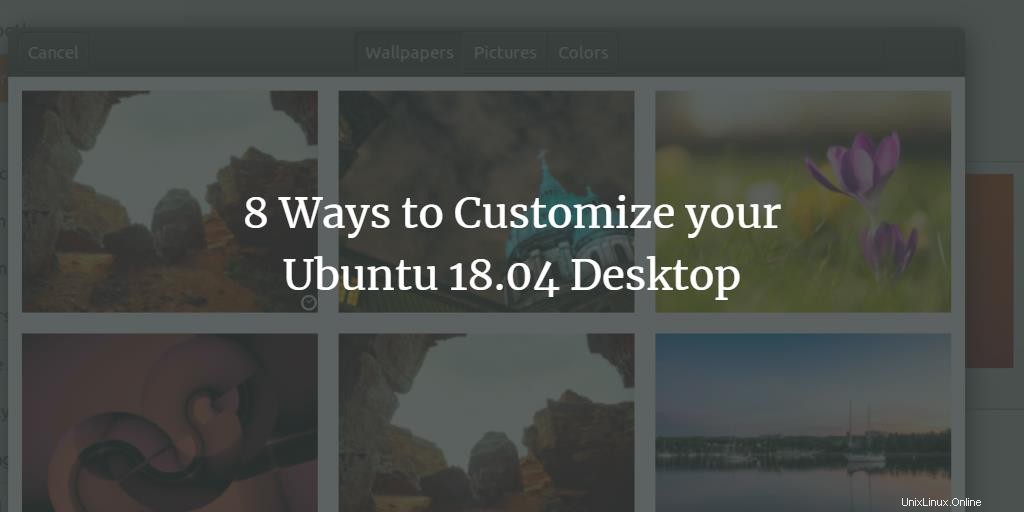
Nach der Installation eines neuen Betriebssystems, das wir lange verwenden möchten, beginnen wir, die Dinge zu bemerken, die wir gemäß unseren Bedürfnissen, Vorlieben und persönlichen Entscheidungen anpassen möchten. Es beginnt mit dem Look &Feel des Desktops, der Anordnung verschiedener auf unserem System installierter Anwendungen, der Schrift- und Cursorgröße, Helligkeits- und Anzeigeeinstellungen, Datums- und Uhrzeiteinstellungen usw., neben vielen anderen anpassbaren Funktionen.
In diesem Artikel werden wir Möglichkeiten erwähnen, einige der Grundeinstellungen zu ändern, die ein Benutzer fast unmittelbar nach der Installation eines neuen Betriebssystems ändern möchte. Dies sind einige der Dinge, die Sie möglicherweise in Ihrer Ubuntu 18.04-Desktopanwendung anpassen möchten:
1. Ändern Sie Ihren Desktop- und Sperrbildschirmhintergrund
Um die meisten Funktionen Ihres Desktops anzupassen, müssen Sie auf die Einstellungen zugreifen Dienstprogramm von Ubuntu OS. Sie können dies auf folgende Weise tun:
a) Klicken Sie auf den Abwärtspfeil in der oberen rechten Ecke Ihres Ubuntu-Desktops und dann auf das Einstellungssymbol in der unteren linken Ecke:
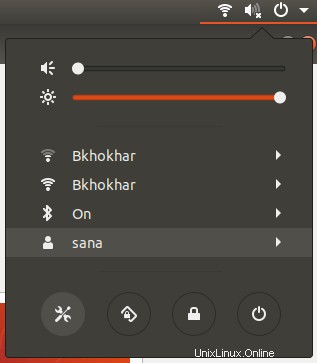
ODER b)
Geben Sie Einstellungen im Ubuntu Dash wie folgt ein:
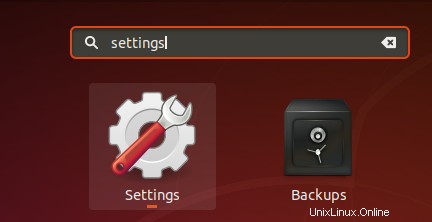
ODER c)
Sie können das Dienstprogramm „Einstellungen“ auch aus der Liste der Anwendungen über die Schaltfläche „Anwendungen anzeigen“ öffnen.

Um den Hintergrund Ihres Desktops oder Ihres Sperrbildschirms zu ändern, gehen Sie im Fenster „Einstellungen“ auf die Registerkarte „Hintergrund“ und klicken Sie im Menü entweder auf die Option „Hintergrund“ oder „Sperrbildschirm“:
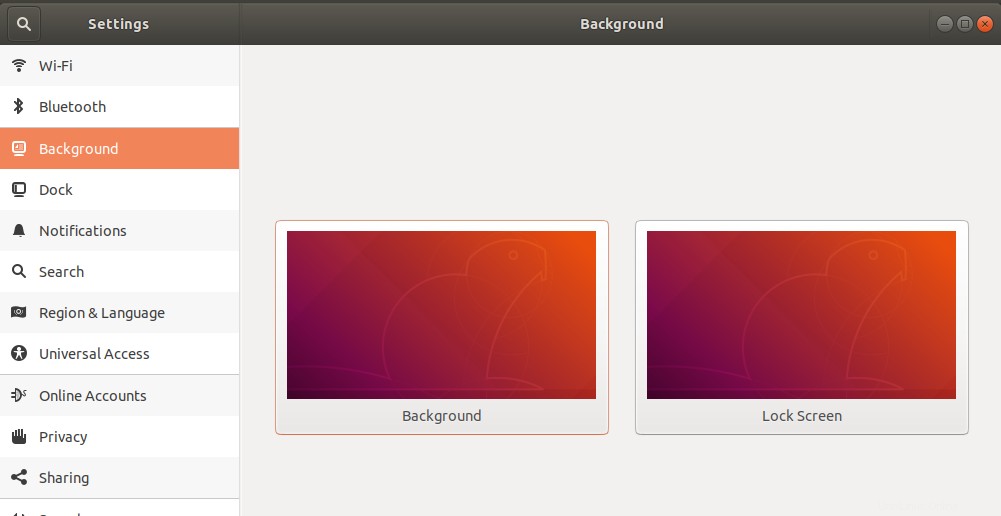
Sie können ein Bild als Hintergrund entweder aus der Liste der verfügbaren Hintergrundbilder auswählen, eines von Ihrem System hochladen oder Volltonfarben als Hintergrund verwenden.
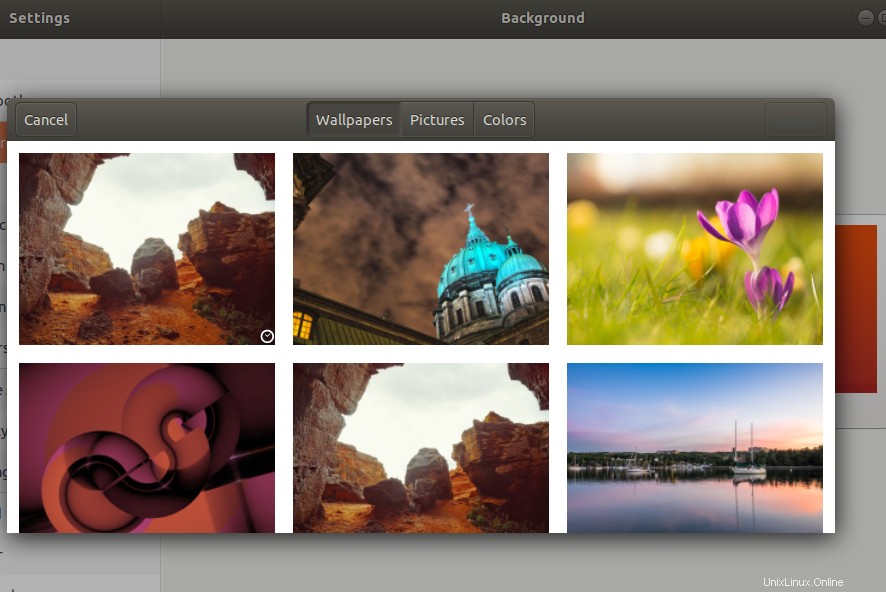
2. Hintergrund des Anmeldebildschirms ändern
Das Ändern des Anmeldebildschirms ist im Gegensatz zum Sperr- und Hintergrundbildschirm das einzig Wahre. Sie können es nicht einfach über die Benutzeroberfläche ändern; Stattdessen müssen Sie die folgenden Schritte ausführen, um Ihren Sperrbildschirm zu ändern:
Öffnen Sie das Terminal mit Strg+Alt+T, wo wir die ubuntu.css-Datei ändern müssen, die sich unter /usr/share/gnome-shell/theme befindet.
Geben Sie den folgenden Befehl ein, um die CSS-Datei in gedit zu öffnen.
$ sudo gedit /usr/share/gnome-shell/theme/ubuntu.css
Suchen Sie nach dem Begriff „lockDialog“, indem Sie Strg+D drücken und dieses Schlüsselwort in die Suchleiste eingeben. Auf diese Weise werden Sie zu der Stelle geleitet, an der wir die erforderlichen Änderungen vornehmen möchten. Dies ist der Abschnitt der Datei, den wir bearbeiten werden:
Sie können sehen, dass die Datei noise-texture.png gibt das Standardbild an, das Ubuntu als Sperr- und Anmeldebildschirmhintergrund verwendet.
Sie müssen die oben genannten Zeilen durch die folgenden ersetzen:
#lockDialogGroup {
background: #2c001e url(file:///[fileLocation/filename.png]);
background-repeat: no-repeat;
background-size: cover;
background-position: center;
} Ersetzen Sie den Teil [fileLocation/filename.png] durch den Speicherort und den Dateinamen des Bildes, das Sie als neuen Hintergrund verwenden möchten.
Sie können sehen, wie unsere CSS-Datei aussieht, nachdem wir die Änderungen vorgenommen haben:
Speichern Sie diese Datei, indem Sie auf die Schaltfläche Speichern in der oberen rechten Ecke des Texteditors klicken.
Starten Sie Ihren Computer neu, damit diese Änderungen wirksam werden.
3. Eine Anwendung zu den Favoriten hinzufügen/entfernen
Eine Liste Ihrer bevorzugten Anwendungen wird auf dem Ubuntu-Desktop in der linken vertikalen Leiste wie folgt geführt:

Diese Anwendungen werden Sie am ehesten verwenden, wenn Sie an Ihrem System arbeiten. Wenn Sie dieser Liste eine Anwendung hinzufügen möchten, klicken Sie mit der rechten Maustaste auf das Anwendungssymbol in der Liste der Anwendungen und wählen Sie die Option Zu Favoriten hinzufügen wie folgt aus:
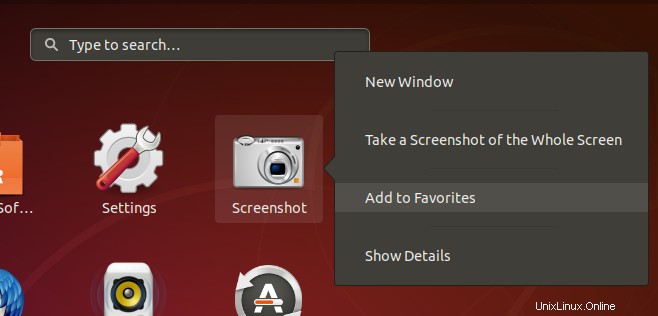
Ihre Anwendung wird in die Liste der bevorzugten Anwendungen verschoben und ist sehr einfach zugänglich.
Sie können auch die Anwendungen, die Sie wahrscheinlich am wenigsten verwenden werden, aus dieser Liste entfernen, indem Sie mit der rechten Maustaste auf das Anwendungssymbol klicken und die Option Aus Favoriten entfernen wie folgt auswählen:
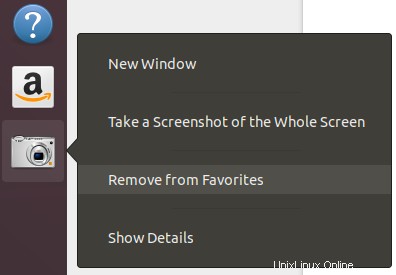
4. Textgröße ändern
Wenn Sie die Textgröße von allem, was Sie auf Ihrem Bildschirm sehen, ändern möchten, gehen Sie zu Einstellungen und klicken Sie dann auf die Registerkarte Universalzugriff. Schalten Sie im linken Bedienfeld die Schaltfläche Großer Text auf Ein oder Aus, je nachdem, ob Sie eine große Textgröße oder die Standardgröße sehen möchten.
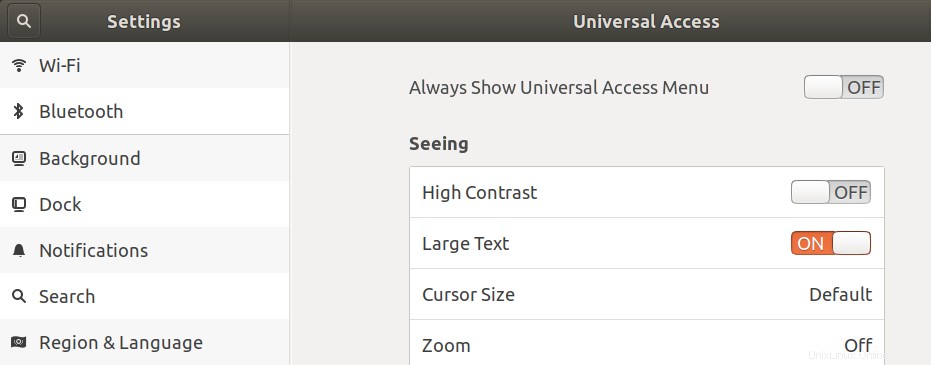
5. Cursorgröße ändern
Ubuntu 18.04 ermöglicht es Ihnen, die Cursorgröße über die Anwendung „Einstellungen“ zu ändern. Klicken Sie auf die Registerkarte „Universeller Zugriff“ und dann auf „Cursorgröße“ unter der Spalte „Seeing“. Sie können die Cursorgröße entsprechend Ihrer Textgröße und den Zoom-Bildschirmeinstellungen aus einer verfügbaren Größenliste auswählen.
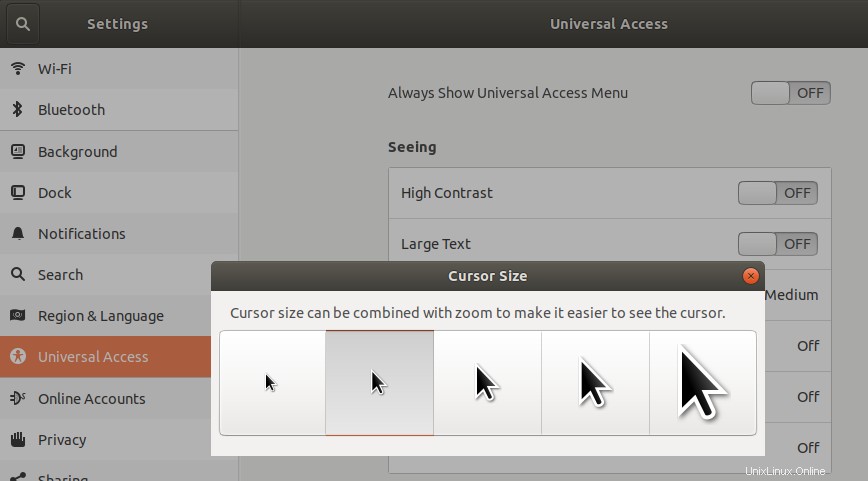
6. Nachtlicht aktivieren
Ihre Bildschirmbeleuchtung ist normalerweise für eine bessere Anzeige auf blaues Licht eingestellt. Nachts belastet dieses blaue Licht unsere Augen jedoch zusätzlich; Daher ist es eine bessere Option, auf ein wärmeres Licht umzuschalten, indem Sie die Nachtlichtfunktion aktivieren. Gehen Sie zu Einstellungen, klicken Sie auf die Registerkarte Geräte und wählen Sie Anzeigen. Klicken Sie auf die Funktion „Nachtlicht“ und legen Sie die geplante Uhrzeit im folgenden Dialogfeld fest:
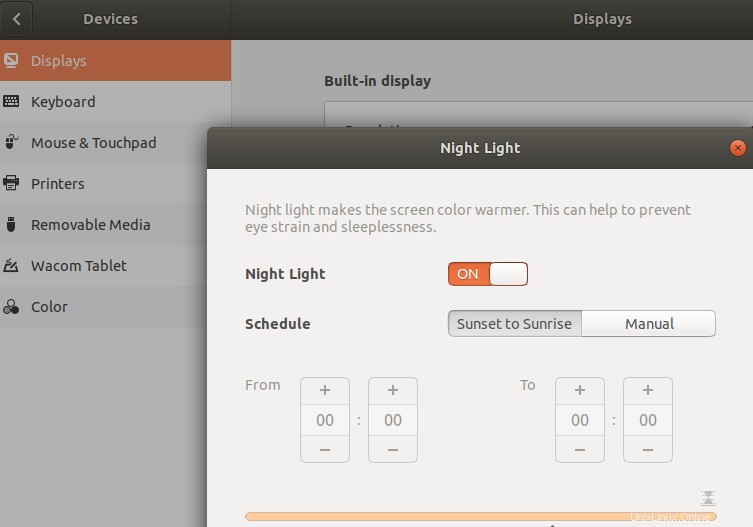
7. Automatisches Anhalten im Leerlauf anpassen
Ubuntu 18.04 wurde entwickelt, um Ihr System in den Suspend-Modus zu versetzen, wenn Sie inaktiv sind, während der Laptop mit Akku betrieben wird (Ladegerät ist getrennt). Wie wir wissen, ist es keine gute Praxis, das Ladegerät ständig angeschlossen zu lassen, um die Batterielebensdauer zu verlängern. Manchmal verlangen wir, dass unser System im Akkubetrieb läuft, auch wenn wir länger als eine bestimmte Zeit im Leerlauf sind. In diesem Fall müssen wir unseren automatischen Suspend-Modus über die Einstellungen, die Registerkarte „Power“ und die Option „Automatic Suspend“ wie folgt ausschalten:
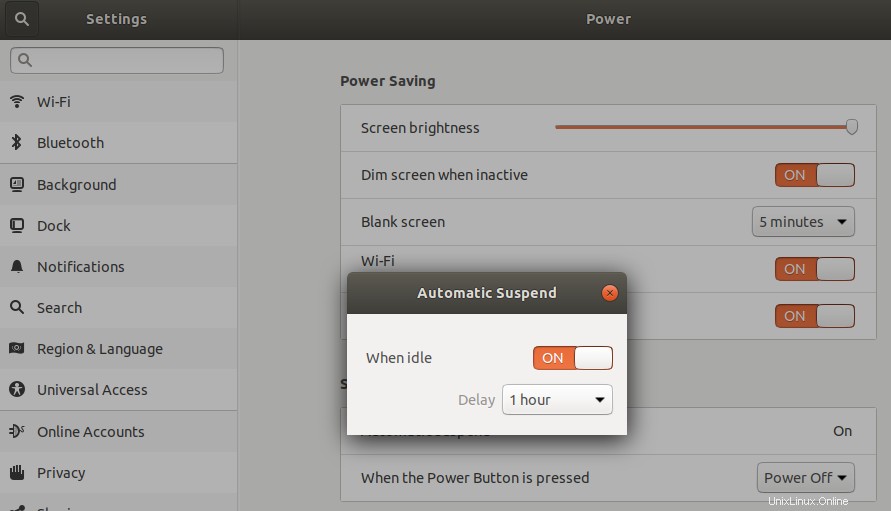
8. Anpassen von Datum und Uhrzeit
Betriebssysteme sind heutzutage so eingestellt, dass Datum und Uhrzeit sowie Zeitzonen automatisch über das Internet abgerufen werden. Angenommen, Sie haben keinen Internetzugang oder möchten diese Einstellungen aus irgendeinem Grund ändern, können Sie dies tun, indem Sie Einstellungen öffnen, auf die Registerkarte Details klicken und dann die Option Datum &Uhrzeit auswählen. Sie können das automatische Abrufen von Datum, Uhrzeit und Zeitzone deaktivieren und dann wie folgt nach Ihren Wünschen einstellen:
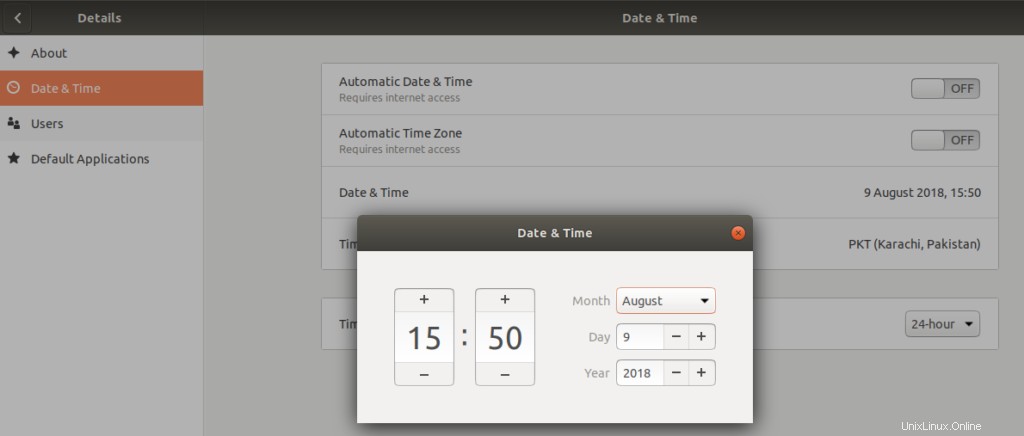
Durch die in diesem Artikel beschriebenen acht Grundeinstellungen können Sie Ihren Ubuntu 18.04-Desktop ganz nach Ihren Vorlieben für sich anpassen. Dadurch erhalten Sie das Gefühl eines persönlichen Desktops und nicht des Standard-Desktops, der Ihnen von Ubuntu zur Verfügung gestellt wird. In der neu eingerichteten Umgebung werden Sie sich wie zu Hause fühlen und problemlos so lange arbeiten können, wie Sie möchten.