In diesem Artikel werden wir eine statische IP-Konfiguration von Netplan unter Ubuntu Linux besprechen. Netplan ermöglicht die unkomplizierte Konfiguration von Netzwerk-IP-Adressen mithilfe der menschenlesbaren Datenserialisierungssprache YAML. Der Artikel behandelt auch die standardmäßigen Netplan-Netzwerkeinstellungen und den Speicherort der Netplan-Konfigurationsdatei.
In diesem Tutorial erfahren Sie, wie Sie:
- Verwenden Sie netplan, um eine statische IP auf dem Ubuntu-Server festzulegen
- Konfigurieren Sie den Netzplan, um eine statische IP auf dem Ubuntu-Server festzulegen

Softwareanforderungen und verwendete Konventionen
| Kategorie | Anforderungen, Konventionen oder verwendete Softwareversion |
|---|---|
| System | Jede Version des Ubuntu-Linux-Systems |
| Software | Netplan.io |
| Andere | Privilegierter Zugriff auf Ihr Linux-System als root oder über sudo Befehl. |
| Konventionen | # – erfordert, dass bestimmte Linux-Befehle mit Root-Rechten ausgeführt werden, entweder direkt als Root-Benutzer oder durch Verwendung von sudo Befehl$ – erfordert, dass bestimmte Linux-Befehle als normaler, nicht privilegierter Benutzer ausgeführt werden |
Statische IP-Adresse mit Netplan konfigurieren
Die Netplan-Netzwerkkonfiguration wurde erstmals ab Ubuntu 18.04 eingeführt, daher ist Netplan für alle neuen Ubuntu ab dieser Version verfügbar. Beginnen wir mit einigen grundlegenden Erläuterungen zur Funktionsweise von netplan unter Ubuntu.
Netplan ermöglicht die Netzwerkkonfiguration über beide:networkd Daemon oder NetworkManager . Netzwerk Daemon wird hauptsächlich für die Serverkonfiguration verwendet, während NetworkManager wird von GUI-Benutzern verwendet. Um zwischen beiden zu wechseln, müssen Sie renderer angeben explizit über netplan Konfigurationsdatei.
Falls kein
renderer in der Konfigurationsdatei des Netzwerkplans angegeben ist, dann ist der Standard-Handler für die Netzwerkkonfiguration auf diesem bestimmten Gerät networkd Dämon.
Der Speicherort der Netplan-Konfigurationsdatei ist auf /etc/netplan/ festgelegt Verzeichnis. Andere mögliche Speicherorte sind /lib/netplan/ und /run/netplan/ . Abhängig von Ihrer Ubuntu-Installation kann die eigentliche Netplan-Konfigurationsdatei eine der folgenden drei Formen annehmen:
- 01-netcfg.yaml
- 01-network-manager-all.yaml
- 50-cloud-init.yaml
Falls Sie Ihre Konfigurationsdatei nicht finden können, können Sie versuchen, die neue Netzplankonfiguration zu generieren, indem Sie den folgenden Befehl ausführen:
$ sudo netplan generate
Höchstwahrscheinlich verwendet Ihr aktuelles Ubuntu-System einen DHCP-Server, um seine Netzwerkeinstellungen zu konfigurieren. Daher ist die Konfiguration Ihrer IP-Adresse dynamisch. In vielen Szenarien ist die einfache Konfiguration Ihres Routers oder lokalen DHCP-Servers eine bevorzugte Methode, um eine statische Adresse für jeden Host festzulegen, unabhängig vom verwendeten Betriebssystem. Schlagen Sie im Handbuch Ihres Routers nach und weisen Sie Ihrem Host die statische IP-Adresse basierend auf seiner MAC-Adresse mithilfe des DHCP-Dienstes zu.
Netplan Statische IP-Schritt-für-Schritt-Anleitung
Ubuntu-Server
- Um eine statische IP-Adresse auf Ihrem Ubuntu-Server zu konfigurieren, müssen Sie eine relevante Netplan-Netzwerkkonfigurationsdatei finden und ändern. Im obigen Abschnitt finden Sie alle möglichen Speicherorte und Formulare für Netplan-Konfigurationsdateien. Beispielsweise finden Sie dort möglicherweise eine standardmäßige Netplan-Konfigurationsdatei mit dem Namen
01-netcfg.yamlmit folgendem Inhalt, der dennetworkdanweist deamon zum Konfigurieren Ihrer Netzwerkschnittstelle über DHCP:# This file describes the network interfaces available on your system # For more information, see netplan(5). network: version: 2 renderer: networkd ethernets: enp0s3: dhcp4: yes - Um Ihre Netzwerkschnittstelle einzustellen
enp0s3an die statische IP-Adresse192.168.1.222mit Gateway192.168.1.1und DNS-Server als8.8.8.8und8.8.4.4Ersetzen Sie die obige Konfiguration durch die untenstehende.WARNUNG
Sie müssen für jede Zeile des Blocks einen korrekten Code-Einzug einhalten. Mit anderen Worten, die Anzahl der Leerzeichen vor jeder Konfigurationszeile ist von Bedeutung. Andernfalls erhalten Sie möglicherweise eine Fehlermeldung ähnlich der folgenden:
Invalid YAML at //etc/netplan/01-netcfg.yaml line 7 column 6:did not find expected key# This file describes the network interfaces available on your system # For more information, see netplan(5). network: version: 2 renderer: networkd ethernets: enp0s3: dhcp4: no addresses: [192.168.1.222/24] gateway4: 192.168.1.1 nameservers: addresses: [8.8.8.8,8.8.4.4] - Sobald Sie fertig sind, wenden Sie die neuen Netplan-Konfigurationsänderungen mit den folgenden Befehlen an:
$ sudo netplan apply
Falls Sie auf Probleme stoßen, führen Sie Folgendes aus:
$ sudo netplan --debug apply
Ubuntu-Desktop
Dies ist eine bevorzugte Methode zum Festlegen der statischen IP-Adresse auf Ubuntu Desktop. Es ist wichtig zu beachten, dass Sie den renderer einstellen müssen, wenn Ihr Ubuntu-System Netplan verwendet, um das Netzwerk auf Ihren Hosts zu konfigurieren innerhalb der Konfigurationsdatei des Netplans zu renderer:NetworkManager .
Wenn der Renderer des Netplans auf networkd eingestellt ist Daemon führt zu Wired Unmanaged Fehler.
- Klicken Sie oben rechts auf das Netzwerksymbol und wählen Sie die Einstellungen entsprechend der Netzwerkschnittstelle aus, der Sie die statische IP-Adresse zuweisen möchten.
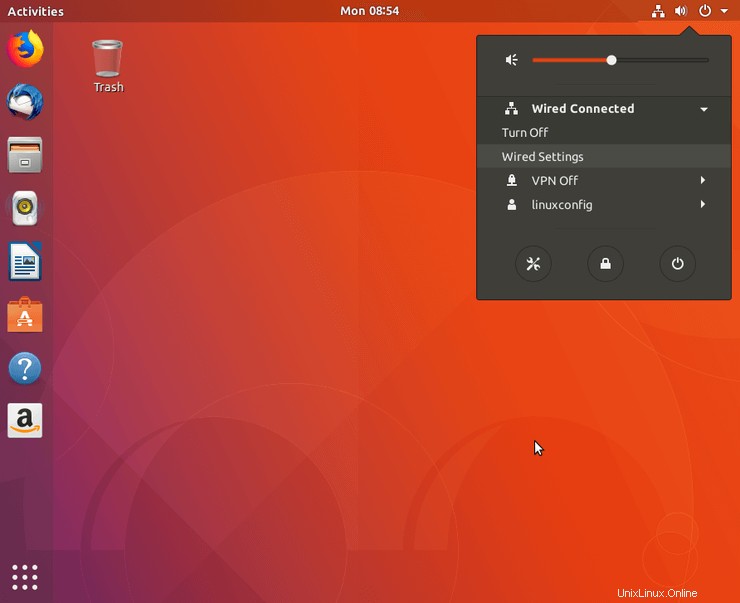
- Klicken Sie als Nächstes auf das Zahnradsymbol neben der Netzwerkverbindung, die Sie konfigurieren möchten. Dies kann eine kabelgebundene oder drahtlose Verbindung sein.
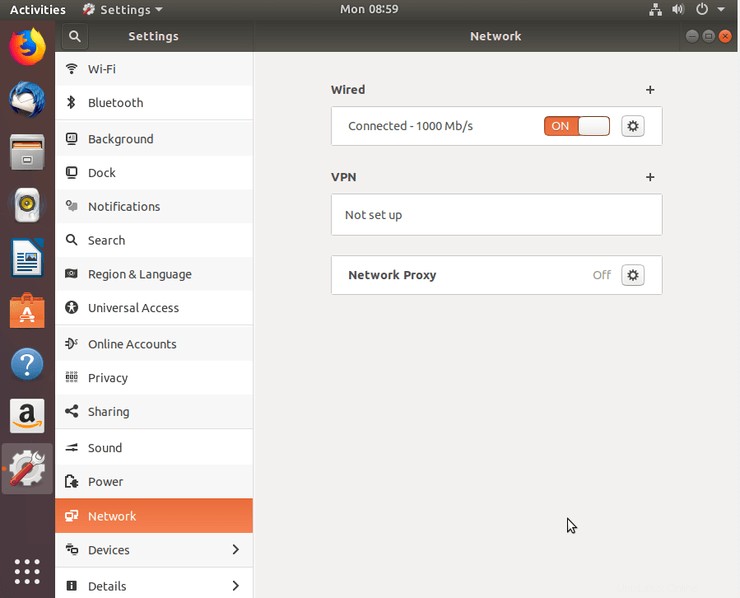
- Wählen Sie IPv4 aus dem oberen Menü.
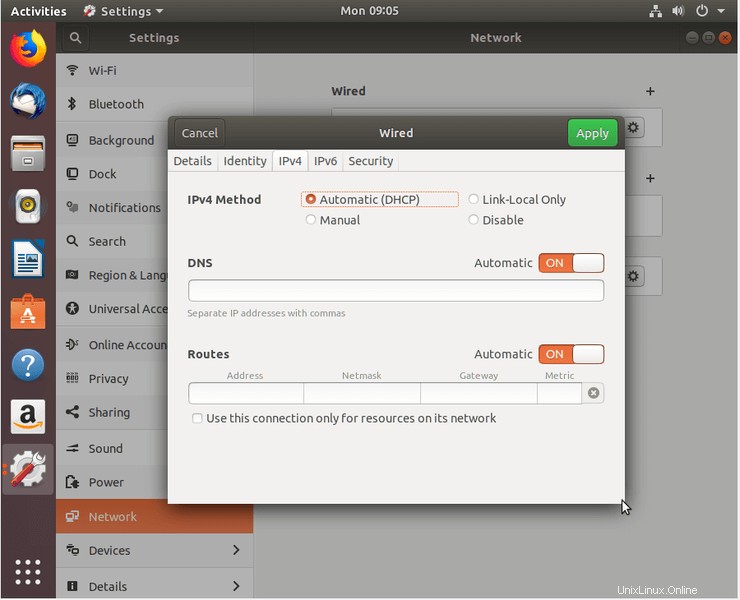
- Wählen Sie Manuell für die IPv4-Einstellungen, geben Sie Ihre gewünschte Konfiguration ein und klicken Sie auf Übernehmen .
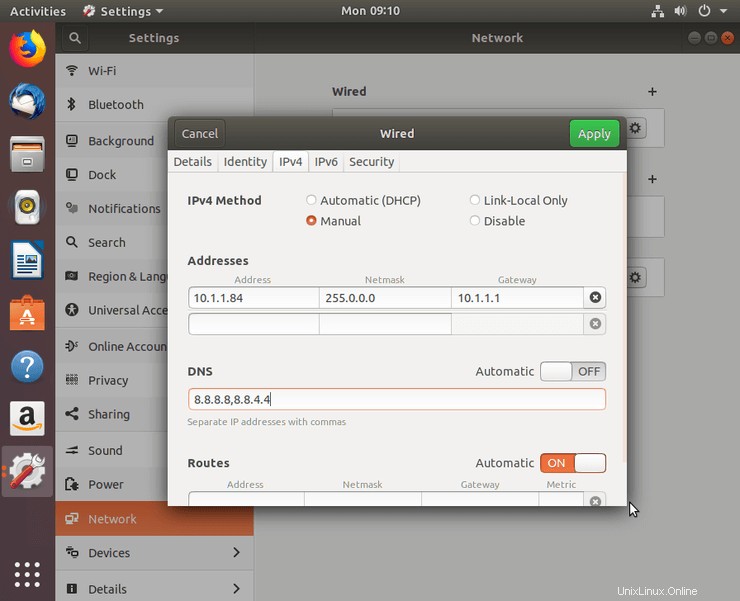
- Starten Sie Ihr Netzwerk mit dem EIN/AUS-Schalter neu.
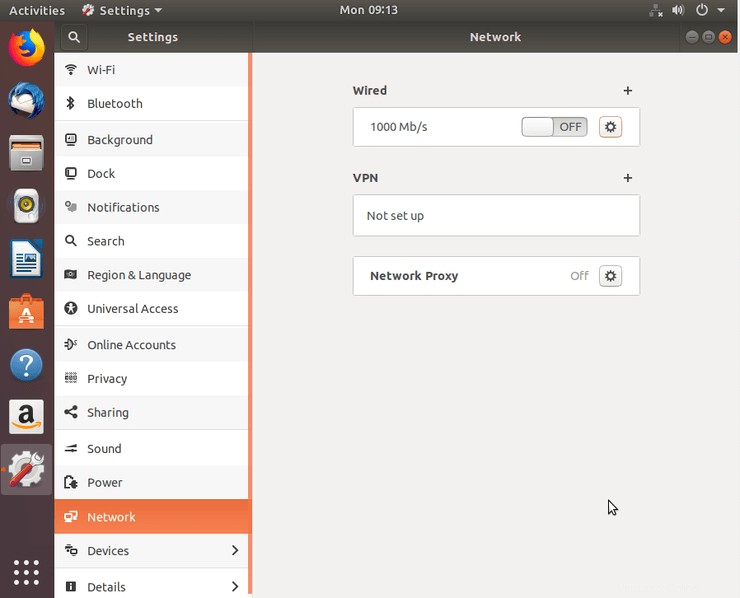
- Überprüfen Sie Ihre neue statische IP-Adresskonfiguration.
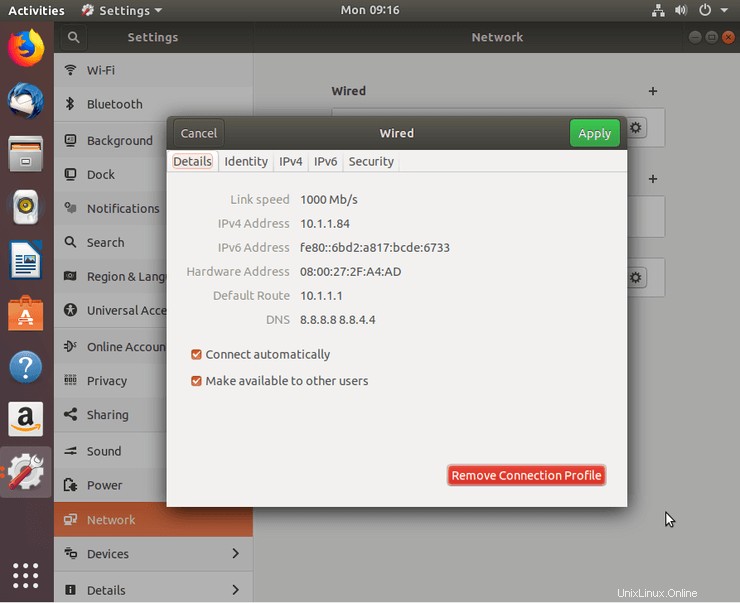
Abschlussgedanken
In diesem Tutorial haben Sie gesehen, wie Sie eine statische IP-Adresse auf einem Ubuntu-Linux-System konfigurieren. Wir haben hier eine GUI- und Befehlszeilenmethode behandelt, damit Benutzer mit einem Desktop-System oder Server (ohne GUI) folgen können. Ihre statischen IP-Adresseinstellungen bleiben nach Neustarts bestehen und Sie müssen die IP-Adresse manuell neu konfigurieren oder zu DHCP zurückkehren, um sie nicht mehr zu verwenden.