PDF oder Portable Document Format ist normalerweise unsere erste Wahl, wenn es um das Drucken, Freigeben und Versenden von Dokumenten geht, insbesondere bei größeren Dokumenten. Unter Windows und macOS sind Sie wahrscheinlich mit den weit verbreiteten Acrobat-Produkten zum Anzeigen und Bearbeiten von PDF-Dateien vertraut und verlassen sich darauf. Leider gibt es auf Ihren Linux-Systemen keinen Standard-PDF-Editor. Sie können jedoch Acrobat-Produkte über Wine auf Ubuntu installieren oder eine Vielzahl anderer Linux-basierter PDF-Anzeige- und Bearbeitungsprogramme verwenden. Obwohl diese Produkte nicht mit den vielen nützlichen Acrobat-Tools vergleichbar sind, können sie Ihnen bei der grundlegenden PDF-Bearbeitung helfen.
Unten finden Sie eine Liste von Produkten, die wir recherchiert und einige leicht verfügbar und kostenlos für Ihren Zweck gefunden haben:
- LibreOffice Draw (kostenlos und standardmäßig in den meisten Linux-Distributionen verfügbar)
- Inkscape (kostenlos, im Snap Store erhältlich)
- Qoppa PDF Studio (kostenpflichtig, kostenlose Testversion verfügbar)
- Master PDF Editor (nicht kostenlos, eine kostenlose Basisversion verfügbar)
- Okular (kostenlos)
- Scribus (kostenlos)
- PDF Escape (online, browserbasiert und kostenlos)
- Gimp (kostenlos)
- Foxit Editor (kostenpflichtig, kostenlose Testversion verfügbar)
In diesem Artikel erklären wir, wo Sie die kostenlosen finden und wie Sie sie zur einfachen PDF-Bearbeitung auf Ihr System herunterladen können.
Wir haben die in diesem Artikel erwähnten Befehle und Prozeduren auf einem Ubuntu-System ausgeführt.
PDF-Dateien mit LibreOffice Draw bearbeiten
Wenn Sie nach grundlegenden PDF-Bearbeitungsfunktionen wie der Bearbeitung von Text suchen, ist LibreOffice Draw das richtige Werkzeug für Sie. Es ist Teil des LibreOffice-Pakets und meistens standardmäßig in den meisten Linux-Distributionen verfügbar. Wenn es Ihrem System fehlt, können Sie es einfach über den Ubuntu Software Manager installieren:
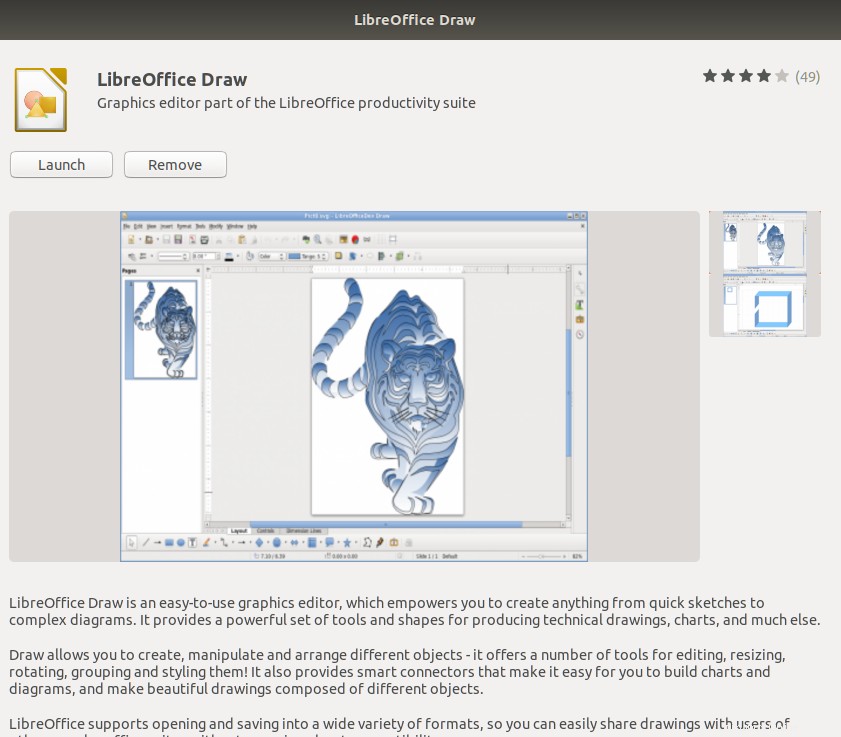
Um eine PDF-Datei zu bearbeiten, starten Sie LibreOffice Draw aus dem System-Dash wie folgt:
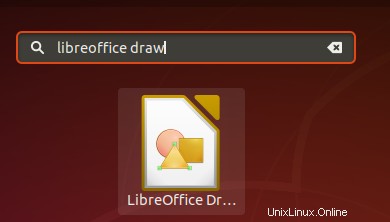
Öffnen Sie dann die zu bearbeitende PDF-Datei über das Menü Datei:
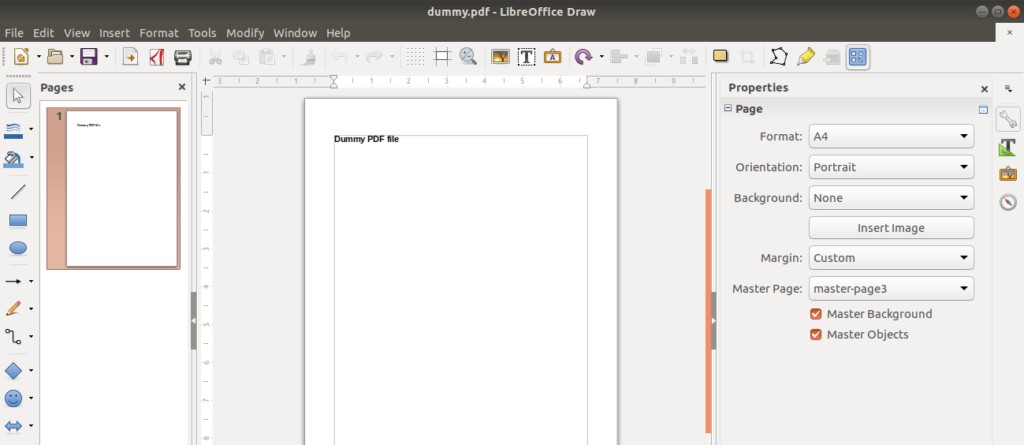
Nehmen Sie dann die Änderungen an Ihrer Datei vor; Ich habe meiner Dummy-PDF-Datei zufälligen Text hinzugefügt:
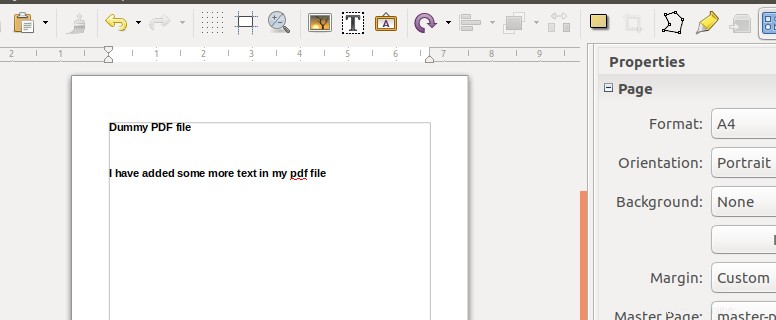
Anschließend müssen Sie die bearbeitete Datei mit dem folgenden Symbol als PDF exportieren:
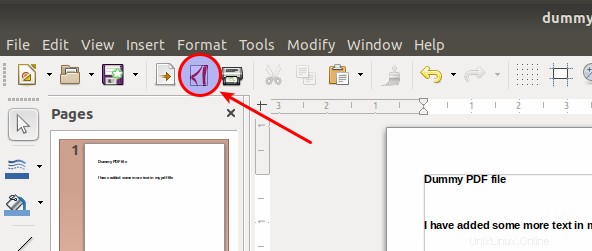
Dadurch wird die Ausgabe als PDF-Datei gespeichert.
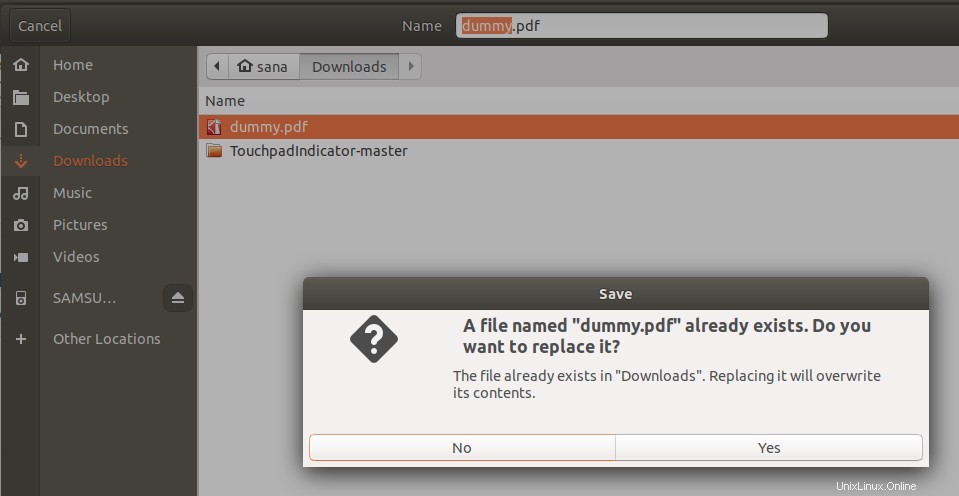
Wenn Sie beim Exportieren der Datei einen Ein-/Ausgabefehler erhalten, können Sie die Datei unter einem anderen Namen speichern. Wenn Sie die Datei schließen, brauchen Sie die Datei nicht zu speichern, wenn Sie die folgende Meldung erhalten:
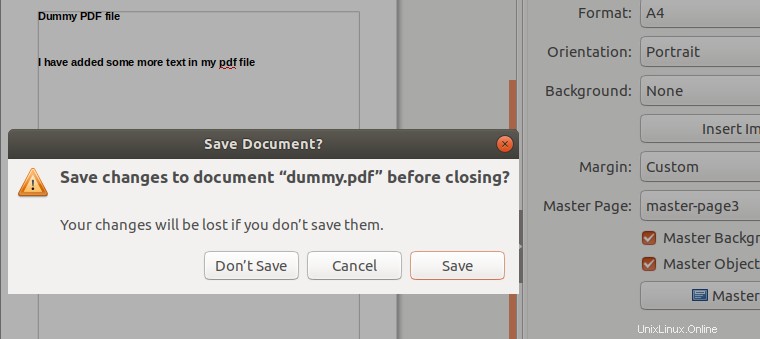
Klicken Sie auf die Schaltfläche „Nicht speichern“ und Ihre Datei wird nur als PDF-Datei gespeichert.
PDF-Dateien mit dem PDF-Editor bearbeiten
Ein sehr einfaches Werkzeug zur PDF-Bearbeitung ist der gute alte PDF-Editor.
Sie können es mit der folgenden Methode installieren:
Öffnen Sie Ihre Ubuntu-Befehlszeile, das Terminal, entweder über das System-Dash oder die Tastenkombination Strg+Alt+T.
Geben Sie dann die folgenden Befehle als sudo ein, da nur ein autorisierter Benutzer Software auf Ubuntu hinzufügen/entfernen und konfigurieren kann:
$ cd /tmp $ wget http://mirrors.kernel.org/ubuntu/pool/main/l/lcms/liblcms1_1.19.dfsg-1ubuntu3_amd64.deb $ wget http://mirrors.kernel.org/ubuntu/pool/main/libm/libmng/libmng1_1.0.10-3_amd64.deb $ wget http://mirrors.kernel.org/ubuntu/pool/main/libp/libpng/libpng12-0_1.2.54-1ubuntu1_amd64.deb $ wget http://mirrors.kernel.org/ubuntu/pool/main/q/qt-x11-free/libqt3-mt_3.3.8-b-8ubuntu3_amd64.deb $ wget http://mirrors.kernel.org/ubuntu/pool/universe/p/pdfedit/pdfedit_0.4.5-2_amd64.deb sudo dpkg -i *.deb
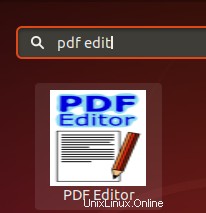
Sie können den erstellten Ordner wie folgt bereinigen:
$ rm *.deb
Sie können den PDF-Editor dann wie folgt aus der Dash-Suche starten:
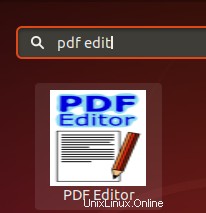
Öffnen Sie Ihre PDF-Datei im Tool und bearbeiten Sie sie entsprechend wie folgt:
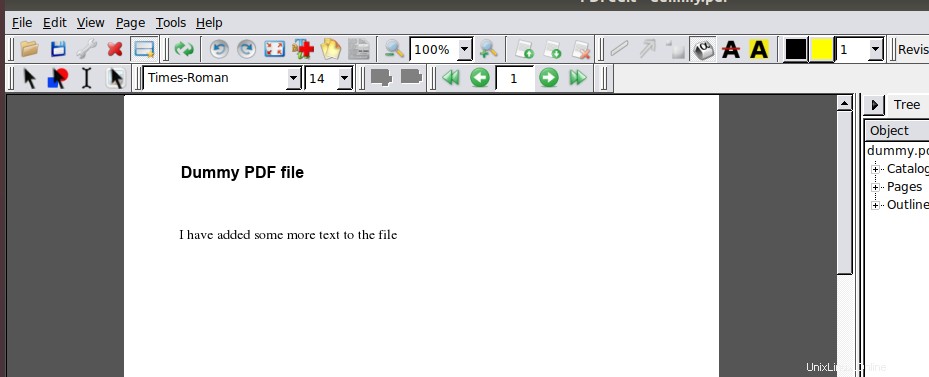
Durch einfaches Speichern der Datei wird sie als PDF-Datei gespeichert.
Wenn Sie das Tool deinstallieren, können Sie dies tun, indem Sie den folgenden Befehl ausführen:
$ sudo apt autoremove liblcms1 libmng1 libpng12-0 libqt3-mt pdfedit
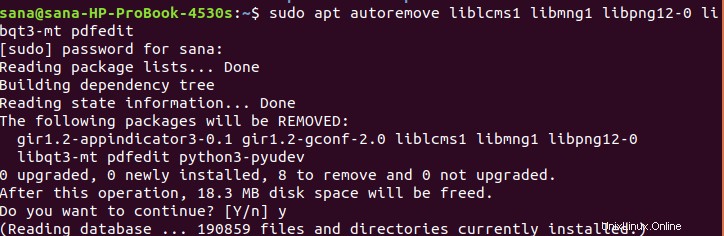
PDF-Dateien mit Inkscape bearbeiten
Inkscape ist ein Illustrationseditor, der alles hat, was man braucht, um Computerkunst in professioneller Qualität zu erstellen. Sie können damit Diagramme und Illustrationen, technische Zeichnungen, Webgrafiken, Cliparts sowie Symbole und Logos erstellen. Eine Sammlung praktischer Tutorials zeigt Ihnen, wie Sie Linien, Formen und Text verschiedener Typen und Stile kombinieren, um ein Bild aufzubauen. Mit diesem Tool können Sie Ihre PDF-Dateien wie folgt bearbeiten:
Installieren Sie es aus dem Snap Store oder dem Ubuntu-bionic-universe-Repository, sowohl über den Ubuntu Software Manager als auch über die Befehlszeile.
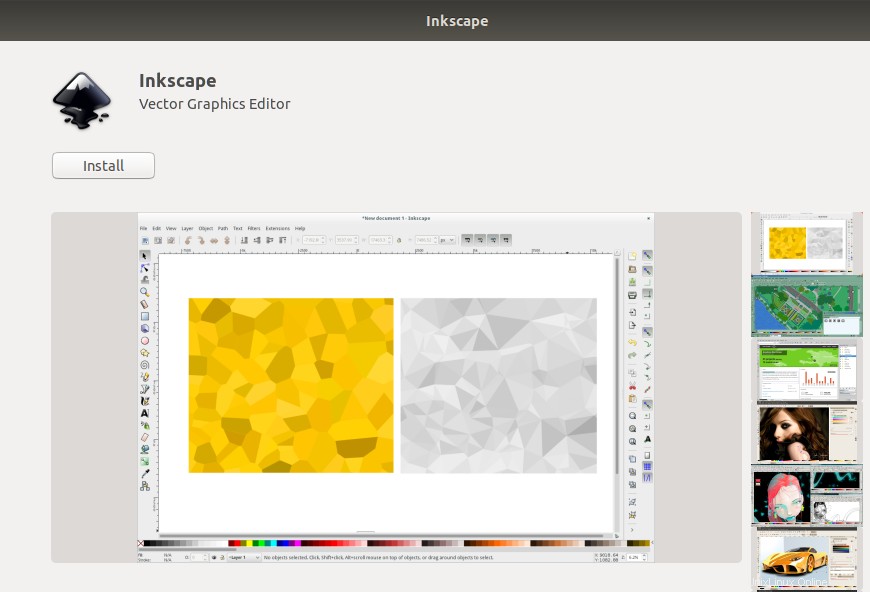
Sie können die folgenden Befehle in Ihrem Terminal eingeben, um das Tool zu installieren:
$ sudo add-apt-repository ppa:inkscape.dev/stable $ sudo apt update
und dann,
$ sudo apt install inkscape
Starten Sie das Tool entweder über die Befehlszeile oder das System-Dash und öffnen Sie Ihre Datei in Inkscape:
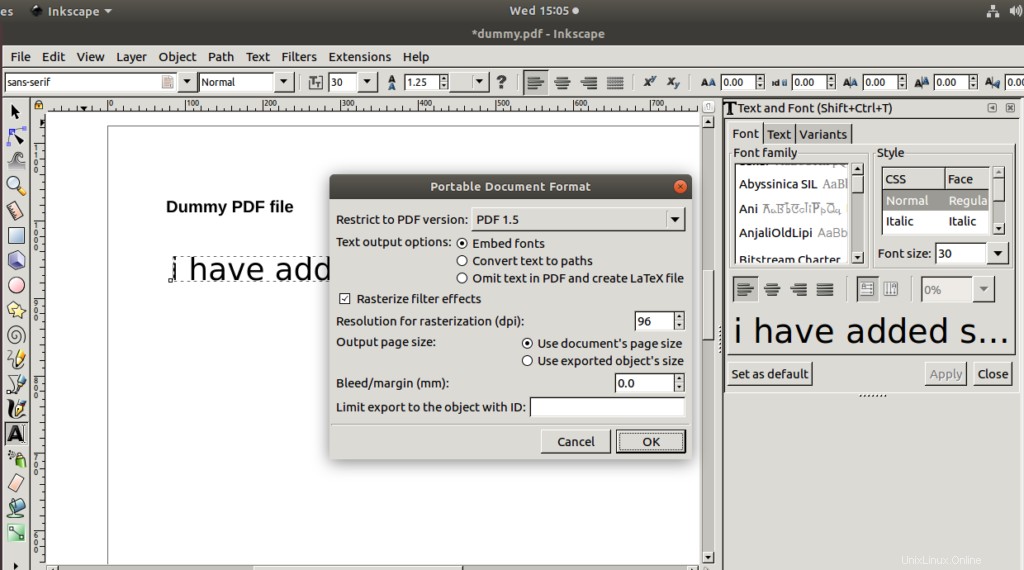
Es bietet umfangreiche Funktionen zum Bearbeiten Ihrer PDF-Dateien. Danach speichern Sie die Datei als PDF mit anpassbaren Einstellungen.
Wenn Sie möchten, können Sie die Software wie folgt von Ihrem System entfernen:
$ sudo apt-get remove inkscape
PDF-Dateien mit GIMP bearbeiten
GIMP ist ein fortschrittlicher Bildeditor. Sie können damit Fotos und Scans bearbeiten, verbessern und retuschieren, Zeichnungen erstellen und Ihre eigenen Bilder erstellen. Es verfügt über eine große Sammlung professioneller Bearbeitungswerkzeuge und Filter, ähnlich denen, die Sie möglicherweise in Photoshop finden.
GIMP kann über den Ubuntu Software Manager aus dem ubuntu-bionic-universe-Repository oder über den Snap Store installiert werden.
Sie können auch den folgenden Befehl als sudo ausführen, um die Software über die Ubuntu-Befehlszeile, das Terminal, zu installieren:
$ sudo apt-get install gimp
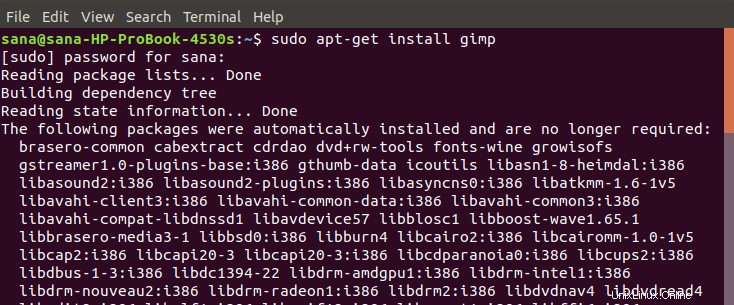
Das System fordert Sie möglicherweise mit der Option j/n auf, die Installation zu bestätigen. Bitte geben Sie Y ein und drücken Sie die Eingabetaste, woraufhin die Software auf Ihrem System installiert wird.
Sie können die Software über die Befehlszeile starten, indem Sie den folgenden Befehl eingeben:
$ gimp
Oder über das System-Dash wie folgt:
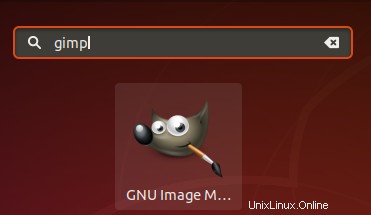
Um Ihre PDF-Datei zu bearbeiten, öffnen Sie die Datei in GIMP wie folgt und verwenden Sie die umfangreichen Toolbox-Tool-Optionen, um Ihre Datei zu bearbeiten.
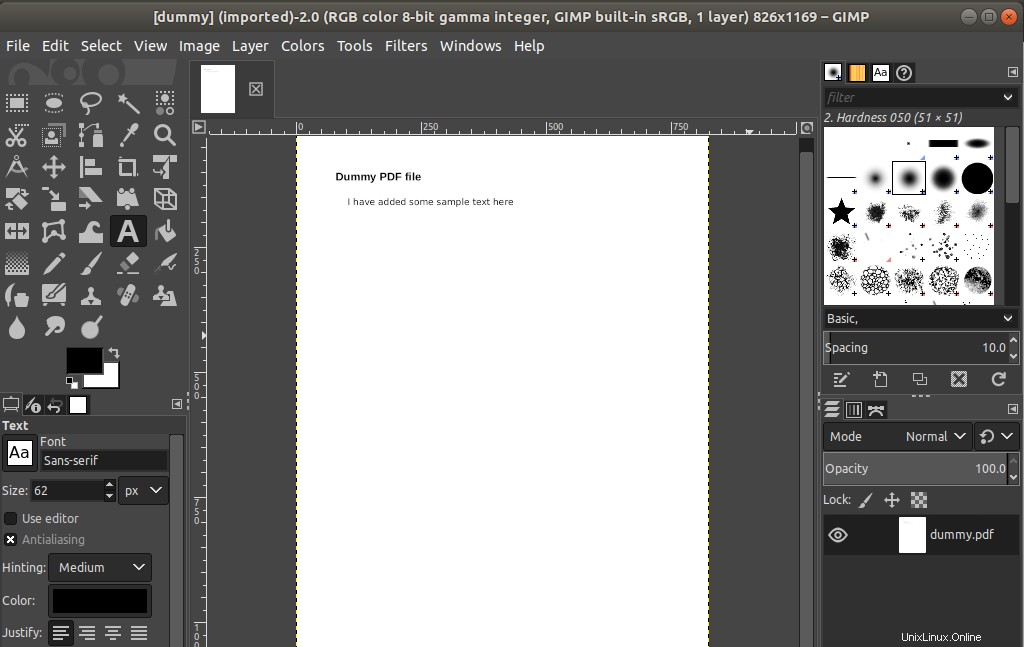
Wenn Sie die Software entfernen möchten, können Sie dies über den Ubuntu Software Manager oder mit dem folgenden Befehl im Terminal tun:
$ sudo apt-get remove gimp
Mit PDF Escape PDF-Dateien online bearbeiten
PDF Escape ist ein browserbasierter PDF-Editor, den Sie direkt von der folgenden Website aus verwenden können:
https://www.pdfescape.com/
Fügen Sie die Datei einfach über die Schaltfläche „Durchsuchen“ zur Website hinzu oder ziehen Sie die Datei einfach in den Abschnitt „Hierher ablegen“.
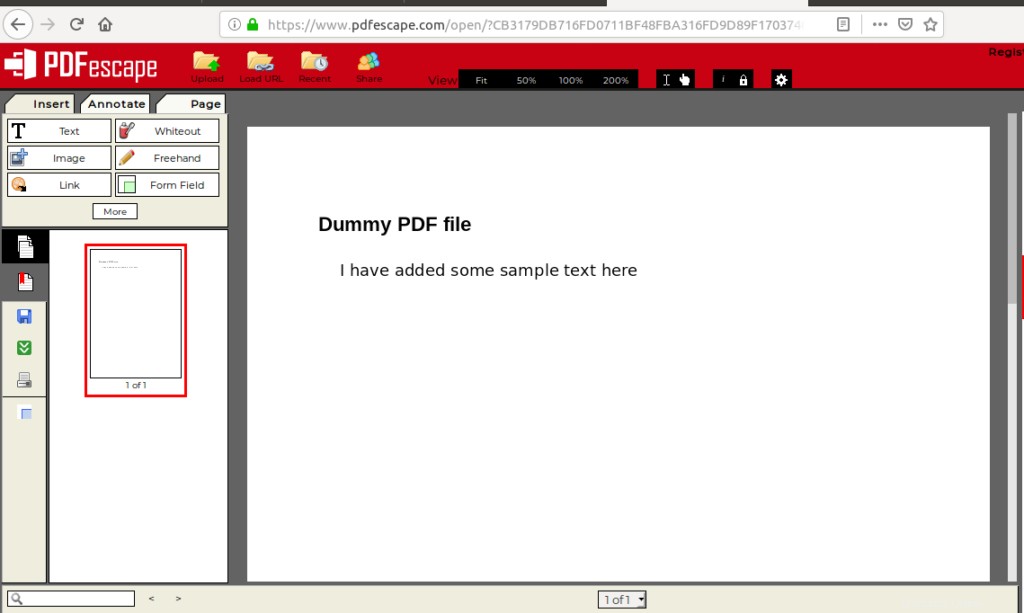
Klicken Sie dann auf das Symbol „Speichern und herunterladen“ in der linken Symbolleiste, um die bearbeitete Datei wieder auf Ihrem System zu speichern.
Dies waren einige Tools, die Sie einfach installieren und zum Bearbeiten Ihrer PDF-Dateien verwenden können. Wenn solche kostenlosen Anwendungen verfügbar sind und sie Ihren Zweck gut erfüllen, warum sollten Sie sich dann für die teuren entscheiden!