Ubuntu 20.04 wurde im April dieses Jahres veröffentlicht; Wenn Sie noch nicht auf das neue Ubuntu aktualisiert haben, sehen Sie sich unser Upgrade-Tutorial hier an, um Ihnen mit detaillierten und einfachen Schritten zu helfen. Wenn Sie ein Ubuntu-Benutzer sind, müssen Sie jetzt einen Screenshot von Ihrem aktuellen Fenster machen, um ihn zu senden oder für zukünftige Zwecke zu speichern.
In diesem Handbuch zeigen wir Ihnen, wie Sie einen Screenshot in Ubuntu 20.04 erstellen. Dieses Tutorial behandelt zwei Methoden:
- Machen Sie einen Screenshot über die in Ubuntu integrierte Anwendung.
- Machen Sie einen Screenshot über eine Drittanbieteranwendung.
Screenshots auf Ubuntu machen
Lassen Sie uns also jede Methode mit weiteren Details besprechen.
Methode 1:Erstellen Sie einen Screenshot über die integrierte Ubuntu-Anwendung
Die standardmäßige und integrierte Screenshot-Anwendung, die von Ubuntu 20.04 verwendet wird, ist die Anwendung „Screenshot“. Normalerweise läuft diese Standardanwendung als Prozess im Hintergrund und wartet darauf, dass der Benutzer die Taste „PrtScr“ auf der Tastatur drückt. Wenn die Taste „PrtScr“ gedrückt wird, werden Sie feststellen, dass Ihr Bildschirm blinkt; das heißt, es wird ein Bild vom aktuellen Ubuntu gemacht. Im Allgemeinen wird durch Klicken auf die Schaltfläche „PrtScr“ der Hintergrundprozess aktiviert und ein Bild vom aktuellen Systemstatus aufgenommen. Außerdem wird das neue Bild standardmäßig im Bilderverzeichnis gespeichert. Lass es uns gemeinsam versuchen.
Schritt 1. Öffnen Sie Ihr Terminal.
Schritt 2. Stellen Sie mit dem nächsten Befehl sicher, dass Sie die neueste Ubuntu-Version haben:
lsb_release -a
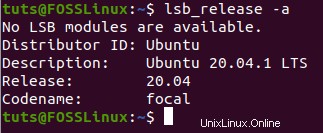
Schritt 3. Drücken Sie die PrintScreen „PrtScr“-Taste auf Ihrer Tastatur. Sie sollten bemerken, dass Ihr Bildschirm blinkt und Sie möglicherweise ein Kameraauslösegeräusch hören.
Schritt 4. Öffnen Sie im linken Dock-Bereich den standardmäßigen Datei-Explorer von Ubuntu.
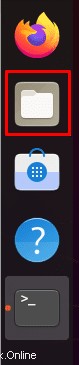
Schritt 5. Wählen Sie im linken Bereich das Bilderverzeichnis aus.
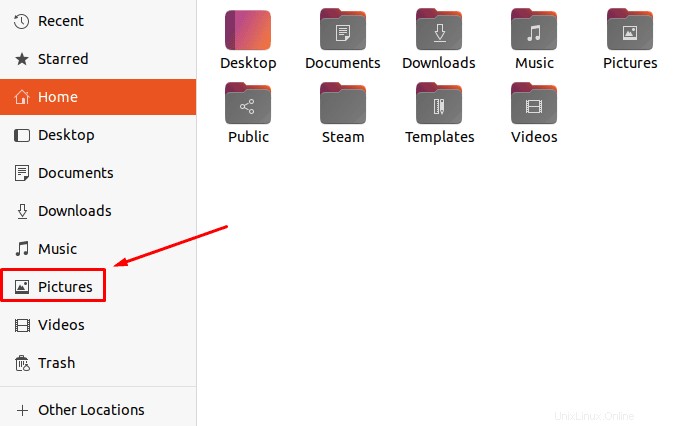
Schritt 6. Wie Sie sehen können, wird der Screenshot im Bilderverzeichnis gespeichert.
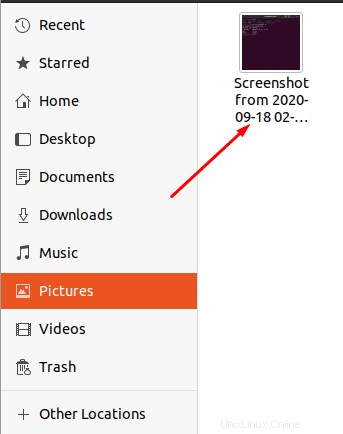
Schritt 7. Die Druckbildschirm-Schaltfläche nimmt ein Bild des gesamten Fensters auf. Wenn Sie jedoch einen bestimmten Bereich Ihres aktuellen Bildschirms aufnehmen müssen, können Sie die Screenshot-Anwendung öffnen. Um die Anwendung „Screenshot“ zu öffnen, öffnen Sie das Menü „Aktivitäten“.

Schritt 8. Suchen Sie im Suchfeld nach der Anwendung „Screenshot“.
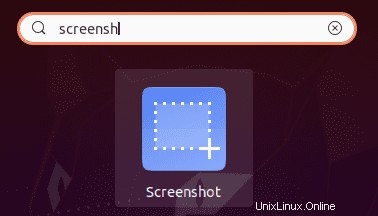
Schritt 9. Die standardmäßige Screenshot-Anwendung wird geöffnet, wo Sie aus den angezeigten Optionen wählen können.
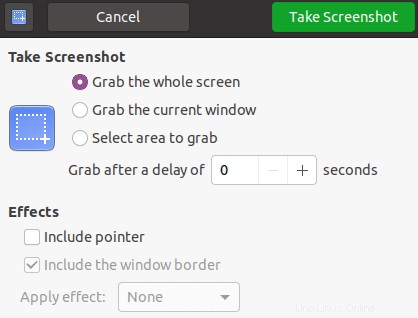
Schritt 10. Um einen Screenshot von einem bestimmten Bereich Ihres Bildschirms zu erstellen, wählen Sie die Option „Bereich zum Erfassen auswählen“ und klicken Sie dann auf die Schaltfläche „Screenshot erstellen“.
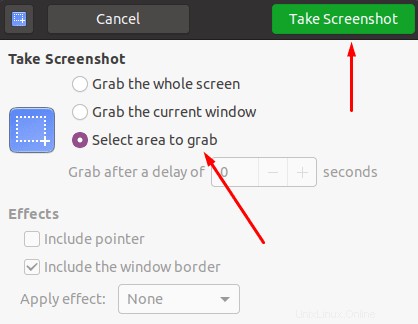
Als nächstes können Sie den Bereich markieren, den Sie fotografieren möchten.
Schritt 11. Sobald das Bild aufgenommen wurde, speichern Sie den Screenshot im gewünschten Verzeichnis.
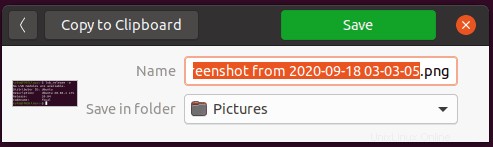
Methode 2:Screenshot über Drittanbieteranwendung erstellen
Während dieser Methode verwenden wir eine andere Drittanbieteranwendung als die standardmäßige Ubuntu-Anwendung „Screenshot“. Wir werden eine Anwendung namens „Flameshot“ verwenden. Die Anwendung ist voll von großartigen Optionen, darunter ein Marker, ein Stift und einige andere Fotobearbeitungsoptionen, die Sie beim Aufnehmen eines Screenshots verwenden können.
Schritt 1. Lassen Sie uns zuerst die Flameshot-Anwendung installieren.
sudo apt install flameshot
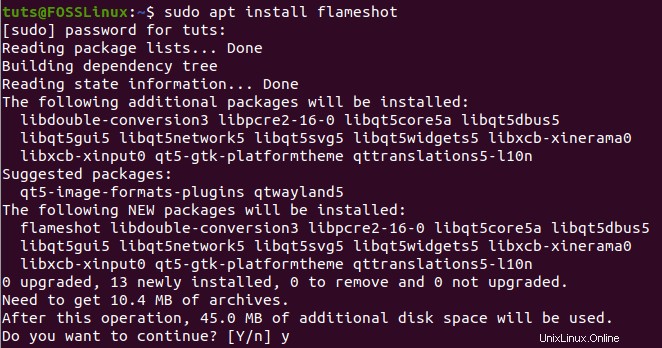
Schritt 2. Wenn die Installation erfolgreich abgeschlossen ist, suchen Sie nach der Anwendung „Flameshot“ und öffnen Sie sie.
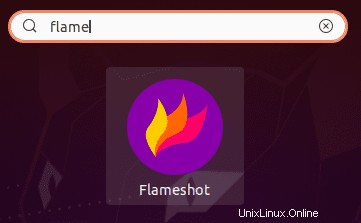
Schritt 3. Sie können jetzt sehen, dass das „Flammenschuss“-Symbol in der oberen Menüleiste erscheint.
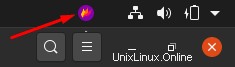
Schritt 4. Klicken Sie mit der rechten Maustaste auf das „Flammenschuss“-Symbol und wählen Sie die Option „Screenshot erstellen“.
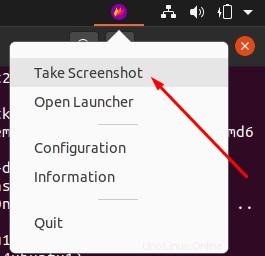
Schritt 5. Ihr Bildschirm wird jetzt mit einem Tipp von der „Flameshot“-Anwendung gedimmt.
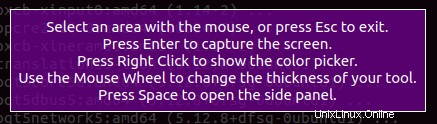
Schritt 6. Als nächstes können Sie den Bereich markieren, von dem Sie einen Screenshot machen möchten. Wie Sie sehen können, werden einige neue Optionen angezeigt, in denen Sie einen Text schreiben, etwas hervorheben und weitere Optionen auswählen können, die Sie überprüfen können.
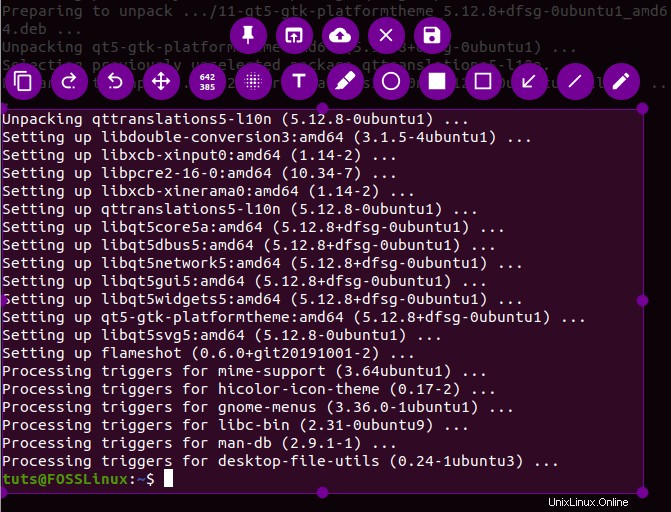
Schritt 7. Für erweiterte Optionen können Sie auf die Konfigurationsoption klicken.
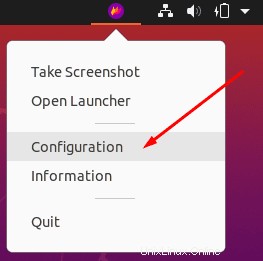
Dann erhalten Sie das „Flameshot“-Konfigurationsfenster.
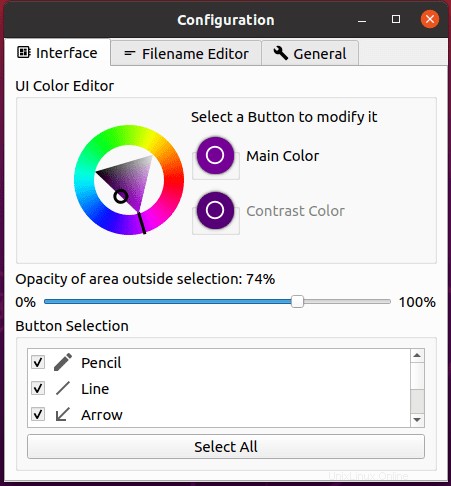
Das ist es! Sie haben gerade gelernt, wie Sie mit zwei verschiedenen Methoden einen Screenshot auf Ihrem Ubuntu 20.04 erstellen. Ich hoffe, Sie fanden diese Ressource hilfreich. Wenn ja, teilen Sie es bitte mit Ihren Freunden auf sozialen Plattformen.