Shutter ist ein Screenshot-Tool in Ubuntu Linux. Mit Shutter können wir einen Screenshot eines bestimmten Bereichs, Fensters und des gesamten Bildschirms machen. Es ermöglicht uns auch, wichtige Bereiche auf dem Screenshot-Bild zu zeichnen und hervorzuheben. Screenshot-Bild kann als jpeg gespeichert werden , png , gif , bmp , pdf , ps oder svg und kann mit FTP-Anmeldeinformationen auf eine Bild-Hosting-Site hochgeladen werden.
In diesem Artikel zeigen wir, wie man Shutter unter Ubuntu Linux installiert und verwendet.
Es gibt zwei Möglichkeiten, Shutter entweder über die Befehlszeile mit dem apt-get-Befehl zu installieren oder mit dem synaptic package manager
Installieren Sie Shutter von der Befehlszeile:
Öffnen Sie das Terminal und geben Sie den folgenden Befehl command
ein[email protected]:~$ sudo apt-get update [email protected]:~$ sudo apt-get install shutter
Hinweis: Bis Ubuntu 18.04 LTS ist das Shutter-Paket in den Standardpaket-Repositories verfügbar. Aber nach 18.04 wurde das Shutter-Paket aus dem offiziellen Ubuntu-Repository entfernt.
Verwenden Sie den folgenden Befehl, um das inoffizielle Shutter-Repository festzulegen, und verwenden Sie dann den apt-Befehl, um Shutter zu installieren
[email protected]:~$ sudo add-apt-repository -y ppa:linuxuprising/shutter
Shutter vom Synaptic Package Manager installieren
Falls Synaptic nicht installiert ist, verwenden Sie den folgenden Befehl zur Installation.
[email protected]:~$ sudo apt-get install synaptic
Starten Sie Synaptic und suchen Sie nach „Shutter“
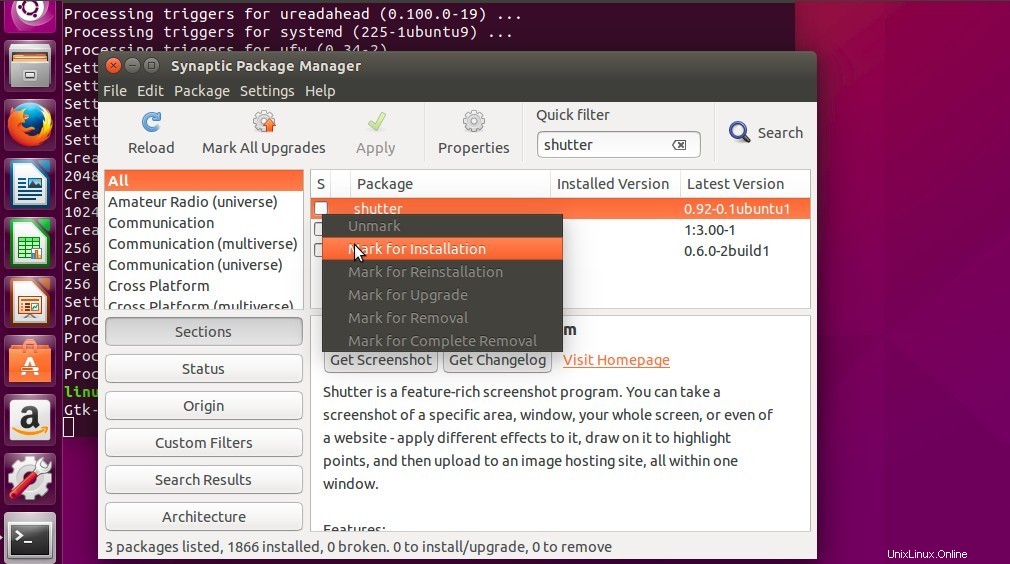
Wählen Sie „Zur Installation markieren“ und klicken Sie dann auf Übernehmen.
Sobald die Installation abgeschlossen ist, versuchen Sie nun, auf den Verschluss zuzugreifen.
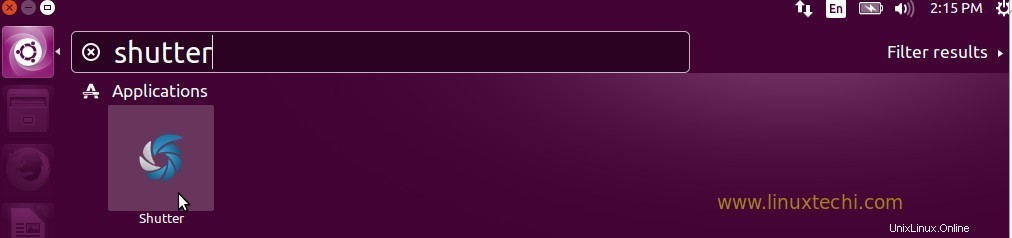
Klicken Sie auf das Auslöser-Symbol.
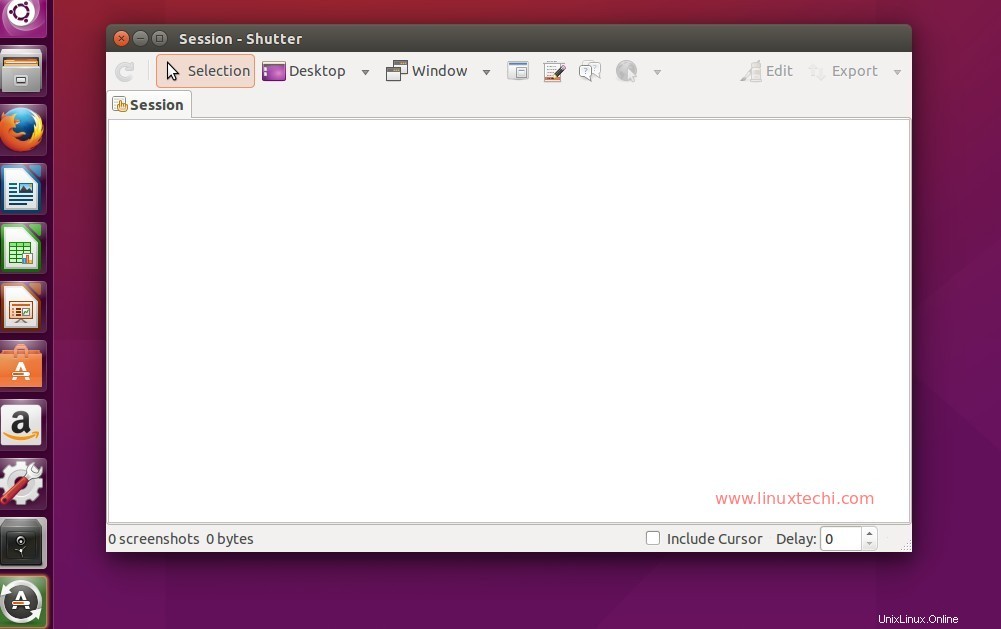
Verschiedene Screenshots, die mit dem Auslöser aufgenommen werden können:
- Um einen Screenshot eines bestimmten oder ausgewählten Bereichs zu machen, klicken Sie auf die Option „Auswahl“
- Um einen Screenshot des gesamten Desktops zu machen, klicken Sie auf die Option „Desktop“
- Um einen Screenshot eines bestimmten Fensters zu machen, klicken Sie auf die Option „Fenster“
So ändern Sie die Standardeinstellungen von Shutter , Gehen Sie zu Bearbeiten —> Einstellungen
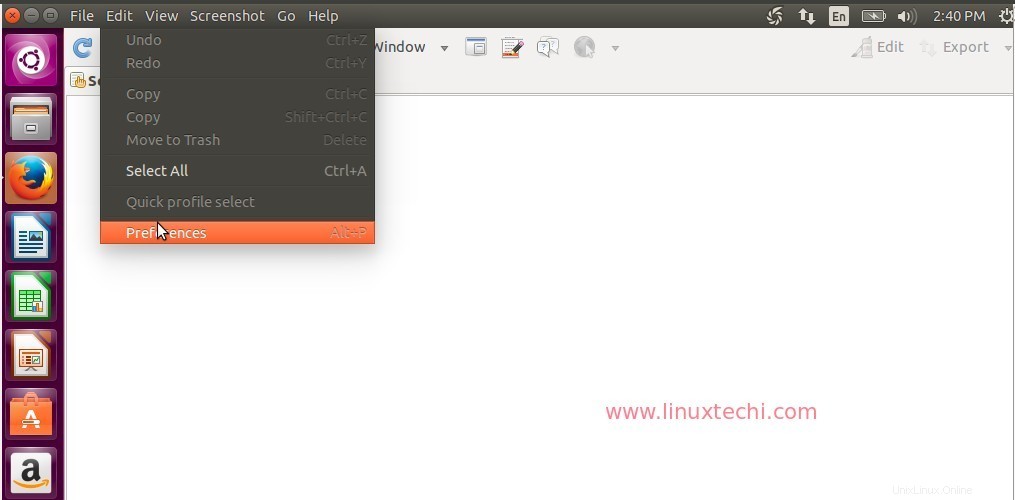
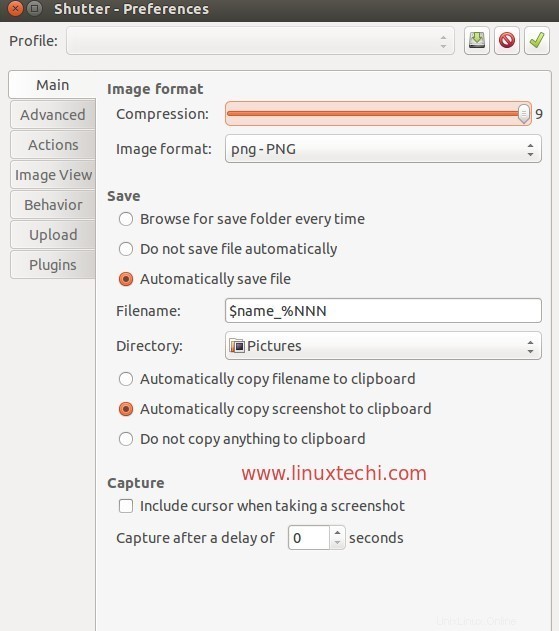
Ändern Sie die Einstellungen nach Ihren Wünschen und speichern Sie die Änderungen.
Verwenden von Shutter Wir können die Screenshot-Bilder auch mit FTP-Anmeldeinformationen auf Bild-Hosting-Websites hochladen.
Klicken Sie im Fenster „Shutter Preferences“ auf die Upload-Option. Geben Sie den FTP-URI, den FTP-Benutzernamen und sein Passwort sowie die Website-URL an.
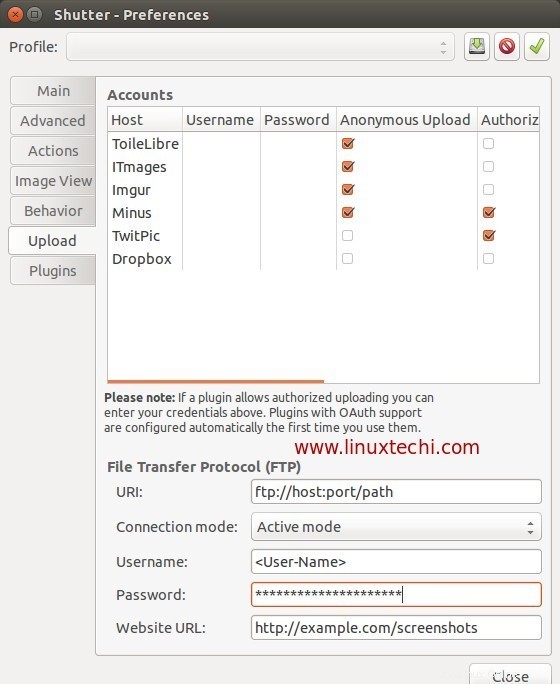
Fügen Sie Text ein und markieren Sie einen wichtigen Bereich auf dem Screenshot.
Wählen Sie die Bilddatei aus und klicken Sie dann auf die Option Bearbeiten.
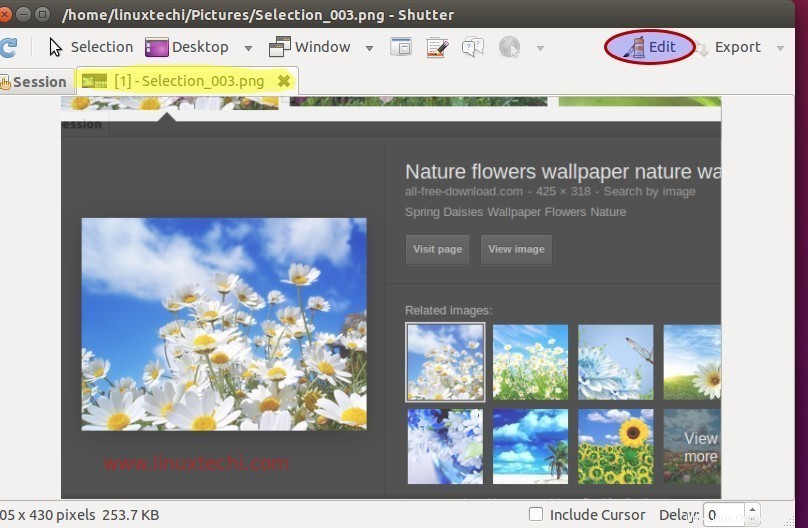
Wir können ein Rechteck zeichnen, verdunkeln und Text in das Bild einfügen, das Beispiel ist unten gezeigt.
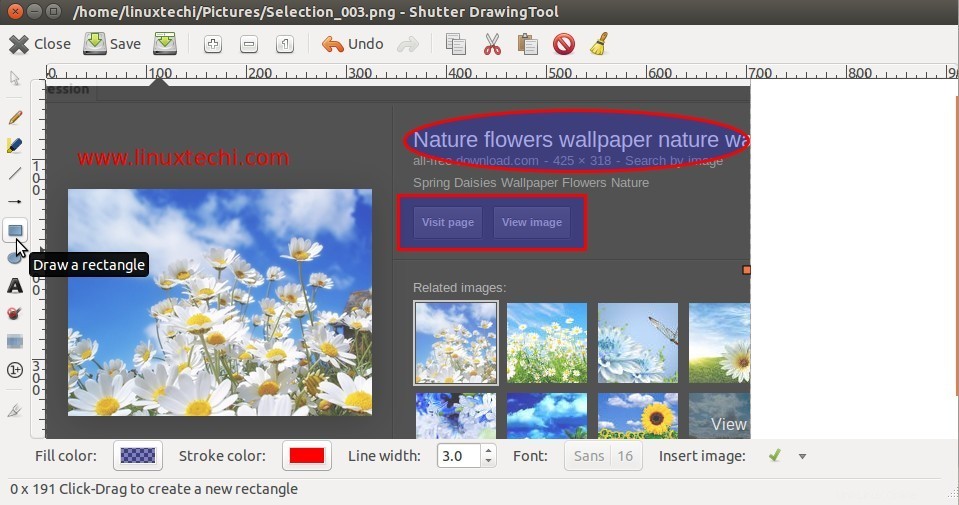
Das ist der Abschluss dieses Artikels. Viel Spaß mit Shutter 🙂