Wenn Sie sich gefragt haben, wie Sie grundlegende Aufgaben wie das Formatieren einer externen Festplatte, eines USB-Laufwerks, einer SD-Karte oder einer Micro-SD-Karte unter Linux erledigen können, sind Sie nicht allein.
Es gibt keine direkte GUI-Methode zum Formatieren der Festplatte. Einfacher ist die Formatierung im MS Windows Explorer. Obwohl Ubuntu und das elementare Betriebssystem mit „Dateien“ ausgestattet sind, die ähnliche Funktionen wie der Windows-Datei-Explorer bieten, verfügt es nicht über eine Formatierungsfunktion.
Glücklicherweise erhalten Sie unter Linux das Beste aus der Software kostenlos. Außerdem gibt es eine Befehlszeilenmethode, um Dinge zu erledigen, die blitzschnell sind als jede andere Methode. Für das GUI-Szenario würde ich die Verwendung von GParted empfehlen App. Es ist eine kostenlose Open-Source-Software (FOSS) und sehr leistungsfähig in Bezug auf Funktionen und Möglichkeiten. Da wir über das Formatieren der Festplatte sprechen, sehen wir uns an, wie Sie ein Speichermedium in fast jedes gewünschte Format formatieren können.
Speichermedien in Ubuntu und elementaren Betriebssystemen formatieren
METHODE 1:Verwendung der GParted-Software
Schritt 1:Installieren Sie GParted :GParted ist im ‚Software Center‘ von Ubuntu und elementary OS verfügbar. Suchen Sie nach „GParted“ und installieren Sie es. Alternativ können Sie apt-get im Terminal verwenden, um es zu installieren.
sudo apt-get install gparted
Schritt 2:Starten Sie das Programm über „Applications“.
Schritt 3:Schließen Sie das Speichermedium an, das Sie formatieren möchten.
Schritt 4:Klicken Sie mit der rechten Maustaste auf das Laufwerk, das Sie formatieren möchten, und wählen Sie das gewünschte Format aus. Normalerweise verwenden die meisten USB-Laufwerke das FAT32-Format und Windows-basierte externe Festplatten verwenden NTFS. Linux kann jedes dieser Formate lesen.
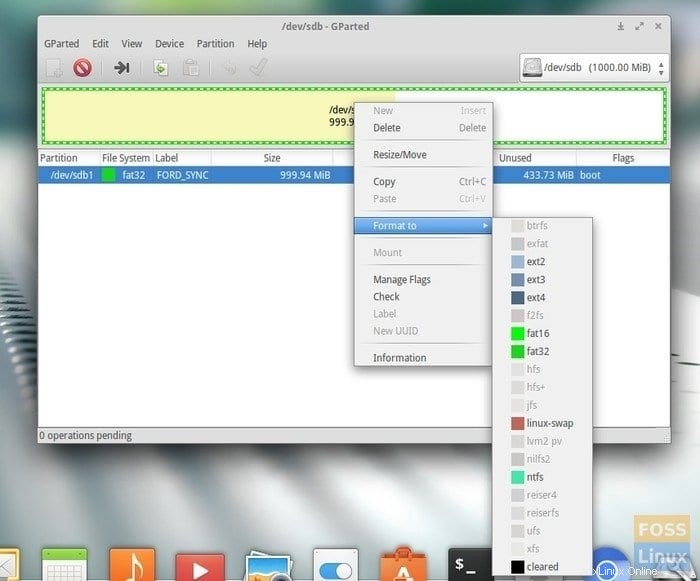
Schritt 5:Klicken Sie auf die grüne rechte Markierung, die nichts anderes als Anwenden ist.
Schritt 6:GParted bestätigt noch einmal, ob Sie die Änderungen übernehmen möchten. Fahren Sie fort und klicken Sie auf „Anwenden“.
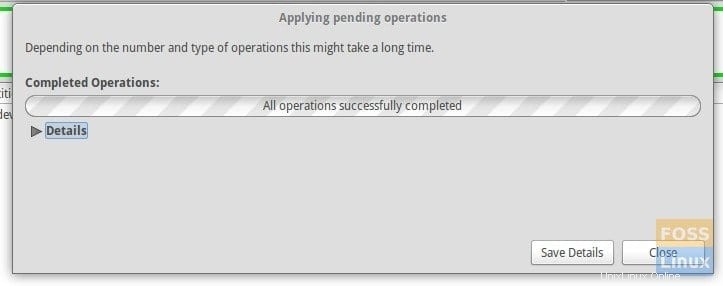
Das ist es.
METHODE 2:Vom Terminal aus
Sie können die Formatierung auch vom Terminal aus vornehmen. Starten Sie zuerst das Terminal als root. Geben Sie dazu einfach root in das Anwendungssuchfeld ein und klicken Sie auf „Neuer Root-Tab“. Sie müssen das Root-Passwort eingeben.
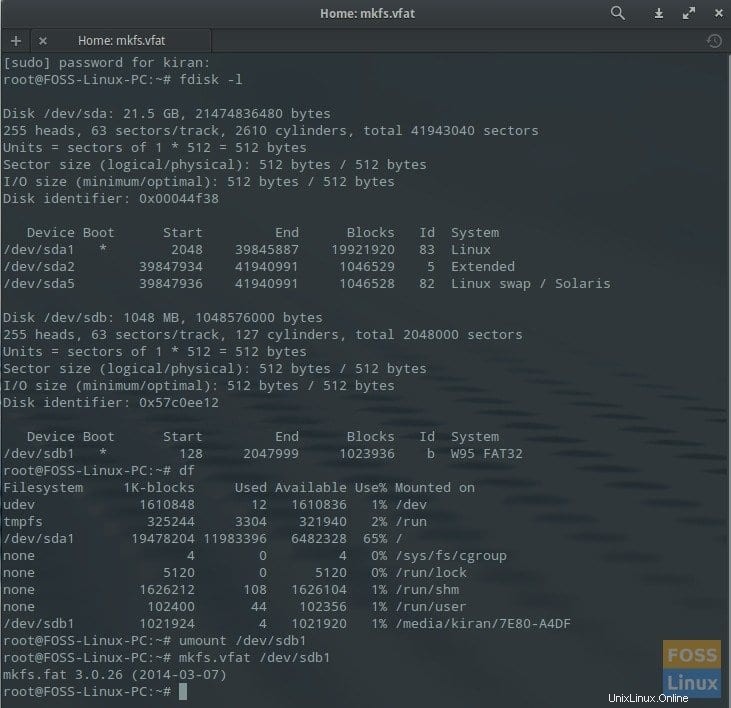
Geben Sie den folgenden Befehl ein, um die Liste aller an Ihren PC angeschlossenen Speichermedien anzuzeigen.
fdisk -l
Wenn Sie ein USB-Laufwerk angeschlossen haben, das Sie formatieren möchten, geben Sie den folgenden Befehl ein, um ein USB-Flash-Laufwerk anzuzeigen.
df
Üblicherweise werden USB-Flash-Laufwerke unter /deb/sdb1.
gemountetHängen Sie nun den USB-Stick aus:
umount /dev/sdb1
Geben Sie abschließend den Formatbefehl ein:
mkfs.vfat /dev/sdb1
Der obige Befehl formatiert das Laufwerk auf FAT32. Wenn Sie in NTFS formatieren möchten, verwenden Sie stattdessen Folgendes:
mkfs.ntfs /dev/sdb1
Das ist es.
Welche Methode hast du verwendet? Würden Sie bitte unten Ihre Kommentare hinterlassen und den Artikel mit Ihren Freunden auf sozialen Plattformen teilen? Denken Sie an das alte Sprichwort „Sharing is caring!“.