Android Studio ist, wie der Name schon sagt, eine plattformübergreifende IDE mit vollem Funktionsumfang, mit der Sie Android-Anwendungen entwickeln können, die auf jedem Android-Gerät ausgeführt werden können. Basierend auf IntelliJ IDEA von JetBrains wird Android Studio mit allen notwendigen Funktionen installiert, die für die Android-Entwicklung benötigt werden.
Das Build-System von Android Studio wird von Gradle unterstützt – einem fortschrittlichen Toolkit, das zur Automatisierung und Verwaltung des gesamten Build-Prozesses verwendet wird und gleichzeitig die Bereitstellung flexibler benutzerdefinierter Build-Konfigurationen ermöglicht.
Android Studio-Funktionen
Sehen wir uns einige der besten Funktionen von Android Studio an.
1. Sofortige App-Ausführung
Es handelt sich um eine fortschrittliche Technologie in der Android-Entwicklung, die in den Anwendungen durchgeführte Transformationen sofort bereitstellt, ohne dass das Anwendungs-APK erneut erstellt werden muss. Die Transformationen finden so schnell statt, dass Sie die Änderungen in Echtzeit sehen können. Diese Funktion wird ermöglicht, indem die nativen Bibliotheken installiert werden, die für Android Instant Apps erforderlich sind, und die URL in der Android-Anwendung gestartet wird.
2. Visueller Layout-Editor
Dies ist eine der bemerkenswerten Funktionen, die Sie in Android Studio erleben werden. Es stellt Entwicklern einen visuellen Editor zur Verfügung, mit dem Sie Anwendungen entweder per Codierung oder per Drag-and-Drop-Methode entwickeln können. Diese Funktion macht die Gesamtentwicklung spannend, da Sie bereits einen Prototypen des Endprodukts haben.
3. Intelligence-Code-Editor
Der Code-Editor von Android Studio verfügt über mehrere erstaunliche Funktionen und Tools, die Sie bei der Entwicklung Ihrer App unterstützen. Funktionen wie Code-Vervollständigung und Fehlererkennung machen die Gesamtentwicklung schnell und einfach. Es beinhaltet auch die Codeentwicklung durch eine Dropdown-Liste, die Ihnen Codevorschläge gibt, die Sie integrieren können.
4. Schneller Emulator
Android Studio verfügt über einen Emulator, mit dem Entwickler testen können, wie die Anwendung auf einem physischen Gerät aussehen würde. Es ermöglicht Echtzeit-Erfahrung und Tests auf Geräten mit unterschiedlichen Konfigurationen wie Android-Telefonen, Tablets, Smartwatch, Smart-TV und vielem mehr.
5. Unterstützung der App-Entwicklung für alle Geräte
Mit Android Studio können Sie Anwendungen für jedes Gerät entwickeln, das von Android unterstützt wird. Dazu gehören verschiedene Android-Telefone, tragbare Geräte wie Smartwatches, Smart-TVs und Ausrüstungsgeräte. Es kann auch Hardwarefunktionen wie GPS-Standortverfolgung und Multi-Touch simulieren.
6. Unterstützung für die Verbindung mit Firebase
Die Bereitstellung von Firebase-Konnektivität ermöglicht es Benutzern, direkte Updates zu erstellen und Datenbankkonnektivität bereitzustellen. Für Entwickler, die IoT-Projekte (Internet of Things) bearbeiten, ermöglicht die Firebase-Funktion Echtzeiterfahrung und dynamische Upgrades in der Anwendungsentwicklung. Darüber hinaus ist die Firebase-Konnektivität für die Entwicklung hochwertiger Android-Anwendungen unerlässlich, da sie eine skalierbare Infrastruktur für die Entwicklung bietet.
7. Unterstützung für Kotlin
Seit geraumer Zeit verlassen sich Entwickler hauptsächlich auf Java, um Anwendungen auf Android Studio zu entwickeln. Google hat Kotlin offiziell als unterstützte und empfohlene Sprache für die Android-Entwicklung angekündigt. Diese neue Sprache ist jetzt in Android Studio integriert, und Java-Entwickler können schnell damit loslegen, da sie Java-Run-basiert ist.
Installieren von Android Studio auf Ubuntu
In diesem Beitrag behandeln wir die Installation von Android Studio in Ubuntu. Unser bevorzugtes Ubuntu-Release ist Ubuntu 20.04 LTS. Das Tutorial sollte jedoch auf Ubuntu-Derivaten wie Linux Mint, elementary OS, Pop!_OS und mehr funktionieren.
Um mit diesem Tutorial zu beginnen, stellen Sie sicher, dass Ihr System auf dem neuesten Stand ist, indem Sie die folgenden Befehle ausführen. Sie benötigen außerdem sudo-Zugriff, um alle Befehle in diesem Beitrag auszuführen.
sudo apt update sudo apt upgrade
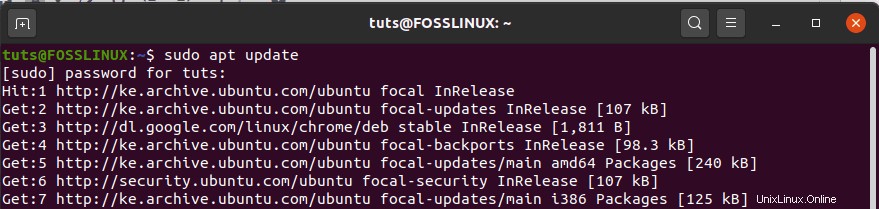
Java OpenJDK installieren
Um Android Studio in Ihrem System auszuführen, müssen Sie OpenJDK Version 8 oder höher installiert haben. In diesem Beitrag werden wir OpenJDK 11 installieren. Der Installationsprozess ist ziemlich einfach. Führen Sie den folgenden Befehl in der Befehlszeile aus.
sudo apt install openjdk-11-jre-headless
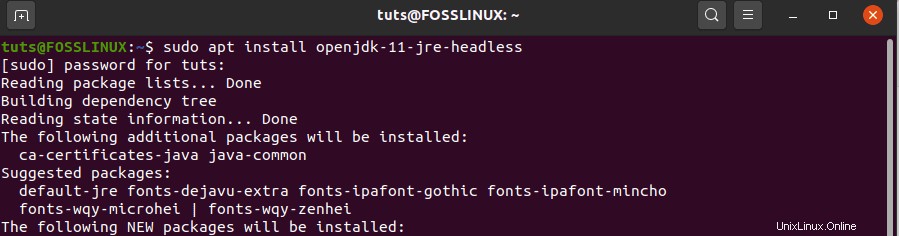
Um zu bestätigen, ob Java erfolgreich installiert wurde, führen Sie „–version“ im Terminal aus.
java --version

Android Studio herunterladen und installieren
Sobald wir Java in unserem System installiert haben, können wir Android Studio herunterladen. In diesem Beitrag zeigen wir Ihnen zwei Methoden zum Herunterladen und Installieren von Android Studio.
Methode 1:Verwenden Sie den Snap-Paketmanager
Dies ist die einfachste Möglichkeit, Android Studio in Ihrem Ubuntu-System herunterzuladen und zu installieren. Sie müssen keine Konfigurationen vornehmen. Führen Sie den folgenden Befehl in der Befehlszeile aus, um zu beginnen.
sudo snap install android-studio --classic

Navigieren Sie zum Starten von Android Studio zum Ubuntu-Anwendungsmenü und klicken Sie auf das Android Studio-Symbol, um loszulegen.
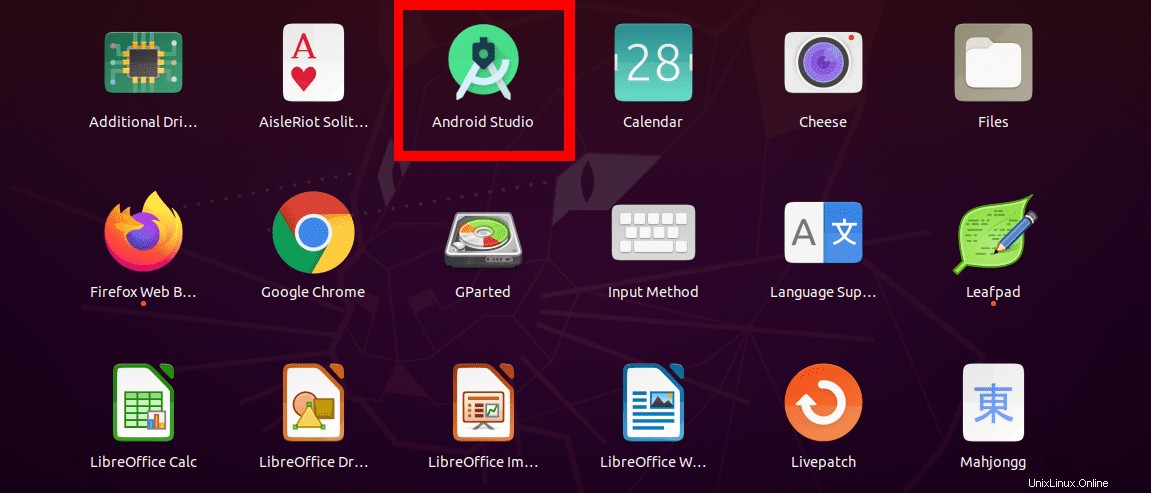
Methode 2 (Verwendung von tar.gz Setup-Datei)
Besuchen Sie mit dieser Methode die offizielle Android Studio-Website mit dem unten stehenden Link und laden Sie tar.gz herunter Datei.
Android Studio herunterladen
Sie müssen die Nutzungsbedingungen akzeptieren, bevor Sie mit dem Download fortfahren können.
Navigieren Sie nach Abschluss des Downloads dorthin, wo Sie tar.gz heruntergeladen haben packen und extrahieren. Navigieren Sie in den extrahierten Ordner und öffnen Sie den Ordner von dort aus mit dem Befehl cd. Wechseln Sie in das Verzeichnis bin Verzeichnis und starten Sie das Android Studio mit dem folgenden Befehl.
./studio.sh

Es startet Android Studio und ein Fenster erscheint, in dem Sie gefragt werden, ob Sie Einstellungen importieren möchten. Wenn Sie es zum ersten Mal ausführen, wählen Sie die Option „Einstellungen nicht importieren“ und klicken Sie auf „OK .’
Als Nächstes sehen Sie das Begrüßungsfenster von Android Studio mit den verschiedenen Geräten, für die Sie Apps entwickeln können – klicken Sie auf „Weiter .’
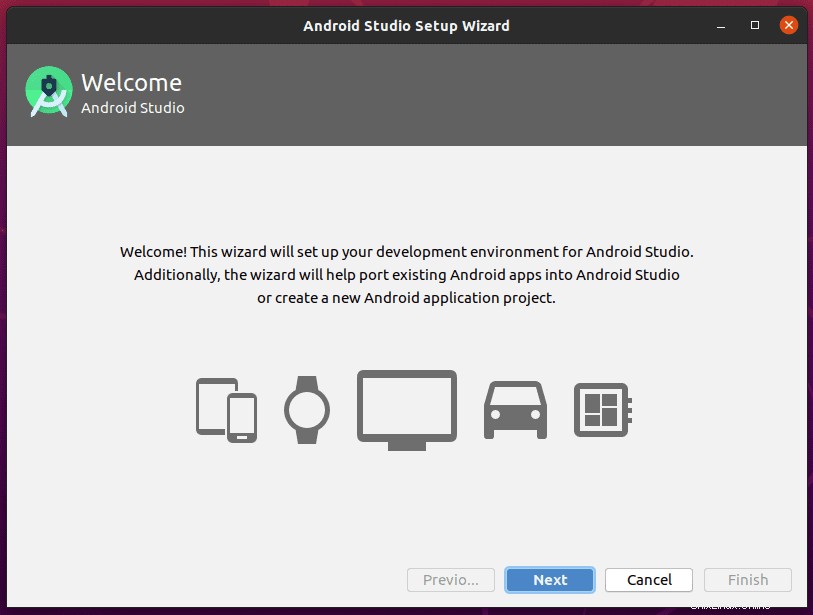
Wählen Sie im nächsten Fenster den Installationstyp aus, den Sie verwenden möchten. Sie können entweder „Standard“ auswählen oder „Benutzerdefiniert .“ Für Erstbenutzer „Standard“ wäre perfekt.
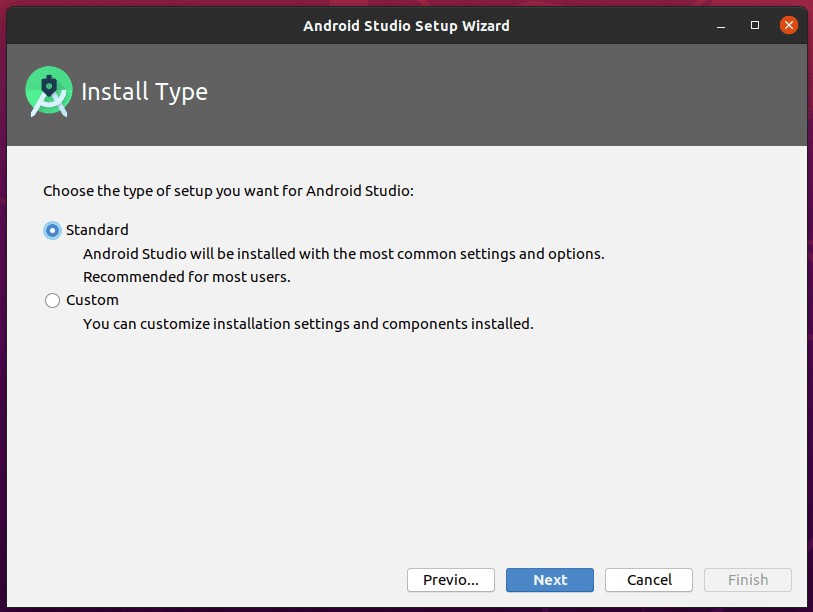
Auf dem nächsten Bildschirm müssen Sie ein „UI-Design“ auswählen Sie . verwenden möchten Wenn Sie ein großer Fan dunkler Themen sind, wählen Sie „Darcula“; ansonsten , wählen Sie "Licht". .“ und klicken Sie auf „Weiter .’
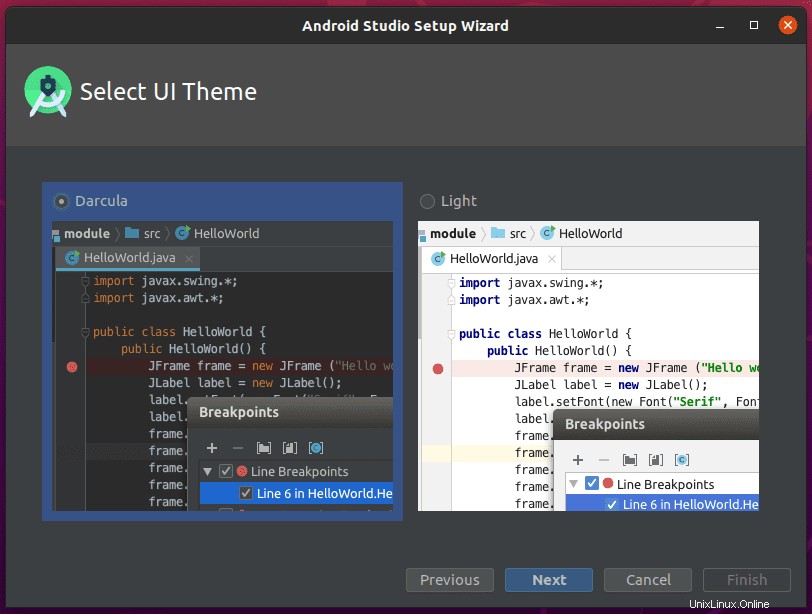
Im nächsten Fenster sehen Sie mehrere Pakete, die heruntergeladen werden. Klicken Sie auf „Weiter“ um loszulegen.
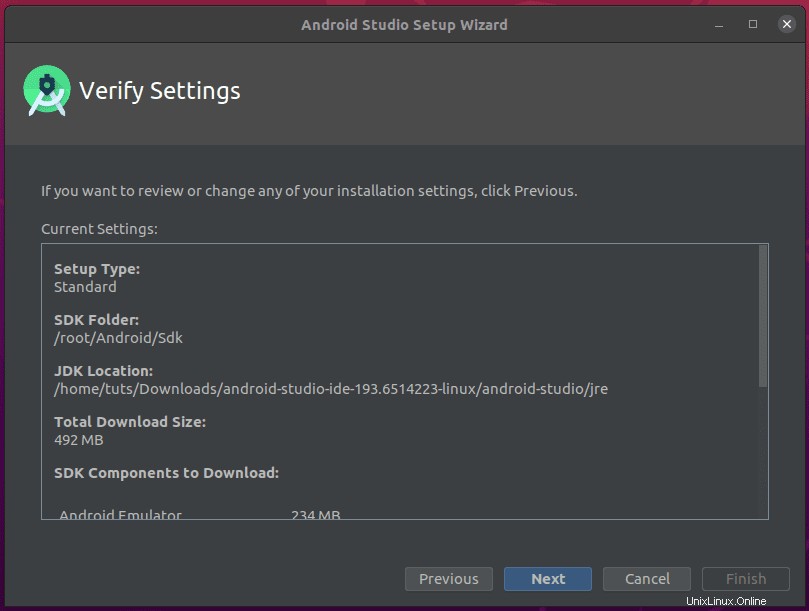
Sobald der Download abgeschlossen ist, klicken Sie auf „Fertig stellen .’ Dadurch gelangen Sie zum Hauptfenster von Android Studio, wo Sie Ihr neues Projekt starten können.
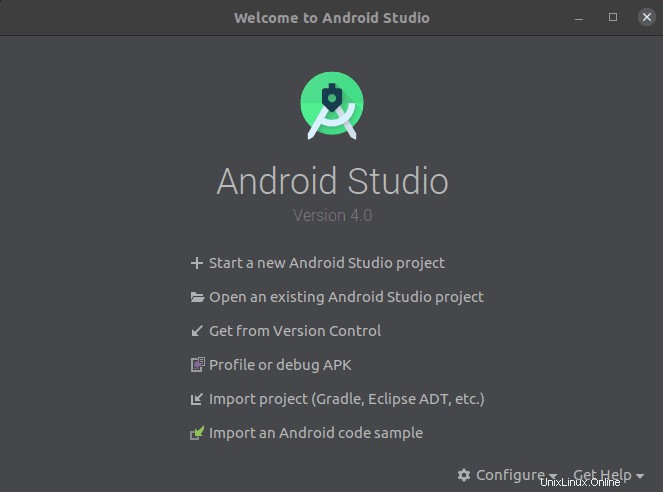
Wenn Sie Android Studio aus der extrahierten tar.gz-Datei ausführen, müssen wir einen Anwendungsstarter erstellen. Klicken Sie im Hauptfenster auf „Konfigurieren“ Schaltfläche und dann „Desktop-Eintrag erstellen.“
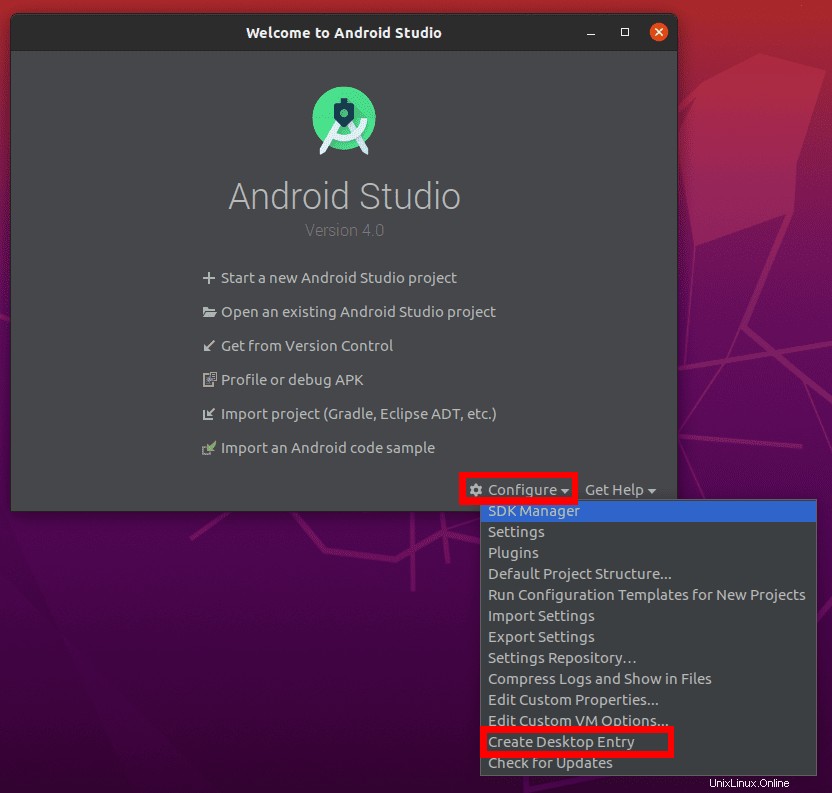
Sobald Sie fertig sind, können Sie jetzt mit der Erstellung Ihres neuen Android-Studio-Projekts beginnen.
Android Studio auf Ubuntu deinstallieren
Um Android Studio von Ubuntu zu entfernen, können wir eine der beiden folgenden Methoden verwenden, und jede hängt davon ab, wie Sie das Paket ursprünglich installiert haben.
Methode 1:Deinstallieren mit Snap Package Manager
Wenn Sie Android Studio mit dem Snap-Paketmanager installiert haben, ist der Deinstallationsprozess viel komfortabler. Führen Sie den folgenden Befehl im Terminal aus.
sudo snap remove android-studio

Methode 2:Bei Installation über das tar.gz-Paket
Wenn Sie Android Studio mit der tar.gz-Datei installiert haben, müssen Sie ein wenig technisch werden. Führen Sie die folgenden Befehle der Reihe nach aus.
sudo rm -r .Android* sudo rm -r android/ sudo rm /usr/share/applications/jetbrains-studio.desktop
Für die letzten Schritte kann sich der Symbolstarter manchmal in anderen Verzeichnissen befinden. Das Ausführen der folgenden zusätzlichen Befehle wäre großartig.
sudo rm .local/share/applications/jetbrains-android-studio.desktop sudo rm /usr/local/share/applications/jetbrains-android-studio.desktop
Schlussfolgerung
Dieser Beitrag hat Ihnen eine klare Anleitung zur Installation und den ersten Schritten mit Android Studio unter Ubuntu gegeben. Sie können jetzt Ihre neue IDE erkunden und eine coole Android-Anwendung entwickeln. Wenn Sie ein System mit weniger Ressourcen, insbesondere RAM, verwenden, sollten Sie Ihr Telefon zum Testen Ihrer APKs anstelle des Emulators verwenden. Es kann manchmal dazu führen, dass Ihr PC verzögert oder sogar einfriert.