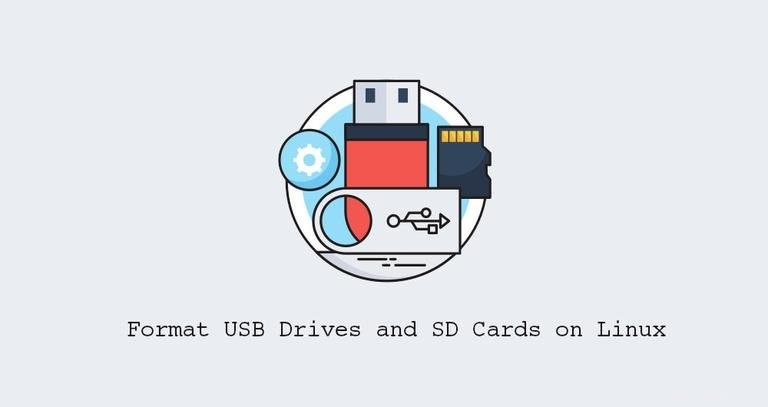
Bevor Sie eine SD-Karte oder ein USB-Laufwerk verwenden können, muss es formatiert und partitioniert werden. Typischerweise sind die meisten USB-Laufwerke und SD-Karten mit dem FAT-Dateisystem vorformatiert und müssen nicht sofort formatiert werden. In einigen Fällen müssen Sie das Laufwerk jedoch möglicherweise formatieren.
Unter Linux können Sie ein grafisches Tool wie GParted oder Befehlszeilentools wie fdisk verwenden oder parted um das Laufwerk zu formatieren und die erforderlichen Partitionen zu erstellen.
Dieser Artikel erklärt, wie man ein USB-Laufwerk oder eine SD-Karte unter Linux mit parted formatiert Dienstprogramm.
Es ist wichtig zu beachten, dass das Formatieren ein destruktiver Prozess ist und alle vorhandenen Daten gelöscht werden. Wenn Sie Daten auf dem UDB-Laufwerk oder der SD-Karte haben, stellen Sie sicher, dass Sie diese sichern.
Installation von parted #
GNU Parted ist ein Tool zum Erstellen und Verwalten von Partitionstabellen. Das parted-Paket ist heutzutage auf den meisten Linux-Distributionen vorinstalliert. Sie können überprüfen, ob es auf Ihrem System installiert ist, indem Sie Folgendes eingeben:
parted --versionparted (GNU parted) 3.2
Copyright (C) 2014 Free Software Foundation, Inc.
...
Wenn parted nicht auf Ihrem System installiert ist, können Sie es mit dem Paketmanager Ihrer Distribution installieren.
Installieren Sie parted auf Ubuntu und Debian #
sudo apt updatesudo apt install parted
Installieren Sie parted auf CentOS und Fedora #
sudo yum install partedIdentifizierung des Namens der USB- oder SD-Karte #
Stecken Sie das USB-Flash-Laufwerk oder die SD-Karte in Ihren Linux-Rechner und suchen Sie den Gerätenamen mit lsblk Befehl:
lsblkDer Befehl druckt eine Liste aller verfügbaren Blockgeräte:
NAME MAJ:MIN RM SIZE RO TYPE MOUNTPOINT
...
sdb 8:16 1 14.4G 0 disk
└─sdb1 8:17 1 1.8G 0 part /media/data
...
Im obigen Beispiel lautet der Name des SD-Geräts /dev/sdb , aber dies kann auf Ihrem System variieren.
Sie können auch dmesg verwenden Befehl, um den Gerätenamen zu finden:
lsblk
Sobald Sie das Gerät angeschlossen haben, dmesg zeigt den Gerätenamen:
...
[ +0.000232] sd 1:0:0:0: [sdb] 30218842 512-byte logical blocks: (15.5 GB/14.4 GiB)
...
Daten sicher löschen (optional) #
Vor dem Formatieren des Laufwerks können Sie alle darauf befindlichen Daten sicher löschen, indem Sie das gesamte Laufwerk mit zufälligen Daten überschreiben. Dadurch wird sichergestellt, dass die Daten von keinem Datenwiederherstellungstool wiederhergestellt werden können.
Sie müssen die Daten nur dann vollständig löschen, wenn das Gerät verschenkt werden soll. Andernfalls können Sie diesen Schritt überspringen.
Seien Sie sehr vorsichtig, bevor Sie den folgenden Befehl ausführen, und löschen Sie die Laufwerksdaten unwiderruflich. Der of=... Teil des dd Befehl muss auf das Ziellaufwerk zeigen.
sudo dd if=/dev/zero of=/dev/sdb bs=4096 status=progressJe nach Größe des Laufwerks kann der Vorgang einige Zeit in Anspruch nehmen.
Sobald die Festplatte gelöscht ist, wird der dd Der Befehl druckt „No space left on device“:
15455776768 bytes (15 GB, 14 GiB) copied, 780 s, 19.8 MB/s
dd: error writing '/dev/sdb': No space left on device
3777356+0 records in
3777355+0 records out
15472047104 bytes (15 GB, 14 GiB) copied, 802.296 s, 19.3 MB/s
Erstellen einer Partition und Formatieren #
Die gebräuchlichsten Dateisysteme sind exFAT und NTFS unter Windows, EXT4 unter Linux und FAT32, das auf allen Betriebssystemen verwendet werden kann.
Wir zeigen Ihnen, wie Sie Ihr USB-Laufwerk oder Ihre SD-Karte auf FAT32 oder EXT4 formatieren. Verwenden Sie EXT4, wenn Sie beabsichtigen, das Laufwerk nur auf Linux-Systemen zu verwenden, andernfalls formatieren Sie es mit FAT32. Eine einzelne Partition ist für die meisten Anwendungsfälle ausreichend.
Mit FAT32 formatieren #
Erstellen Sie zuerst die Partitionstabelle, indem Sie den folgenden Befehl ausführen:
sudo parted /dev/sdb --script -- mklabel msdosErstellen Sie eine Fat32-Partition, die den gesamten Speicherplatz belegt:
sudo parted /dev/sdb --script -- mkpart primary fat32 1MiB 100%Formatieren Sie die Boot-Partition auf FAT32:
sudo mkfs.vfat -F32 /dev/sdb1mkfs.fat 4.1 (2017-01-24)
Wenn Sie fertig sind, verwenden Sie den folgenden Befehl, um die Partitionstabelle auszudrucken und zu überprüfen, ob alles richtig eingerichtet ist:
sudo parted /dev/sdb --script printDie Ausgabe sollte in etwa so aussehen:
Model: Kingston DataTraveler 3.0 (scsi)
Disk /dev/sdb: 15.5GB
Sector size (logical/physical): 512B/512B
Partition Table: msdos
Disk Flags:
Number Start End Size Type File system Flags
1 1049kB 15.5GB 15.5GB primary fat32 lba
Das ist alles! Sie haben Ihr Gerät formatiert.
Formatiere mit EXT4 #
Erstellen Sie eine GPT-Partitionstabelle, indem Sie Folgendes ausgeben:
sudo parted /dev/sdb --script -- mklabel gptFühren Sie den folgenden Befehl aus, um eine EXT4-Partition zu erstellen, die den gesamten Speicherplatz belegt:
sudo parted /dev/sdb --script -- mkpart primary ext4 0% 100%Formatieren Sie die Partition auf ext4:
sudo mkfs.ext4 -F /dev/sdb1mke2fs 1.44.1 (24-Mar-2018)
/dev/sdb1 contains a vfat file system
Creating filesystem with 3777024 4k blocks and 944704 inodes
Filesystem UUID: 72231e0b-ddef-44c9-a35b-20e2fb655b1c
Superblock backups stored on blocks:
32768, 98304, 163840, 229376, 294912, 819200, 884736, 1605632, 2654208
Allocating group tables: done
Writing inode tables: done
Creating journal (16384 blocks): done
Writing superblocks and filesystem accounting information: done
Überprüfen Sie dies, indem Sie die Partitionstabelle drucken:
sudo parted /dev/sdb --script printDie Ausgabe sollte in etwa so aussehen:
Model: Kingston DataTraveler 3.0 (scsi)
Disk /dev/sdb: 15.5GB
Sector size (logical/physical): 512B/512B
Partition Table: gpt
Disk Flags:
Number Start End Size File system Name Flags
1 1049kB 15.5GB 15.5GB ext4 primary
Schlussfolgerung #
Das Formatieren eines USB-Laufwerks oder einer SD-Karte unter Linux ist ein ziemlich einfacher Vorgang. Alles, was Sie tun müssen, ist das Laufwerk einzulegen, eine Partitionstabelle zu erstellen und sie mit FAT32 oder Ihrem bevorzugten Dateisystem zu formatieren.
Wenn Sie auf ein Problem stoßen oder Feedback haben, hinterlassen Sie unten einen Kommentar.