MySQL steht für My (Name der Tochter von Mitbegründer Michael Widenius) Structured Query Language und ist ein relationales Open-Source-Datenbankverwaltungssystem. Dieses RDBMS wird von Oracle unterstützt und läuft auf fast allen Plattformen wie Linux, UNIX und MS Windows. MYSQL ist normalerweise die erste Wahl für Online-Publishing und webbasierte Anwendungen. Facebook, YouTube und Twitter verwenden alle MySQL als ihr RDBMS. MySQL ist Teil des sehr beliebten LAMP-Stacks:Linux, Apache, MySQL und Python/PHP/Perl.
In diesem Artikel beschreiben wir Schritt für Schritt, wie Sie vorgehen:
- Installieren Sie die neueste Version von MySQL, die im apt-Paket-Repository verfügbar ist
- Führen Sie das MySQL-Sicherheitsskript aus
- Konfigurieren Sie den Root-Benutzer für den Zugriff auf die MySQL-Shell
- Testen Sie abschließend, ob MySQL läuft
Wir haben die in diesem Artikel erwähnten Befehle und Verfahren auf einem Ubuntu 20.04 LTS-System ausgeführt
MySQL-Installation und Sicherheitskonfiguration
In diesem Abschnitt beschreiben wir, wie Sie MySQL über die Ubuntu-Befehlszeile installieren und die Sicherheit konfigurieren.
Sie können die Ubuntu-Befehlszeile, das Terminal, entweder über die Suchleiste des Anwendungsstartprogramms oder durch Drücken von Strg+Alt+T öffnen.
Schritt 1:Repository-Index aktualisieren
Um die neueste verfügbare Version einer Software aus den Internet-Repositorys zu installieren, muss Ihr lokaler Repository-Index damit übereinstimmen. Führen Sie den folgenden Befehl als sudo aus, um Ihren lokalen Repository-Index zu aktualisieren:
$ sudo apt-get update
Schritt 2:MySQL-Server mit apt installieren
Bitte führen Sie den folgenden Befehl als sudo aus, um MySQL aus den APT-Repositories zu installieren.
$ sudo apt-get install mysql-server
Bitte beachten Sie, dass nur ein autorisierter Benutzer auf Ubuntu Software hinzufügen, entfernen und konfigurieren kann.
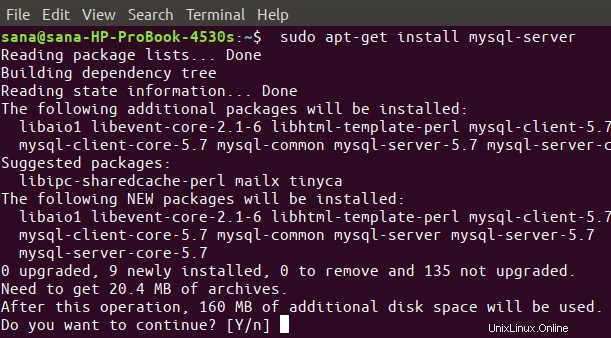
Das System fragt Sie möglicherweise nach dem Passwort für sudo und bietet Ihnen auch eine J/N-Option, um die Installation fortzusetzen. Geben Sie Y ein und drücken Sie dann die Eingabetaste; MySQL wird dann auf Ihrem System installiert. Der Vorgang kann jedoch abhängig von Ihrer Internetgeschwindigkeit einige Zeit in Anspruch nehmen.
Schritt 3:Überprüfen Sie die Installation (optional)
Sie können Ihre MySQL-Installation und auch die Versionsnummer überprüfen, indem Sie den folgenden Befehl in Ihrem Terminal ausführen:
$ mysql --version
Schritt 4:Nehmen Sie Sicherheitskonfigurationen vor, indem Sie das bereitgestellte Sicherheitsskript ausführen
Immer wenn Sie eine neue Kopie von MySQL installieren, sollten Sie einige Standardeinstellungen ändern, um die Sicherheit Ihrer MySQL-Installation zu erhöhen. Dazu gehören das Entfernen von Testbenutzern, Testdatenbanken und das Zulassen der Remote-Anmeldung durch einen Root-Benutzer.
Führen Sie den folgenden Befehl als sudo aus, um das Sicherheitsskript zu starten:
$ sudo mysql_secure_installation
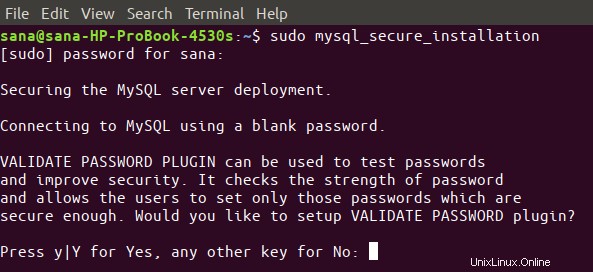
Wenn Sie diesen Befehl ausführen, werden Sie als Erstes aufgefordert, das Validate Password-Plugin einzurichten. Auf diese Weise können Sie ein sicheres Passwort für root festlegen, abhängig von der Stärke des Passworts, das Sie wählen möchten. Geben Sie Y ein, um das Plugin Validate Password zu starten, und Sie erhalten die folgende Eingabeaufforderung:
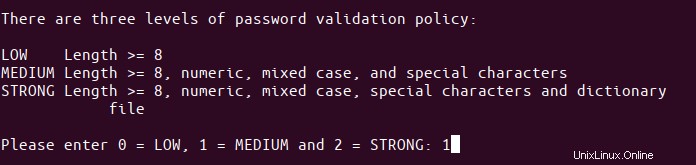
Geben Sie die Zahl Ihrer Wahl für die Passwortstärke ein und drücken Sie die Eingabetaste. Das System wird Sie dann nach dem neuen Passwort von root fragen. Geben Sie das Passwort ein und wiederholen Sie es bei den folgenden Eingabeaufforderungen.
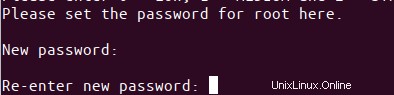
Das System zeigt dann die Stärke des von Ihnen angegebenen Passworts an und fragt Sie auch, ob Sie mit dem Passwort fortfahren möchten.

Geben Sie J für Ja ein und drücken Sie die Eingabetaste.
Das System wird Ihnen nun eine Reihe von Fragen stellen, eine nach der anderen, und Sie können die Sicherheit Ihres Systems abhängig von Ihren Antworten auf diese Fragen einstellen.
Reihe von Fragen:
Bei der ersten Frage werden Sie gefragt, ob Sie die anonymen Testbenutzer entfernen möchten.
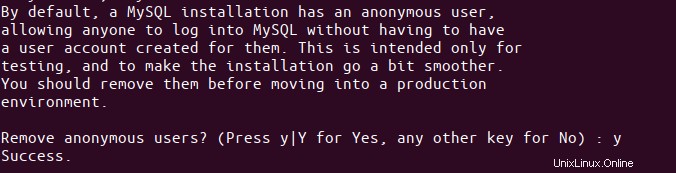
Drücken Sie y und die Eingabetaste.
Bei der zweiten Frage werden Sie gefragt, ob Sie die Root-Anmeldung von einem Remote-System aus verbieten möchten. Dies sollte normalerweise Ihre Wahl sein, denn für ein sicheres System sollte root nur erlaubt sein, sich von localhost zu verbinden.

Wir empfehlen daher die Eingabe von y.
Die dritte Frage fragt, ob Sie die standardmäßige MySQL-Datenbank mit dem Namen „test“ von Ihrem System entfernen und auch den Zugriff darauf löschen möchten.
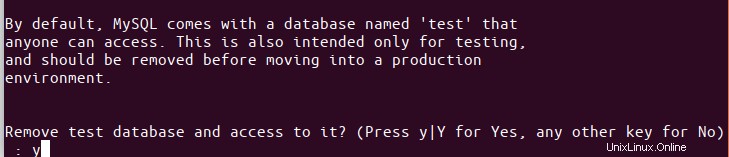
Geben Sie y ein, um diese Testdatenbank zu entfernen.
Damit alle oben konfigurierten Änderungen wirksam werden, muss das System die Berechtigungstabellen neu laden. Geben Sie y ein und alle Ihre Sicherheitsänderungen werden angewendet.
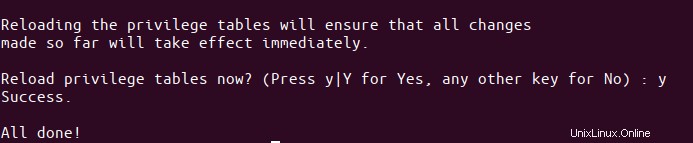
Root konfigurieren, um die MySQL-Shell zu verwenden
Beim Ausführen des Sicherheitsskripts haben Sie ein Passwort für root angegeben. Dieser Benutzer darf sich jedoch nicht mit demselben Kennwort mit MySQL Shell verbinden. Sie können root für die Verwendung von MySQL Shell konfigurieren, indem Sie seine Authentifizierungsmethode von der Standardeinstellung „auth_socket“ in „mysql_native_password“ ändern.
So geht's:
Schritt 1:MySQL-Shell starten
Starten Sie zunächst die MySQL-Shell, indem Sie den folgenden Befehl als sudo ausführen:
$ sudo mysql
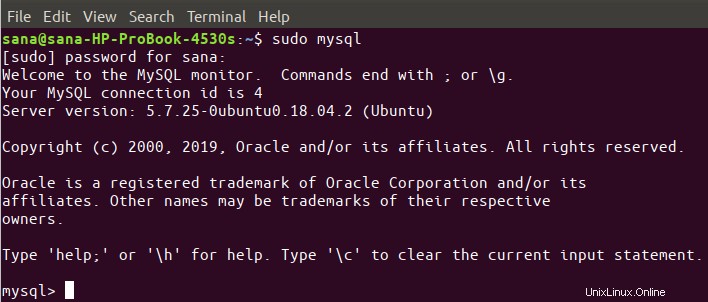
Dadurch wird die MySQL-Shell gestartet, sodass Sie an der MySQL-Eingabeaufforderung arbeiten können.
Schritt 2:Überprüfen Sie die Authentifizierungsmethode für MySQL-Benutzer
Geben Sie an der MySQL-Eingabeaufforderung den folgenden Befehl ein, mit dem Sie die Authentifizierungsmethode/das Plug-in überprüfen können, die alle Ihre MySQL-Konten derzeit verwenden:
mysql> SELECT user,authentication_string,plugin,host FROM mysql.user;
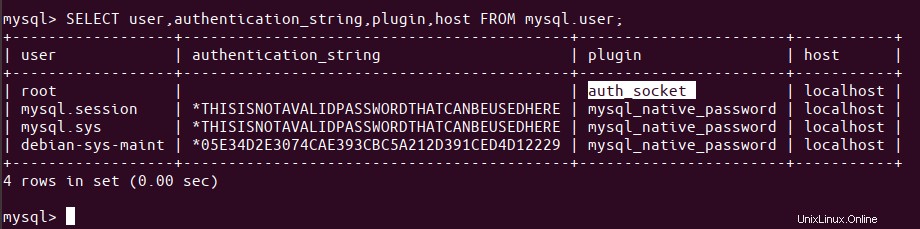
In der obigen Ausgabe können Sie sehen, dass root standardmäßig das auth-socket-Plugin zur Authentifizierung verwendet.
Schritt 3:Authentifizierungsmethode für root ändern
Unser Ziel ist es, dass sich der Root-Benutzer mit einem Passwort bei MySQL authentifiziert. Führen Sie dazu den folgenden Befehl aus, der den Root-Benutzer durch ein mysql_native_password identifiziert. Bitte denken Sie daran, dass dieses Passwort sehr stark sein muss.
mysql> ALTER USER 'root'@'localhost' IDENTIFIED WITH mysql_native_password BY 'password';

Von nun an hat Ihr Root-Benutzer nicht mehr das Passwort, das Sie beim Ausführen des bereitgestellten Sicherheitsskripts angegeben haben, sondern das sichere Passwort, das Sie im obigen Befehl angegeben haben.
Schritt 4:Grant-Tabellen neu laden
Jetzt ist es an der Zeit, dem Server mitzuteilen, dass er von nun an die neuen Berechtigungseinstellungen verwenden soll. Führen Sie den folgenden Befehl an der MySQL-Eingabeaufforderung aus, um die Berechtigungstabellen neu zu laden und Ihre Änderungen zu registrieren:
mysql> FLUSH PRIVILEGES;
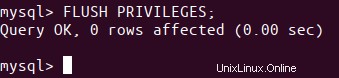
Schritt 5:Authentifizierungsmethode für MySQL-Benutzer erneut prüfen
Wenn Sie nun die Authentifizierungsmethode für Ihre MySQL-Benutzerkonten mit dem folgenden Befehl erneut überprüfen, werden Sie sehen, dass Ihr Root-Benutzer jetzt das Plugin mysql_native_password zur Authentifizierung verwendet:
mysql> SELECT user,authentication_string,plugin,host FROM mysql.user;
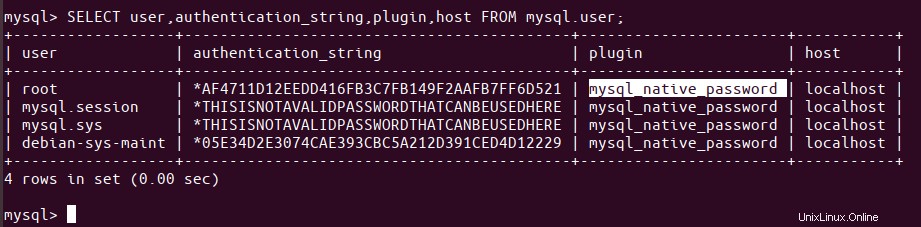
Nachdem Ihr Root-Benutzer nun so eingerichtet ist, dass er sich mit einem sicheren Passwort mit der MySQL-Shell verbindet, können Sie die Shell mit dem Exit-Befehl wie folgt verlassen:
mysql> exit
Testen, ob MySQL läuft
Um zu testen, ob MySQL auf Ihrem System läuft oder nicht, können Sie eine der folgenden Methoden verwenden:
Methode 1:Überprüfen Sie den Status von mysql.service
Nachdem Sie MySQL auf Ihrem System installiert haben, sollte mysql.service höchstwahrscheinlich automatisch ausgeführt werden. Die Ausgabe des folgenden Befehls sollte den aktiven Status des Dienstes bestätigen:
$ systemctl status mysql.service
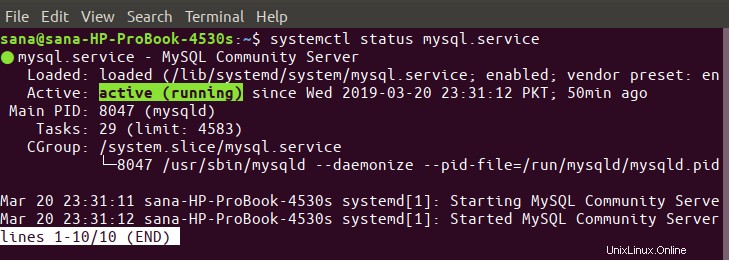
Wenn der Dienst aus irgendeinem Grund nicht läuft, können Sie den folgenden Befehl als sudo verwenden, um den Dienst zu starten:
$ sudo systemctl start mysql
Sie können den Dienst bei Bedarf mit dem folgenden Befehl wieder stoppen:
$ sudo systemctl stop mysql
Methode 2:Durch Verbinden mit MySQL Admin als Root und Ausführen eines beliebigen Verwaltungsbefehls
MySQL Admin ist ein Client, mit dem Sie administrative Vorgänge auf MySQL ausführen können. Lassen Sie uns als Beispiel einen der Verwaltungsbefehle darüber ausführen, um zu überprüfen, ob das System ordnungsgemäß läuft und unser Root dafür konfiguriert ist.
$ sudo mysqladmin -p -u root version
Mit diesem Befehl wird eine Verbindung zu MySQL als Root hergestellt, das Root-Passwort abgerufen und dann die Versionsnummer des MySQL-Administrators zurückgegeben.
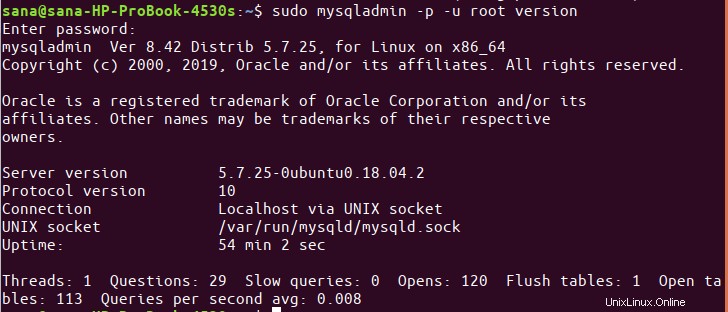
Wenn der Befehl tut, was er tun soll, und eine Ausgabe ähnlich der obigen erzeugt, können Sie sicher sein, dass Ihr MySQL betriebsbereit ist.
Der Prozess der Installation und Einrichtung von MySQL unter Ubuntu mag einigen umständlich erscheinen, insbesondere wenn die Befehlszeile verwendet wird. Wenn Sie jedoch die obigen Schritte Schritt für Schritt sorgfältig befolgen, werden Sie keine Probleme haben, eine zuverlässige, sichere und stabile Installation von MySQL auf Ihrem Ubuntu auszuführen.