Dieses Tutorial zeigt Ihnen, wie Sie uTorrent in Ubuntu 16.04 LTS und Ubuntu 17.10 installieren . Es enthält auch Anweisungen zum Einrichten eines Reverse Proxy mit Nginx/Apache und uTorrent-Server automatisch starten auf Ubuntu.
So installieren Sie uTorrent in Ubuntu 16.04 LTS und Ubuntu 17.10
Der native uTorrent-Client für Linux ist eine webbasierte Anwendung. Die neueste Version wurde für Ubuntu 13.04 veröffentlicht, aber wir können sie immer noch in Ubuntu 16.04 LTS und Ubuntu 17.10 ausführen. Gehen Sie zur Downloadseite von uTorrent Linux, um das uTorrent-Serverpaket für Ubuntu 13.04 herunterzuladen.
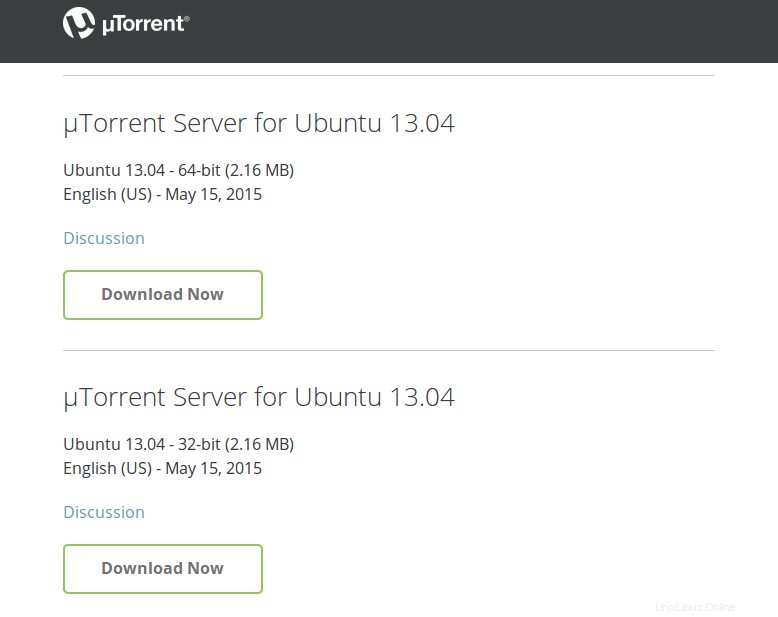
Alternativ können Sie ein Terminalfenster öffnen und den folgenden Befehl ausführen, um es von der Befehlszeile herunterzuladen.
64 Bit
wget http://download.ap.bittorrent.com/track/beta/endpoint/utserver/os/linux-x64-ubuntu-13-04 -O utserver.tar.gz
32 Bit
wget http://download.ap.bittorrent.com/track/beta/endpoint/utserver/os/linux-i386-ubuntu-13-04 -O utserver.tar.gz
Ändern Sie nach dem Herunterladen das Arbeitsverzeichnis in das Verzeichnis, in das die uTorrent-Serverdatei heruntergeladen wurde. Führen Sie dann den folgenden Befehl aus, um tar.gz zu extrahieren Datei nach /opt/ Verzeichnis.
sudo tar xvf utserver.tar.gz -C /opt/
Installieren Sie als Nächstes die erforderlichen Abhängigkeiten, indem Sie den folgenden Befehl ausführen.
sudo apt install libssl1.0.0 libssl-dev
Erstellen Sie dann einen symbolischen Link.
sudo ln -s /opt/utorrent-server-alpha-v3_3/utserver /usr/bin/utserver
Verwenden Sie den folgenden Befehl, um den uTorrent-Server zu starten. Standardmäßig lauscht der uTorrent-Server auf 0.0.0.0:8080 . Wenn ein anderer Dienst ebenfalls auf Port 8080 lauscht, sollten Sie diesen Dienst vorübergehend stoppen. uTorrent verwendet auch Port 10000 und 6881.
utserver -settingspath /opt/utorrent-server-alpha-v3_3/ &
Sie können jetzt die uTorrent-Webbenutzeroberfläche in Ihrem Browser aufrufen, indem Sie
eingebenyour-server-ip:8080/gui
Wenn Sie uTorrent auf Ihrem lokalen Computer installieren, ersetzen Sie your-server-ip mit localhost .
localhost:8080/gui
Bitte beachten Sie, dass /gui in der URL benötigt wird, andernfalls tritt ein ungültiger Anforderungsfehler auf. Wenn Sie nach Benutzername und Passwort gefragt werden, geben Sie admin ein in das Feld Benutzername und lassen Sie das Passwortfeld leer.
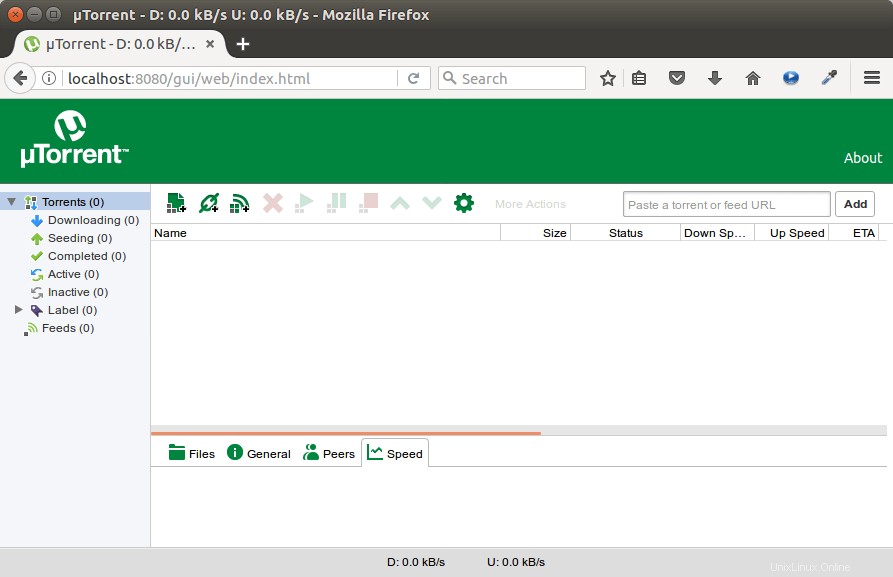
Sobald Sie angemeldet sind, sollten Sie das Admin-Passwort ändern, indem Sie auf das Zahnradsymbol klicken und dann Web UI auswählen im linken Menü. Sie können sowohl den Benutzernamen als auch das Passwort ändern, was sicherer ist als die Verwendung von admin als Benutzername.
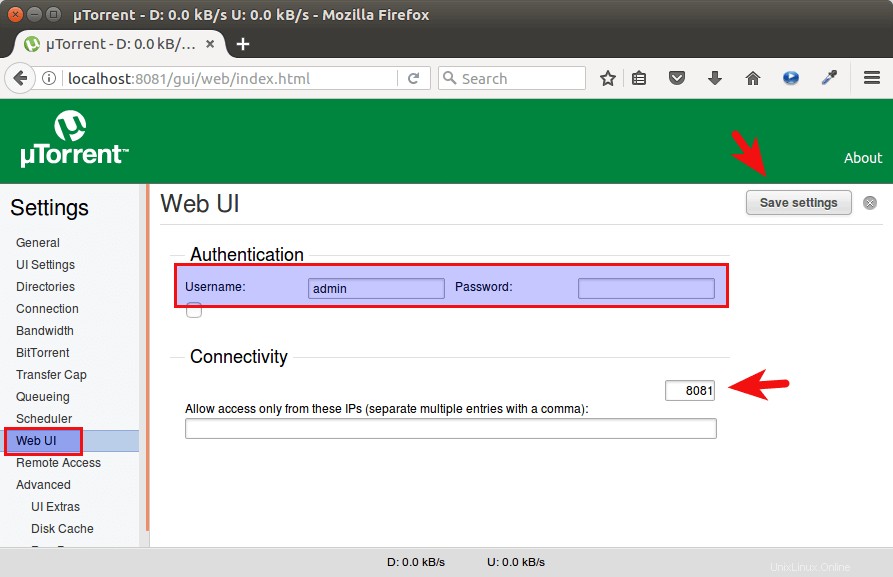
Wenn Sie einen anderen Dienst haben, der auf Port 8080 lauscht, dann in Connectivity Abschnitt können Sie den uTorrent-Überwachungsport auf einen anderen Port wie 8081 ändern. Nach dem Ändern des Ports müssen Sie den uTorrent-Server mit den folgenden Befehlen neu starten.
sudo pkill utserver utserver -settingspath /opt/utorrent-server-alpha-v3_3/ &
Sie können das Standard-Download-Verzeichnis in den Directories festlegen Registerkarte.
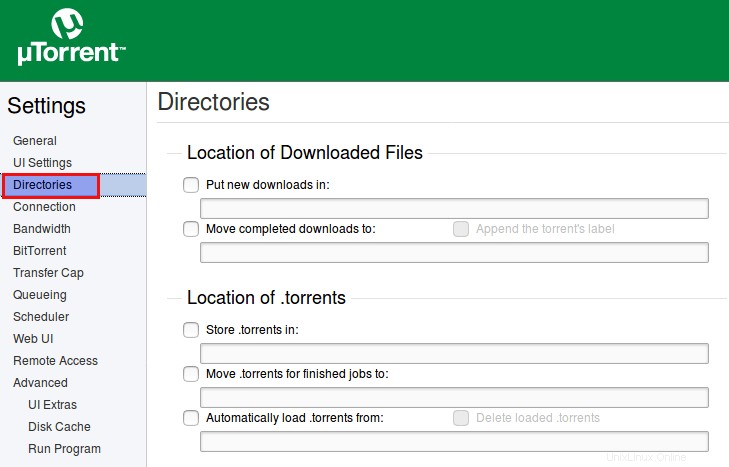
Möglicherweise möchten Sie ein VPN verwenden, um Ihre IP-Adresse beim Herunterladen von Torrents zu verbergen.
- So installieren und verwenden Sie ProtonVPN unter Desktop-Linux
Nginx-Reverse-Proxy einrichten
Um auf Ihren uTorrent-Server über eine Remote-Verbindung mit einem Domainnamen zuzugreifen, können Sie einen Nginx-Reverse-Proxy einrichten.
Unterverzeichniskonfiguration
Wenn Ihre Ubuntu-Box bereits über eine von Nginx bereitgestellte Website verfügt, können Sie den vorhandenen Nginx-Serverblock so konfigurieren, dass Sie von einem Unterverzeichnis Ihres Domänennamens aus auf die uTorrent-Webbenutzeroberfläche zugreifen können.
sudo nano /etc/nginx/conf.d/your-website.conf
Fügen Sie im Serverblock die folgenden Anweisungen ein. Wenn Sie den Port zuvor geändert haben, müssen Sie ihn auch hier ändern.
location /gui {
proxy_pass http://localhost:8080;
proxy_set_header Host $http_host;
proxy_set_header X-Real-IP $remote_addr;
proxy_set_header X-Forwarded-For $proxy_add_x_forwarded_for;
proxy_set_header X-Forwarded-Proto $scheme;
} Speichern und schließen Sie die Datei. Testen Sie dann die Nginx-Konfiguration.
sudo nginx -t
Wenn der Test erfolgreich ist, laden Sie Nginx neu.
sudo systemctl reload nginx
Jetzt können Sie über
auf die uTorrent-Web-Benutzeroberfläche zugreifenyour-domain.com/gui
Subdomain-Konfiguration
Wenn Sie keine vorhandene Website auf der Ubuntu-Box haben, müssen Sie eine neue Serverblockdatei erstellen. Installieren Sie Nginx auf Ubuntu 16.04 oder Ubuntu 17.04:
sudo apt install nginx
Starten Sie den Nginx-Webserver.
sudo systemctl start nginx
Erstellen Sie dann eine neue Serverblockdatei in /etc/nginx/conf.d/ Verzeichnis.
sudo nano /etc/nginx/conf.d/utserver-proxy.conf
Fügen Sie den folgenden Text in die Datei ein. Ersetzen Sie utorrent.your-domain.com mit Ihrer bevorzugten Subdomain und vergessen Sie nicht, einen Eintrag dafür zu erstellen.
server {
listen 80;
server_name utorrent.your-domain.com;
location /gui {
proxy_pass http://localhost:8080;
proxy_set_header Host $http_host;
proxy_set_header X-Real-IP $remote_addr;
proxy_set_header X-Forwarded-For $proxy_add_x_forwarded_for;
proxy_set_header X-Forwarded-Proto $scheme;
}
} Speichern und schließen Sie die Datei. Testen Sie dann die Nginx-Konfiguration.
sudo nginx -t
Wenn der Test erfolgreich ist, laden Sie Nginx neu.
sudo systemctl reload nginx
Jetzt können Sie über
auf die uTorrent-Web-Benutzeroberfläche zugreifenutorrent.your-domain.com/gui
Apache Reverse Proxy einrichten
Wenn Sie den Apache-Webserver anstelle von Nginx verwenden, befolgen Sie die nachstehenden Anweisungen, um den Reverse-Proxy einzurichten.
Installieren Sie den Apache-Webserver.
sudo apt install apache2
Um Apache als Reverse-Proxy zu verwenden, müssen wir den proxy aktivieren Module und wir werden auch das rewrite aktivieren Modul.
sudo a2enmod proxy proxy_http rewrite
Erstellen Sie dann eine virtuelle Hostdatei für uTorrent.
sudo nano /etc/apache2/sites-available/utorrent.conf
Fügen Sie die folgenden Konfigurationen in die Datei ein. Ersetzen Sie utorrent.your-domain.com mit Ihrem tatsächlichen Domainnamen und vergessen Sie nicht, dafür einen A-Eintrag festzulegen.
<VirtualHost *:80>
ServerName utorrent.your-domain.com
RewriteEngine on
RewriteRule ^/gui(/?)(.*)$ /$2 [PT]
ProxyPreserveHost on
ProxyPass / http://127.0.0.1:8080/gui/
ProxyPassReverse / http://127.0.0.1:8080/gui/
</VirtualHost> Speichern und schließen Sie die Datei. Aktivieren Sie dann diesen virtuellen Host.
sudo a2ensite utorrent.conf
Starten Sie Apache neu, damit die Änderungen wirksam werden.
sudo systemctl restart apache2
Jetzt können Sie per Fernzugriff auf den uTorrent-Server zugreifen, indem Sie die Subdomain eingeben (utorrent.your-domain.com ) in der Adressleiste des Browsers. Wenn die uTorrent-Web-Benutzeroberfläche nicht geladen wird, müssen Sie möglicherweise die standardmäßige virtuelle Hostdatei löschen und den Apache-Webserver neu starten.
uTorrent-Server unter Ubuntu automatisch starten
Um den automatischen Start zu aktivieren, können wir einen systemd-Dienst erstellen.
sudo nano /etc/systemd/system/utserver.service
Fügen Sie den folgenden Text in die Datei ein.
[Unit] Description=uTorrent Server After=network.target [Service] Type=simple User=utorrent Group=utorrent ExecStart=/usr/bin/utserver -settingspath /opt/utorrent-server-alpha-v3_3/ & ExecStop=/usr/bin/pkill utserver Restart=always SyslogIdentifier=uTorrent Server [Install] WantedBy=multi-user.target
Speichern und schließen Sie die Datei. Laden Sie dann systemd neu.
sudo systemctl daemon-reload
Beachten Sie, dass es empfohlen wird, den uTorrent-Server nicht als Root auszuführen, daher haben wir in der Dienstdatei angegeben, dass der uTorrent-Server als utorrent ausgeführt werden soll Benutzer und Gruppe, die keine Root-Rechte haben. Erstellen Sie den utorrent Systembenutzer und -gruppe mit dem folgenden Befehl.
sudo adduser --system utorrent sudo addgroup --system utorrent
Fügen Sie den utorrent hinzu Benutzer zum utorrent Gruppe.
sudo adduser utorrent utorrent
Beenden Sie als Nächstes den aktuellen uTorrent-Server.
sudo pkill utserver
Verwenden Sie den systemd-Dienst, um den uTorrent-Server zu starten.
sudo systemctl start utserver
Autostart beim Booten aktivieren.
sudo systemctl enable utserver
Überprüfen Sie nun den Status des Servers.
systemctl status utserver
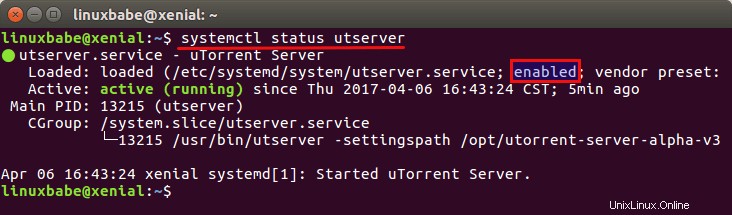
Wir können sehen, dass der automatische Start aktiviert ist und der uTorrent-Server läuft. Beim Erstellen des utorrent Benutzer wurde auch ein Home-Verzeichnis unter /home/utorrent/ erstellt . Es wird empfohlen, dass Sie dieses Home-Verzeichnis als Ihr Torrent-Download-Verzeichnis festlegen, da der utorrent-Benutzer Schreibrechte hat. Außerdem müssen wir utorrent als Eigentümer von /opt/utorrent-server-alpha-v3_3/ erstellen Verzeichnis, indem Sie den folgenden Befehl ausführen.
sudo chown utorrent:utorrent /opt/utorrent-server-alpha-v3_3/ -R
So deinstallieren Sie uTorrent auf Ubuntu
Um uTorrent zu entfernen, stoppen Sie zuerst den aktuellen uTorrent-Prozess.
sudo pkill utserver
Entfernen Sie dann das Installationsverzeichnis.
sudo rm -r /opt/utorrent-server-alpha-v3_3/
Und entfernen Sie den symbolischen Link.
sudo rm /usr/bin/utserver
Das ist es! Ich hoffe, dieses Tutorial hat Ihnen geholfen, uTorrent auf Ubuntu 16.04 LTS und Ubuntu 17.04 zu installieren. Sie können sich auch Tutorials zur Installation von Deluge oder qBitTorrent auf Ubuntu ansehen.