Brief:Sie fragen sich, wie Sie eine USB- oder SD-Karte unter Ubuntu Linux formatieren? Dieses Screenshot-Tutorial lehrt Sie genau das zusammen mit einigen Hinweisen zur möglichen Fehlerbehebung.
Das Formatieren von Wechselmedien wie einem USB-Laufwerk oder einer SD-Karte ist unter Ubuntu Linux eine ziemlich einfache Aufgabe. Nein, ich werde das Terminal hier nicht verwenden, obwohl Sie unter Linux immer die Befehlszeile verwenden können. Ich werde Ihnen zeigen, wie Sie einen USB-Stick unter Ubuntu oder anderen Linux-Distributionen grafisch formatieren.
USB-Festplatten unter Ubuntu und anderen Linux-Distributionen formatieren
Ich verwende in diesem Tutorial Ubuntu mit der GNOME-Desktopumgebung, aber es sollte auch auf andere Linux-Distributionen und andere Desktopumgebungen anwendbar sein.
Schließen Sie Ihre USB- oder SD-Karte an. Gehen Sie nun zum Dateimanager. Sie sollten Ihre USB- oder SD-Karte hier sehen.
Klicken Sie mit der rechten Maustaste darauf und Sie sollten die Formatoption sehen.

Wenn Sie auf die Formatoption klicken, haben Sie die Möglichkeit, das Gerät zu benennen und das Dateisystem auszuwählen.
Wenn Sie die entsprechenden Optionen ausgewählt haben, klicken Sie auf die Schaltfläche „Weiter“ in der oberen rechten Ecke.
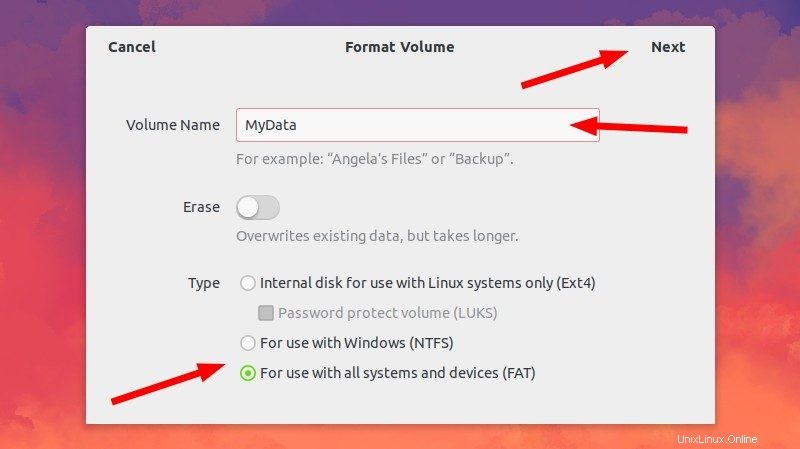
Sie sehen eine Warnung, dass alle Daten auf der USB-Festplatte/SD-Karte gelöscht werden. Das ist offensichtlich.
Klicken Sie einfach auf die Format-Schaltfläche in der oberen rechten Ecke.

Ihre USB-Festplatte wird in wenigen Sekunden oder höchstens ein paar Minuten formatiert.
Sobald es formatiert ist, sehen Sie, dass es im Dateimanager mit dem neuen Namen, den Sie ihm gegeben haben, wieder angezeigt wird.
Das ist es. Das ist die Standardmethode zum Formatieren eines USB-Laufwerks unter Ubuntu Linux.
Fehlerbehebung, wenn Sie den USB-Datenträger unter Ubuntu Linux nicht formatieren können
Ich hätte nie gedacht, dass ich Probleme beim Formatieren einer einfachen SD-Karte oder eines USB-Sticks haben würde, bis ich auf dieses Problem unter Ubuntu gestoßen bin. Als ich mir die verfügbaren Optionen ansah, die per Rechtsklick auf den gemounteten Wechseldatenträger verfügbar waren, fand ich keine zum Formatieren.
Also habe ich versucht, das Standard-Festplattendienstprogramm von Ubuntu zu verwenden:Festplatten. Aber es schlug fehl und gab mir den folgenden Fehler:
Fehler beim Formatieren der Festplatte – Fehler beim Synchronisieren nach anfänglichem Löschen:Zeitüberschreitung beim Warten auf Objekt (udisks-error-quark, 0)
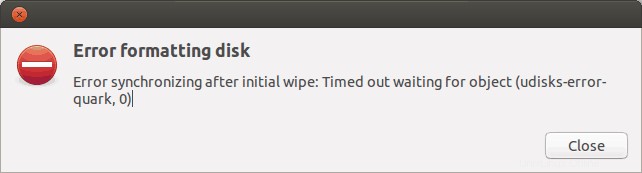
Der oben genannte Fehler ist ein bekannter Fehler, der seit Monaten ungelöst ist – trotzdem wird Disks immer noch als Standard-Festplatten-Dienstprogramm bereitgestellt (warum?).
Ich musste herumgehen und den Wechseldatenträger mit Hilfe von GParted formatieren. Und so kam ich auf dieses Tutorial, um anderen zu helfen, zu lernen, wie man eine SD-Karte oder einen USB-Stick in Ubuntu formatiert.
Schritt 1:
Installieren Sie GParted. Es ist ein kostenloser Open-Source-Partitionsmanager für Linux. Sie können es über das Terminal installieren (Strg+Alt+T):
sudo apt-get install gparted
Schritt 2:
Legen Sie die SD-Karte oder den USB-Stick ein. Starten Sie nun GParted. Gehen Sie dazu zum Unity-Dash und suchen Sie nach GParted. Die Suche nach allen im System vorhandenen Festplatten dauert einige Zeit. Haben Sie etwas Geduld. Wenn die Laufwerke erkannt wurden, sehen Sie einen Bildschirm wie unten. Standardmäßig geht es auf die Festplatte Ihres Computers. Um auf Wechselmedien zuzugreifen, gehen Sie in die obere rechte Ecke der Anwendung und wählen Sie die Wechselmedien aus. Sie können die Größe des Wechselmediums sehen, um das richtige zu identifizieren :

Schritt 3:
Jetzt sehen Sie einen Bildschirm wie den folgenden. Dies zeigt die Partitionen des Wechseldatenträgers. Bevor Sie mit dem Formatieren beginnen, hängen Sie die Festplatte aus durch Rechtsklick auf die Partition auf folgende Weise:
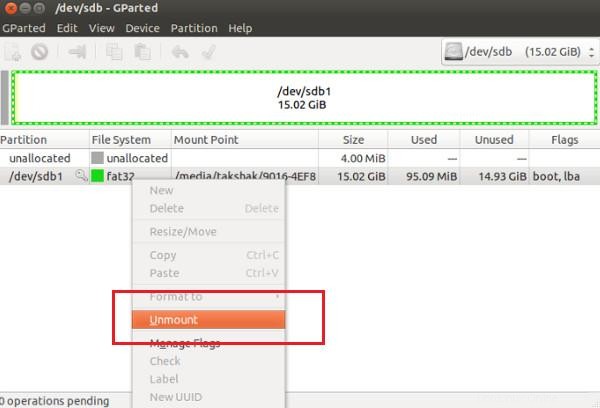
Schritt 4:
Sobald Sie es ausgehängt haben, zeigt Ihnen ein Rechtsklick darauf das Formatieren in Möglichkeit. Sie können den gewünschten Dateisystemtyp auf der Festplatte auswählen. Nachdem Sie das zu formatierende Laufwerk ausgewählt haben, klicken Sie oben auf das Häkchen, um den Vorgang zu starten:
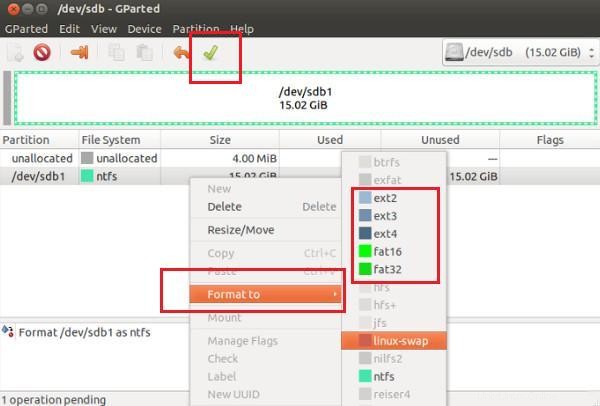
Schritt 5:
Jetzt muss nichts mehr getan werden. Sie werden einige Warnungen sehen und dann wird der Formatierungsvorgang gestartet.
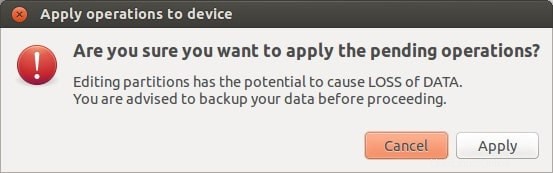

Voila! Du bist fertig.
Es gibt ein weiteres mögliches Formatierungsproblem. Ich habe ein weiteres Tutorial geschrieben, um dieses Problem mit dem „Fehler beim Formatieren des Volumes“ in Ubuntu zu beheben.
War das Tutorial hilfreich für Sie und konnten Sie einen USB-Stick in Ubuntu formatieren ? Irgendwelche Fragen? Fühlen Sie sich frei, zum Kommentarbereich der Seite zu gehen.