
Radierer (auch bekannt als balenaEtcher) ist ein kostenloses, plattformübergreifendes Open-Source-Tool zum Schreiben von Bildern wie .iso-, .img- und .zip-Dateien auf Speichermedien. Es wird verwendet, um OS-Images auf USB-Laufwerke, SD-Karten oder Raspberry Pi-Geräte zu flashen. Auf diese Weise können Benutzer bootfähige Flash-Laufwerke erstellen.
Etcher ist mit Windows, Mac und Linux kompatibel und in 32-Bit- und 64-Bit-Versionen verfügbar. Es basiert auf Electron und berücksichtigt, dass es nicht mit dem System kompatibel ist, das Wayland unterstützt.
Etcher unterstützt auch die CLI-Version für Kommandozeilenliebhaber, die GUI-Version ist beliebter.
In diesem Tutorial lernen wir, wie man Etcher installiert , das Image-Writer-Tool auf Ubuntu . Es werden zwei Installationsansätze diskutiert:Mit dem AppImage und aus dem offiziellen Repo.
Voraussetzungen
- Ubuntu 18.04, 20.04 oder höher installiert mit GUI
- Ein Benutzer mit sudo-Berechtigung
- Internetverbindung zum Herunterladen von Etcher.
Methode 1:Installieren Sie Etcher auf Ubuntu mit AppImage
Etcher Linux ist im AppImage-Paket verfügbar. Sie können einfach die Datei herunterladen, die Ausführungsberechtigung erteilen und die Anwendung ausführen.
AppImage muss nicht installiert, kompiliert oder benötigt keine Root-Berechtigung – Apps befinden sich im schreibgeschützten Modus.
01. Laden Sie Etcher AppImage herunter
Navigieren Sie mit Ihrem bevorzugten Browser zu https://www.balena.io/etcher/. Klicken Sie auf die Schaltfläche „Für Linux x64 herunterladen“ und wählen Sie „Datei speichern“.
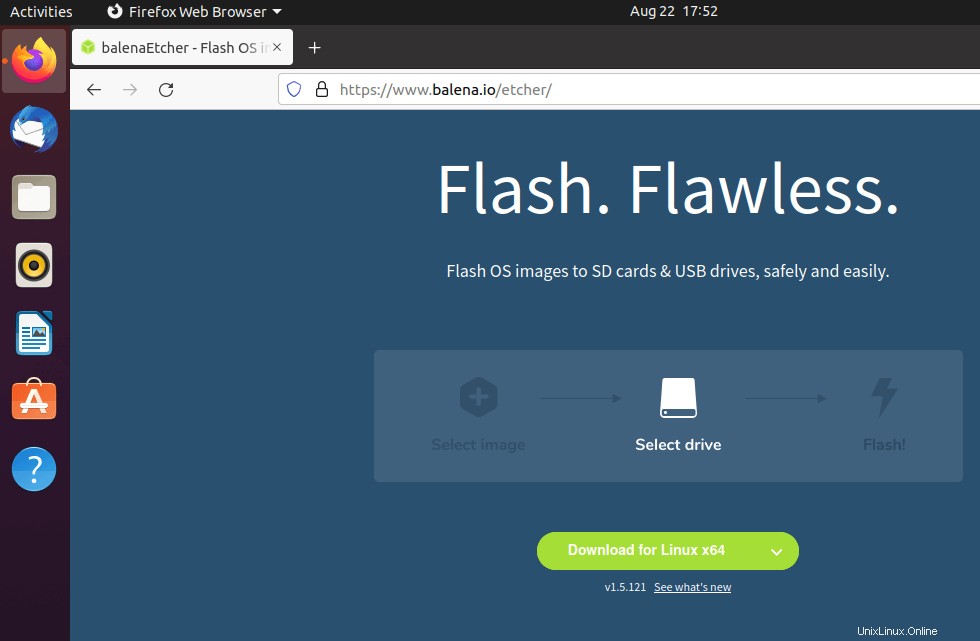
Dadurch wird die ZIP-Datei in den Downloads gespeichert Verzeichnis.
02 . Extrahieren Sie die ZIP-Datei
Navigieren Sie zum Download-Verzeichnis. Klicken Sie mit der rechten Maustaste auf die heruntergeladene ZIP-Datei und wählen Sie Hier extrahieren .
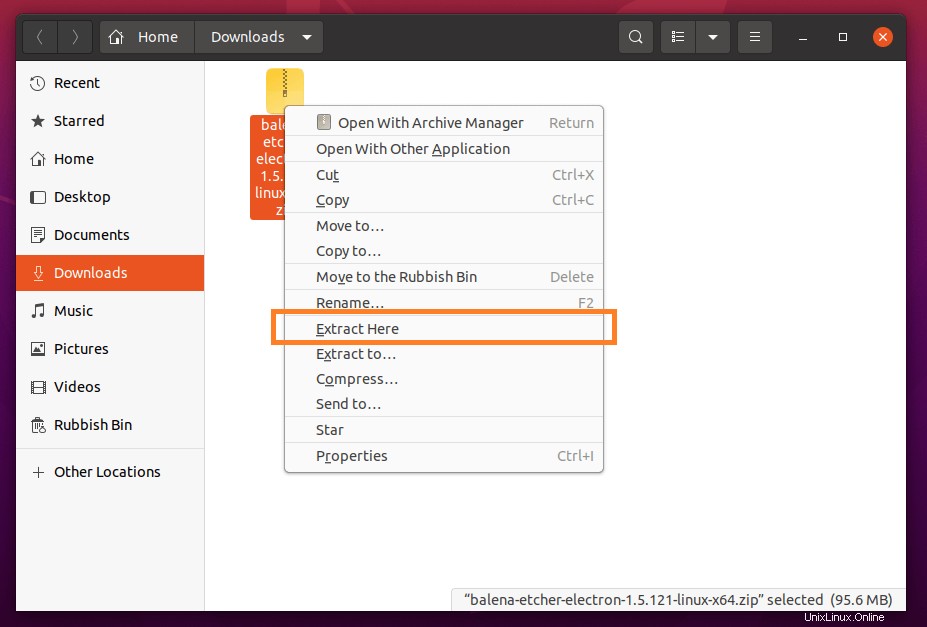
Dadurch wird die .zip-Datei in ein neues Verzeichnis mit dem Namen balena-etcher-electron-
03 . Erteilen Sie die Ausführungsberechtigung
Navigieren Sie zum neuen Verzeichnis. Klicken Sie mit der rechten Maustaste auf die AppImage-Datei und wählen Sie Eigenschaften.
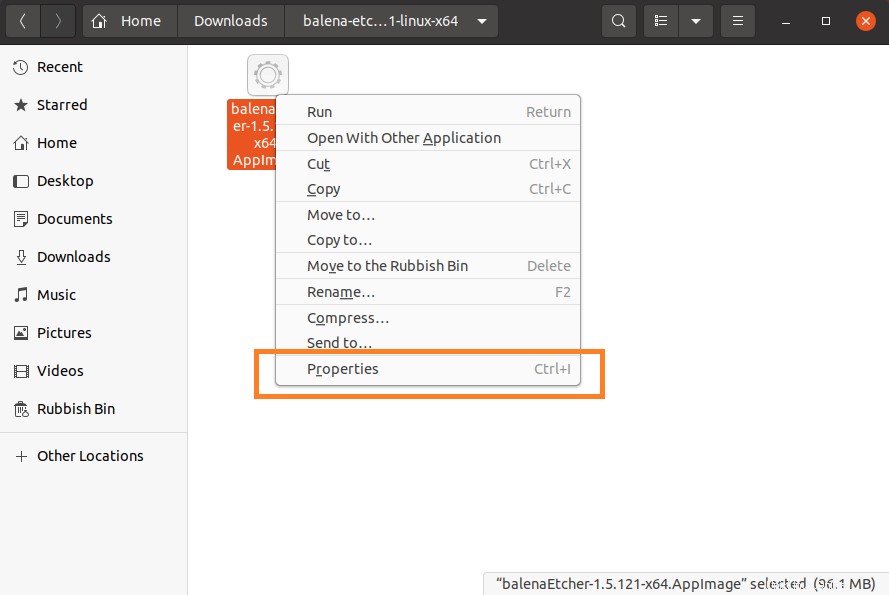
Aktivieren Sie auf der Registerkarte "Berechtigungen" das Kontrollkästchen "Ausführen von Dateien als Programm zulassen", um die Ausführungsberechtigung für diese Datei zu erhalten.
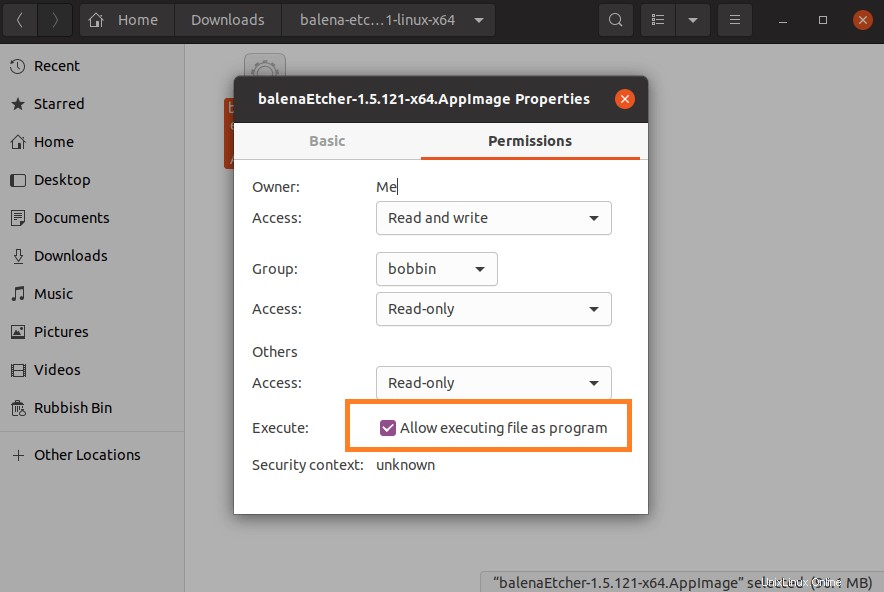
04. Starten Sie die Etcher-Anwendung
Jetzt können Sie auf die AppImage-Datei doppelklicken, um die Etcher-Anwendung zu starten.
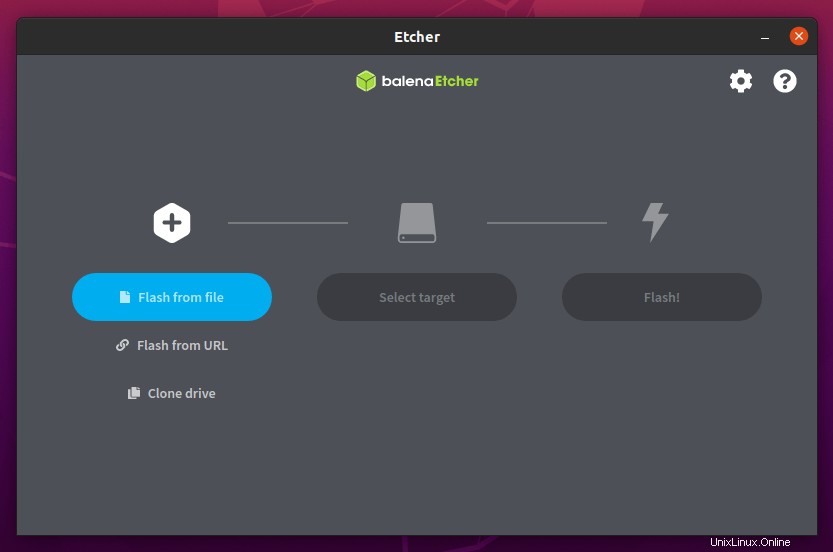
Um Etcher zu verwenden, wählen Sie zuerst die Quell-Image-Datei (Dateiformat wie .iso, .img usw.), wählen Sie das Zielgerät (normalerweise ein USB-Gerät) und klicken Sie auf Flash, um einen bootfähigen USB-Stick zu erstellen.
Methode 2:Etcher mit Offcial Repo installieren
Dies ist der bevorzugte Weg, wenn Sie Etcher-Updates automatisch erhalten möchten, indem Sie das Repo über Software Updater oder CLI einrichten.
Fügen Sie zuerst das Etcher Ubuntu-Repository hinzu, geben Sie Folgendes ein:
echo "deb https://deb.etcher.io stable etcher" | sudo tee /etc/apt/sources.list.d/balena-etcher.listFügen Sie nun den Repository-Schlüssel hinzu:
$ sudo apt-key adv --keyserver keyserver.ubuntu.com --recv-keys 379CE192D401AB61Aktualisieren Sie schließlich das Repo und installieren Sie Etcher:
$ sudo apt update && sudo apt install balena-etcher-electron
Sobald die Etcher CLI-Installation abgeschlossen ist, öffnen Sie sie über Ubuntu Software oder führen Sie balena-etcher-electron aus im Terminal.
Schlussfolgerung
In diesem Tutorial haben wir gelernt, wie man Etcher unter Ubuntu installiert. Wir haben zwei Methoden kennengelernt, um Etcher mit AppImage und der CLI-Methode zu installieren.