Visual Studio-Code ist ein Quellcode-Editor von Microsoft. Es ist ein Open-Source-, kostenloser, leichter und leistungsstarker Quellcode-Editor, der für Windows, macOS und Linux verfügbar ist. Nicht mit Visual Studio IDE verwechseln. Es ist ein ganz anderes, proprietäres Tool von Microsoft.
VS-Code bietet integrierte Unterstützung für TypeScript, Node.js und JavaScript. Es gibt gute Zahlenerweiterungen für andere Sprachen (wie C++, C#, Java, Python, PHP, Go) und Laufzeiten (wie .NET und Unity) mit leistungsstarken Entwicklertools wie IntelliSense-Codevervollständigung und Debugging.
Funktionen ,
- IntelliSense
- Fehlerbehebung
- Integrierte Git-Befehle
- Erweiterbar und anpassbar.
- Verfügbar für macOS, Linux und Windows
- Robuste und erweiterbare Architektur
Weitere Informationen zu den Funktionen finden Sie auf der offiziellen Seite und warum VS-Code.
Visual Studio Code auf Ubuntu installieren
Visual Studio Code ist für Windows-, Mac- und Linux-Betriebssysteme verfügbar. Hier zeigen wir, wie Sie auf einer virtuellen Ubuntu 18.04-Maschine installieren, die wir mit Oracle VirtualBox erstellt haben. Ubuntu ist eine der beliebtesten Open-Source-Linux-Distributionen.
Sie können VS-Code für Linux mit dem .Deb- oder .RPM-Paket oder mit dem offiziellen Snap-Paket installieren. Wir werden alle diese Methoden behandeln. Sie sollten nur eine Methode verwenden.
Laden Sie das .Deb-Paket herunter und installieren Sie es
1. Laden Sie das .DEB-Paket herunter
Öffnen Sie den Firefox- oder Chrome-Browser und laden Sie den VS-Code für Linux von der offiziellen Seite herunter. Es ist sowohl als .deb- als auch als .rpm-Paket für Debian/Ubuntu bzw. Redhat/Fedora/Suse Linux Distros verfügbar. Klicken Sie hier, um das .deb-Paket herunterzuladen.
Sie sollten ein Popup erhalten, in dem Sie gefragt werden, ob Sie mit Software installieren oder speichern möchten. Wählen Sie Speichern.
2. Installieren Sie das .DEB-Paket
Gehen Sie nun zum Download-Ordner. Wählen Sie die Datei aus. Klicken Sie mit der rechten Maustaste und wählen Sie Mit der Softwareinstallation öffnen. Dies startet die Installation.
Snap-Paket installieren
VS Code ist als Snap-Paket verfügbar. Snap-Pakete vereinfachen die Installation und Aktualisierung der Software auf dem Linux-Betriebssystem. Es sind 2 Snap-Pakete verfügbar. Einer ist VS CODE, der von snapcrafter verwaltet wird, und der andere ist offizieller CODE von Microsoft. Sie sollten nur das offizielle Snap-Paket verwenden.
1. Führen Sie den folgenden Befehl aus, um das Paket zu durchsuchen.
$ snap find code code-insiders b7c5e104 vscode* classic Code editing. Redefined. codeverse-portal 0.3.0 craigulliott - Codeverse Display App codeverse-device-status 0.0.3 craigulliott - System health statistics and heartbeat system code 51b0b281 vscode* classic Code editing. Redefined. qr-cod
Dieser Befehl listet alle passenden Pakete auf.
Code-Insider – Es wird täglich für Entwickler erstellt. Nicht stabil kann abstürzen.
Code – Stabil.
2. Führen Sie den Installationsbefehl aus, um das Paket zu installieren.
$ sudo snap install code --classic
3. Geben Sie Code an der Eingabeaufforderung ein, um vs Code zu starten.
$ code
So sieht der Editor aus.
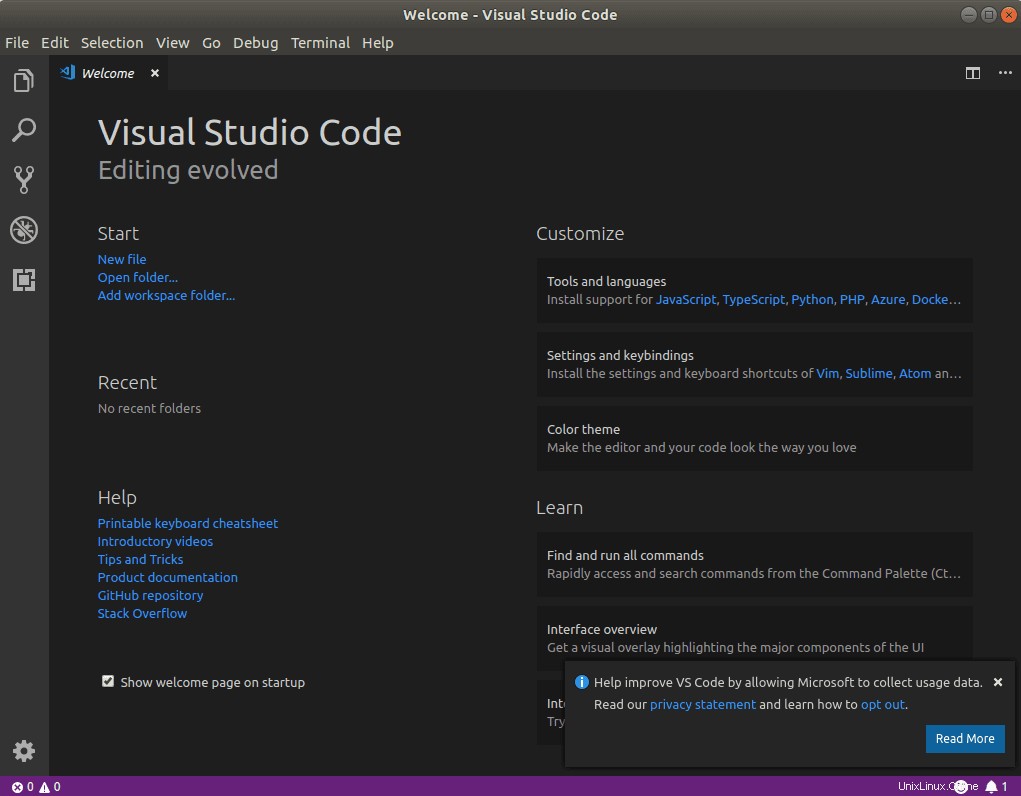
Aktualisierung
Verwenden Sie den Befehl Snap Refresh, um den Editor zu aktualisieren, wenn eine neuere Version verfügbar ist.
$ sudo snap refresh code snap "code" has no updates available
Entfernen
Führen Sie den Snap-Remove-Befehl aus, um den Code-Editor von Visual Studio zu entfernen.
$ sudo snap remove code
Zusammenfassung
Wir haben behandelt, wie man Visual Studio Code in Ubuntu installiert. Also machen Sie weiter und installieren Sie den VS-Code auf Ubuntu und genießen Sie das Programmieren.