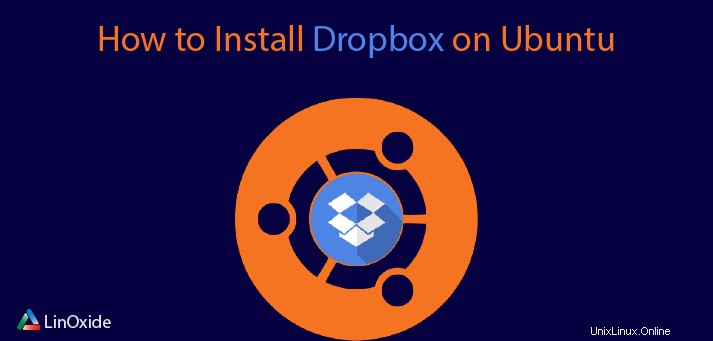
Der Dropbox-Onlinespeicher bietet uns Unterstützung für Ubuntu Linux. Jetzt installieren wir Dropbox auf dem Ubuntu 18.04/20.04 LTS-Serverterminal und auch über die GUI.
Dropbox stellt uns einen Online-Speicher zur Verfügung, um unsere Daten automatisch zu speichern oder zu sichern. Wir verwenden Dropbox, um unsere Inhalte sicher und beruhigt zu sichern. Im Falle eines Absturzes unserer PCs werden unsere Daten gespeichert und können auf dem Server wiederhergestellt werden.
Dropbox bietet sowohl kostenlose als auch kostenpflichtige Dienste mit jeweils unterschiedlichen Optionen. Der kostenlose Dienst stellt uns 2 GB kostenlosen Online-Speicher zur Verfügung, während Sie in Pro je nach Bedarf so viel bekommen können, wie wir möchten.
Methode 1) Installieren von Dropbox über die Befehlszeile
Wir werden das wget installieren Paket mit apt Befehl.
$ sudo apt-get update
$ sudo apt-get install wget
Die CLI-Version von Dropbox ist sowohl für 32- als auch für 64-Bit-Editionen verfügbar. Wir werden Dropbox nach der Veröffentlichung der Version herunterladen.
32-bit
$ cd ~ && wget -O - "https://www.dropbox.com/download?plat=lnx.x86" | tar xzf -
64-bit
$ cd ~ && wget -O - "https://www.dropbox.com/download?plat=lnx.x86_64" | tar xzf -
Nach Ausführung dieses Befehls wird ein neuer versteckter Ordner mit dem Namen .dropbox-dist erstellt in unserem $HOME Verzeichnis.
Führen Sie den folgenden Befehl aus, um Dropbox von .dropbox-dist zu starten Ordner.
$ ~/.dropbox-dist/dropboxdOutput
This computer isn't linked to any Dropbox account...
Please visit https://www.dropbox.com/cli_link_nonce?nonce=35ff549233f01a5d4e699826b0ab6ffb to link this device.
Öffnen Sie nun den Browser und navigieren Sie zum obigen Link, um das System mit Ihrem Dropbox-Konto zu verbinden.
Geben Sie den Dropbox-Benutzernamen und das Passwort ein und klicken Sie auf Anmelden.
Der Server ist mit unserem Dropbox-Konto verbunden, wir sollten eine Nachricht wie unten sehen.
This computer is now linked to Dropbox. Welcome Smart
Ordner namens Dropbox wird in unserem Home-Verzeichnis erstellt. Bewahren Sie die Daten in diesem Ordner auf, um von allen Geräten aus darauf zugreifen zu können.
$ ls Dropbox/Output
'Get Started with Dropbox.pdf'
python3_tutorial.pdf
Screenshots
'Simply Raspberry Pi.pdf'
smart.zip
Herzliche Glückwünsche! Der Ubuntu-Server wurde mit unserem Dropbox-Konto verknüpft. Die Dropbox läuft weiter, bis wir sie durch Drücken von CTRL + C stoppen . Wir sollten es jedes Mal manuell starten
wann wir Dropbox verwenden möchten.
Methode 2) Dropbox CLI installieren
Als erstes werden wir Python mit dem folgenden Befehl installieren.
sudo apt install python
Laden Sie jetzt das Dropbox-Python-Skript herunter und fügen Sie es in unseren PATH ein, zum Beispiel /usr/local/bin/ .
$ sudo wget -O /usr/local/bin/dropbox "https://www.dropbox.com/download?dl=packages/dropbox.py"Ausführbar machen:
$ sudo chmod +x /usr/local/bin/dropboxJetzt können wir mit der Verwendung des Dropbox-Cli beginnen. Um Hilfe anzuzeigen, führen Sie einfach Folgendes aus:
$ dropboxOutput
Dropbox command-line interface
commands:
Note: use dropbox help <command> to view usage for a specific command.
status get current status of the dropboxd
throttle set bandwidth limits for Dropbox
help provide help
stop stop dropboxd
running return whether dropbox is running
start start dropboxd
filestatus get current sync status of one or more files
ls list directory contents with current sync status
autostart automatically start dropbox at login
exclude ignores/excludes a directory from syncing
lansync enables or disables LAN sync
sharelink get a shared link for a file in your dropbox
proxy set proxy settings for Dropbox
Um die Verwendung eines bestimmten Befehls anzuzeigen, zum Beispiel running , ausführen:
$ dropbox help runningoutput
dropbox running
Returns 1 if running 0 if not running.
Um zu sehen, ob der Dropbox-Dienst läuft oder nicht. Geben Sie den folgenden Befehl ein.
$ dropbox statusOutput
Dropbox isn't running!
Um den Dropbox-Dienst zu starten. Geben Sie den folgenden Befehl ein.
$ dropbox startLassen Sie uns noch einmal überprüfen, ob es mit dem Befehl ausgeführt wird.
$ dropbox statusOutput
Up to date
Es läuft weiter, bis wir das System neu starten.
Um den Dropbox-Dienst zu stoppen. Geben Sie den folgenden Befehl ein.
$ dropbox stopoutput
Dropbox daemon stopped.
Um den aktuellen Synchronisierungsstatus einer Datei abzurufen, geben Sie den folgenden Befehl ein.
$ dropbox filestatus Dropbox/smart.txtOutput
Dropbox/smart.txt: up to date
Wir können ein Verzeichnis von der Synchronisierung ausschließen. Zum Beispiel werden wir dir1 ausschließen Ordner mit dem folgenden Befehl.
$ dropbox exclude add dir1Wir können mehrere Verzeichnisse mit durch Leerzeichen getrennten Werten hinzufügen, um sie wie unten beschrieben von der Synchronisierung auszuschließen.
$ dropbox exclude add dir1 dir2Um die Liste der derzeit von der Synchronisierung ausgeschlossenen Verzeichnisse anzuzeigen, geben Sie den folgenden Befehl ein.
$ dropbox exclude listUm ein Verzeichnis aus der Ausschlussliste zu entfernen, geben Sie den folgenden Befehl ein.
$ dropbox exclude remove dir2Um einen freigegebenen Link für eine Datei, z. B. smart.txt, in unserem Dropbox-Ordner zu erhalten, geben Sie den folgenden Befehl ein.
$ dropbox sharelink Dropbox/smart.txtOutput
https://www.dropbox.com/s/rqteaol58c1zlkw/smart.txt?dl=0
Wir können die obige URL jetzt an jeden weitergeben.
Um Lansync zu aktivieren, geben Sie den folgenden Befehl ein.
$ dropbox lansync yUm Lansync zu deaktivieren, geben Sie den folgenden Befehl ein.
$ dropbox lansync nDropbox automatisch bei jedem Neustart starten
Wir können den Dropbox-Dienst so einstellen, dass er bei jedem Neustart automatisch startet. Erstellen Sie eine systemd-Diensteinheit für Dropbox.
$ sudo nano /etc/systemd/system/dropbox.serviceFügen Sie die folgenden Zeilen hinzu:
[Unit]
Description=Dropbox Service
After=network.target
[Service]
ExecStart=/bin/sh -c '/usr/local/bin/dropbox start'
ExecStop=/bin/sh -c '/usr/local/bin/dropbox stop'
PIDFile=${HOME}/.dropbox/dropbox.pid
User=smart
Group=smart
Type=forking
Restart=on-failure
RestartSec=5
StartLimitInterval=60s
StartLimitBurst=3
[Install]
WantedBy=multi-user.target
Ersetzen Sie Benutzer-, Gruppen- und Dropbox-CLI-Pfad /usr/local/bin/ mit unseren eigenen Werten. Speichern und beenden Sie die Datei.
Laden Sie den Daemon mit dem folgenden Befehl neu.
$ sudo systemctl daemon-reloadAktivieren Sie den Dropbox-Dienst mit dem folgenden Befehl.
$ sudo systemctl enable dropboxStarten Sie den Dropbox-Dienst mit dem folgenden Befehl.
$ sudo systemctl start dropboxJetzt startet der Dropbox-Dienst automatisch bei jedem Neustart.
Überprüfen Sie die Ausführung des Dienstes mit dem folgenden Befehl.
$ sudo systemctl status dropboxMethode 3) Installieren Sie Dropbox auf der Ubuntu-Desktop-GUI
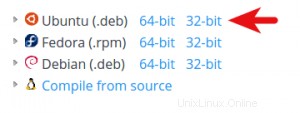
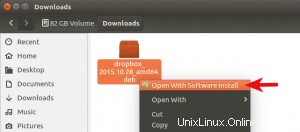
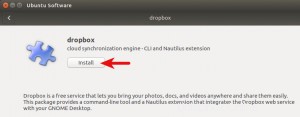
Laden Sie zuerst das Ubuntu-Deb-Paket herunter. Wählen Sie je nach Betriebssystemarchitektur 64-Bit oder 32-Bit aus.
Öffnen Sie nach dem Herunterladen den Dateimanager und navigieren Sie zum Download-Ordner. Klicken Sie dann mit der rechten Maustaste auf das Dropbox-Deb-Paket und wählen Sie Open With Software Install.
Die Ubuntu-Software wird geöffnet.
Klicken Sie auf die Schaltfläche Installieren, um die Dropbox-CLI und die Nautilus-Erweiterung zu installieren. Sie müssen Ihr Passwort eingeben, um Software zu installieren. Sobald dieser Schritt abgeschlossen ist, erscheint ein Fenster. Klicken Sie auf Dropbox starten.
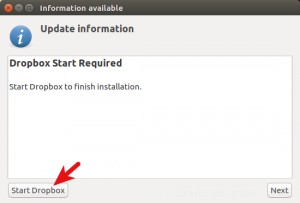
Klicken Sie dann auf die Schaltfläche OK, um den proprietären Dropbox-Daemon herunterzuladen und zu installieren.
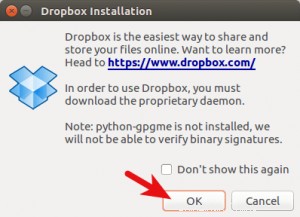
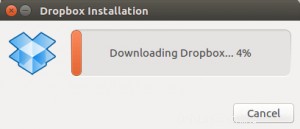
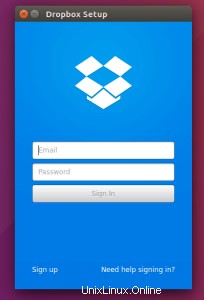
Sobald die Installation abgeschlossen ist, können Sie sich mit Ihrem Dropbox-Konto anmelden und Dropbox verwenden, um Ihre Dateien zu sichern oder zu synchronisieren.
Wir können sehen, dass Dropbox binäre Signaturen nicht überprüfen kann, wenn python-gpgme nicht installiert ist. Wir können python-gpgme installieren, indem wir den folgenden Befehl ausführen.
$ sudo apt install python-gpgmeHinweis:Der Dropbox-Linux-Client unterstützt HTTP-, SOCKS4- und SOCKS5-Proxys. Wir können den Proxy in den Dropbox-Einstellungen> Proxys konfigurieren. Dies ist nützlich, wenn in unserem Land oder Gebiet der Zugriff auf Dropbox verboten ist.
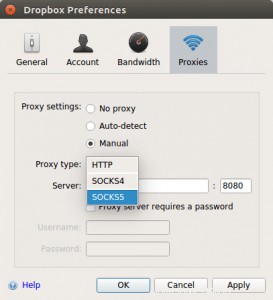
Methode 4) Installieren von Dropbox von einer Softwareanwendung
Schritt 1:Verwenden Sie das Aktivitätsmenü oben links, um die Softwareanwendung zu öffnen
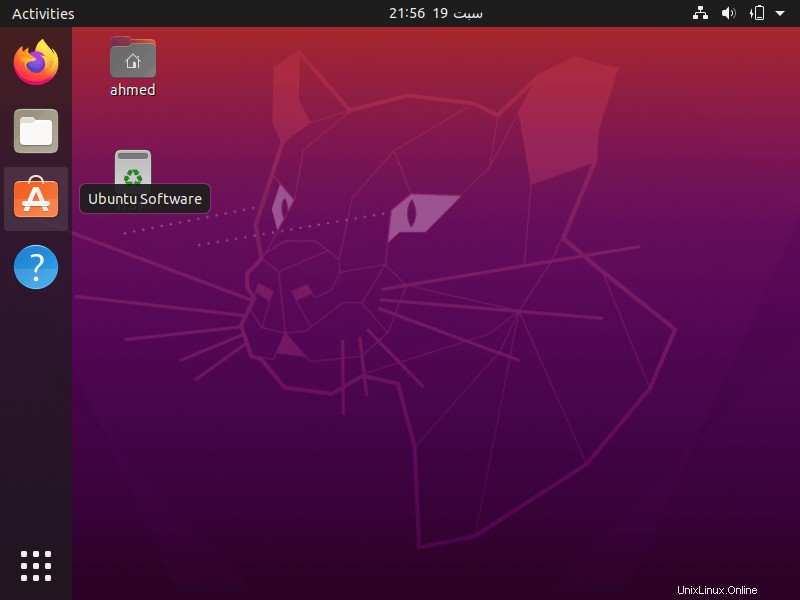
Schritt 2:Suchen Sie nach der Dropbox-Anwendung
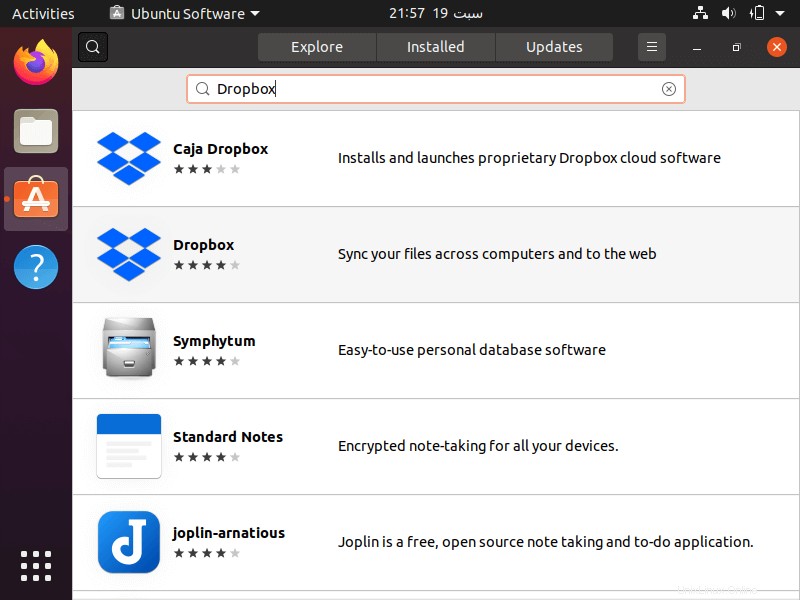
Schritt 3:Um mit der Installation zu beginnen, klicken Sie auf die Schaltfläche Installieren.
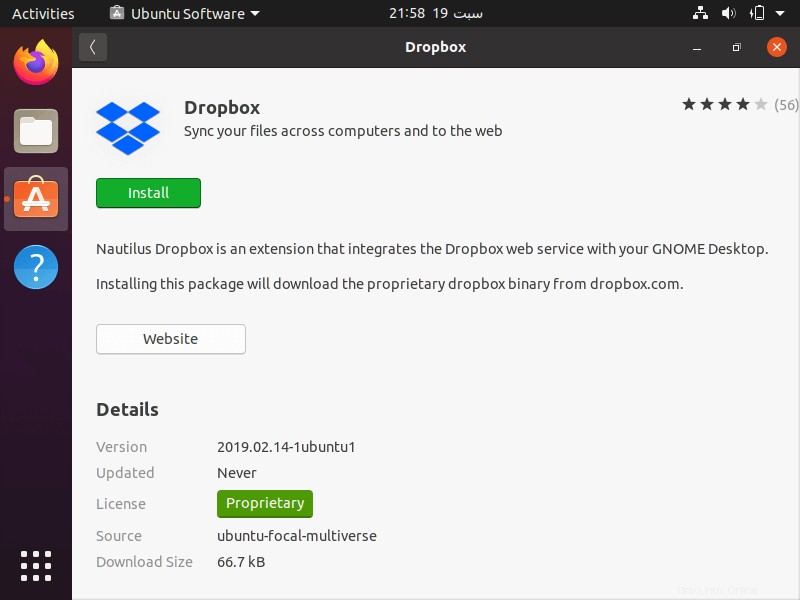
Schritt 4:Geben Sie Ihren Benutzernamen und Ihr Passwort ein. Ihr Benutzer muss zur administrativen Gruppe sudo gehören.
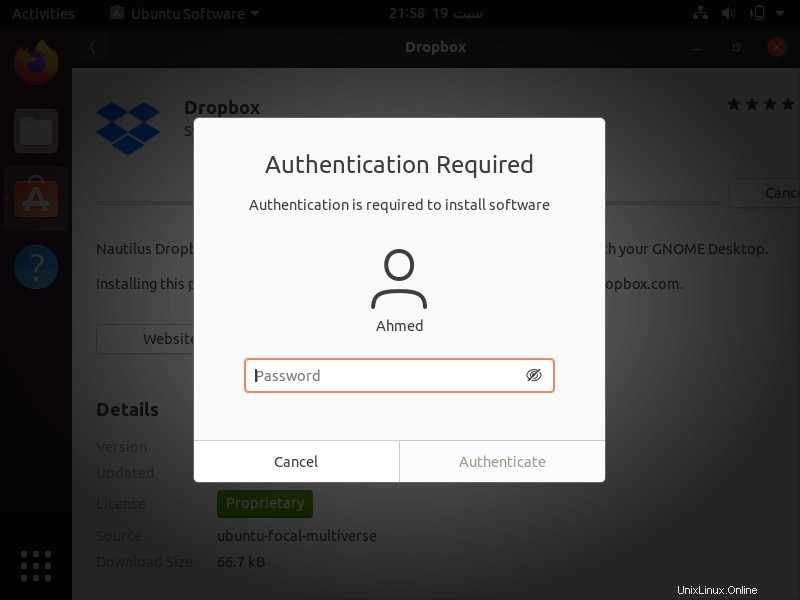
Schritt 5:Starten Sie die Dropbox-Anwendung
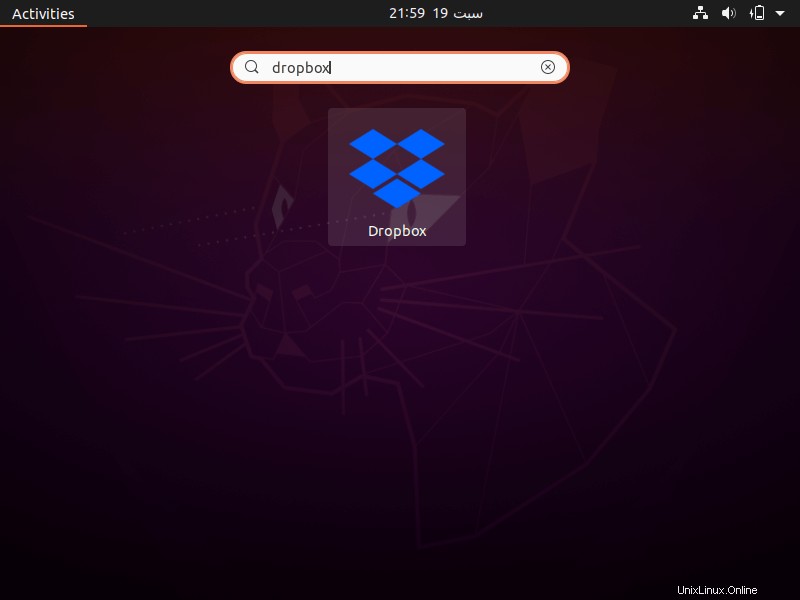
Schritt 6:Melden Sie sich bei Ihrem Dropbox-Konto an
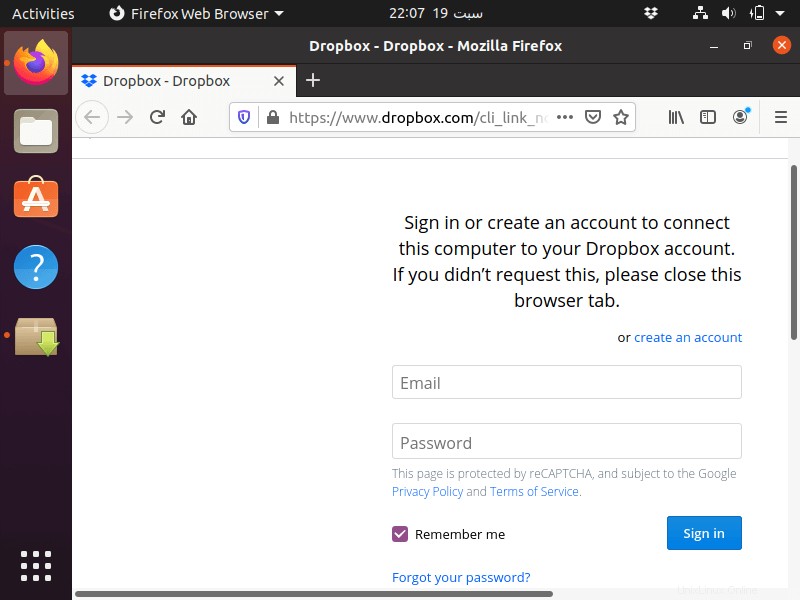
Jetzt haben Sie das Dropbox-Konto mit Ubuntu 18.04/20.04 Desktop verknüpft.
Schlussfolgerung
Wir haben erfolgreich gelernt, wie man Dropbox in Ubuntu 18.04/20.04 installiert. Wenn Sie irgendwelche Probleme haben, teilen Sie uns dies im Kommentarbereich mit.