
XWiki ist eine kostenlose und fortschrittliche Open-Source-Wiki-Software, die in Java geschrieben ist. Es läuft auf Servlet-Containern wie JBoss, Tomcat usw. Es verwendet eine Datenbank wie MySQL oder PostgreSQL, um seine Informationen zu speichern.
In diesem Tutorial erkläre ich, wie man die XWiki-Software unter Ubuntu 18.04 installiert, indem man die Standalone-Distribution verwendet, was der schnellste und einfachste Weg ist, da alle von XWiki benötigten Komponenten automatisch auf dem Server installiert werden. Diese XWiki-Software bietet ein eingebautes XWiki mit einer portablen Datenbank (HSQLDB) und einem leichtgewichtigen Java-Container (Jetty).
XWiki kommt mit vielen nützlichen Features wie:
- Ein sehr robuster WYSIWYG-Editor für die Seitenbearbeitung
- Eine mächtige Wiki-Syntax
- Inhaltsorganisation
- Erstellen Sie Ihre eigenen Anwendungen
- Versionskontrolle
- Erweiterte Suche und vieles mehr
Hardware- und Softwareanforderungen
- Java 1.8.0_101 oder höher installiert für XWiki>=8.1 (Java 7 oder höher für XWiki <8.1, Java 6 oder höher für XWiki-Versionen <6.0).
- Ein Servlet-Container, der Servlet 3.0.1 unterstützt (Servlet 2.4 für XWiki-Versionen <7.0)
- Eine Datenbank und ein JDBC 4-Treiber für Ihre Datenbank
- Genügend Speicherplatz, mindestens 2 GB RAM (oder 1 GB für kleine Wikis)
XWiki-Installationsschritte
Bevor Sie mit der Installation beginnen, würde ich empfehlen, Ihre Systemsoftware mit apt-update zu aktualisieren . Und Sie können wget und screen installieren Paket, falls diese noch nicht installiert sind.
#apt-get update -y
#apt install wget screenSchritt 1:Java installieren
Wie bereits erwähnt, ist Xwiki eine Java-basierte Anwendung, daher müssen Sie Java 8 installieren oder höher, um die Softwareanforderungen zu erfüllen. Standardmäßig ist Java 8 nicht im Standard-Ubuntu-Repository verfügbar. Daher können Sie das unterstützte Java installieren, indem Sie das PPA-Repository webupd8team zu Ihrem System hinzufügen.
#add-apt-repository ppa:webupd8team/java
#apt-get update -yNachdem Sie das PPA-Repository hinzugefügt haben, müssen Sie die Repository-Pakete aktualisieren. Sobald dies erledigt ist, können Sie das erforderliche Java 8 installieren, indem Sie den folgenden Befehl ausführen:
#apt-get install oracle-java8-installer -yYou can confirm the Java version installed.
~# java -version
java version "1.8.0_181"
Java(TM) SE Runtime Environment (build 1.8.0_181-b13)
Java HotSpot(TM) 64-Bit Server VM (build 25.181-b13, mixed mode)Schritt 2:XWiki herunterladen und installieren
Zunächst müssen Sie eine neue Bildschirmsitzung für diese XWiki-Installation starten. Jetzt müssen wir das generische Installationsprogramm herunterladen, das auf allen Plattformen funktioniert. Es muss lediglich Java auf Ihrem System installiert sein. Sie können die generische XWiki-Installationsdatei mit dem folgenden Befehl herunterladen:
#screen -U -S xwiki
#wget http://download.forge.ow2.org/xwiki/xwiki-enterprise-installer-generic-8.1-standard.jar
Nachdem Sie dieses Installationsprogramm heruntergeladen haben, können Sie dieses heruntergeladene Paket mit Java installieren. Das Installationsprogramm führt Sie zu verschiedenen interaktiven Abschnitten, wie unten gezeigt, wo es eine Ausgabe wie die Eingabe von 1 (accept or proceed)/ 2 (quit) /3 (redisplay) verlangt von Ihnen, um mit der Installation fortzufahren. Die meisten Eingabeaufforderungen können mit 1 (accept or proceed) beantwortet werden . Der Installer ist ziemlich selbsterklärend, Sie brauchen also nur den Anweisungen zu folgen.
# java -jar xwiki-enterprise-installer-generic-8.1-standard.jar
Aug 7, 2018 10:08:33 AM INFO: Logging initialized at level 'INFO'
Aug 7, 2018 10:08:33 AM INFO: Commandline arguments:
Aug 7, 2018 10:08:33 AM INFO: Detected platform: ubuntu_linux,version=4.15.0-29-generic,arch=x64,symbolicName=null,javaVersion=1.8.0_181
Welcome to the installation of XWiki Enterprise 8.1!
The homepage is at: http://xwiki.org/
Press 1 to continue, 2 to quit, 3 to redisplay
Während Sie 1 drücken um fortzufahren, wird es Ihnen XWiki Enterprise - Readme Note zur Verfügung stellen wie unten:
Please read the following information:
XWiki Enterprise - Readme
XWiki Enterprise is a second generation Wiki engine, features professional features like
XWiki Enterprise also includes an advanced form and scripting engine which makes it an ideal
development environment for constructing data-based intranet applications. It has powerful extensibility features, supports scripting, extensions and is based on a highly modular
architecture. The scripting engine allows to access a powerful API for accessing the XWiki repository in read and write mode.
XWiki Enterprise is used by major companies around the world and has strong Support for a professional usage of XWiki.
Here are some pointers to get you started with XWiki once you have finished installing it:
The documentation can be found on the XWiki.org web site
If you wish to talk to XWiki users or developers please use our
You can also access XWiki's
If you need commercial support please visit the
Support page
Press 1 to continue, 2 to quit, 3 to redisplay
1Sobald Sie 1 drücken, um fortzufahren, gelangen Sie zum Hinweis zur Lizenzvereinbarung.
Press 1 to continue, 2 to quit, 3 to redisplay
1
See the NOTICE file distributed with this work for additional information regarding copyright ownership.
This is free software; you can redistribute it and/or modify it under the terms of the GNU Lesser General Public License as
published by the Free Software Foundation; either version 2.1 of the License, or (at your option) any later version.
This software is distributed in the hope that it will be useful, but WITHOUT ANY WARRANTY; without even the implied warranty of
MERCHANTABILITY or FITNESS FOR A PARTICULAR PURPOSE. See the GNU Lesser General Public License for more details.
You should have received a copy of the GNU Lesser General Public License along with this software; if not, write to the Free
Software Foundation, Inc., 51 Franklin St, Fifth Floor, Boston, MA 02110-1301 USA, or see the FSF site: http://www.fsf.org.
Press 1 to accept, 2 to reject, 3 to redisplay
1Nachdem Sie die Lizenzvereinbarung akzeptiert haben, werden Sie durch verschiedene Installationsphasen geführt, um den Installationsordner, das automatische Installationsprogramm, Desktop-Verknüpfungen, Benutzerverknüpfungen usw. einzurichten. Ich fahre mit dem vom Installationsprogramm ausgewählten Standardpfad fort. Bei Bedarf können Sie in diesem Abschnitt benutzerdefinierte Pfade festlegen.
Select the installation path: [/usr/local/XWiki Enterprise 8.1]
Press 1 to continue, 2 to quit, 3 to redisplay
1
[x] Pack 'Core' required
────────────────────────────────────────────────────────────────────────────────────────────────────────────────────────────────────────────────────────────────────────────────────────────────────────────
[x] Include optional pack 'Default Wiki'
────────────────────────────────────────────────────────────────────────────────────────────────────────────────────────────────────────────────────────────────────────────────────────────────────────────
Enter Y for Yes, N for No:
Y
Done!
Press 1 to continue, 2 to quit, 3 to redisplay
1
[ Starting to unpack ]
[ Processing package: Core (1/2) ]
[ Processing package: Default Wiki (2/2) ]
[ Unpacking finished ]
────────────────────────────────────────────────────────────────────────────────────────────────────────────────────────────────────────────────────────────────────────────────────────────────────────────
Create shortcuts in the Start-Menu
────────────────────────────────────────────────────────────────────────────────────────────────────────────────────────────────────────────────────────────────────────────────────────────────────────────
Enter Y for Yes, N for No:
Y
────────────────────────────────────────────────────────────────────────────────────────────────────────────────────────────────────────────────────────────────────────────────────────────────────────────
Create additional shortcuts on the desktop
────────────────────────────────────────────────────────────────────────────────────────────────────────────────────────────────────────────────────────────────────────────────────────────────────────────
Enter Y for Yes, N for No:
Y
────────────────────────────────────────────────────────────────────────────────────────────────────────────────────────────────────────────────────────────────────────────────────────────────────────────
create shortcut for: all users
────────────────────────────────────────────────────────────────────────────────────────────────────────────────────────────────────────────────────────────────────────────────────────────────────────────
Enter Y for Yes, N for No:
Y
Aug 7, 2018 10:11:08 AM WARNING: Shortcut 'Go to my wiki' has URL but type ('Application') is not 'Link'
Aug 7, 2018 10:11:08 AM WARNING: Shortcut 'Go to my wiki' has URL but type ('Application') is not 'Link'
Aug 7, 2018 10:11:08 AM WARNING: Shortcut 'Documentation' has URL but type ('Application') is not 'Link'
Aug 7, 2018 10:11:08 AM WARNING: Shortcut 'Documentation' has URL but type ('Application') is not 'Link'
────────────────────────────────────────────────────────────────────────────────────────────────────────────────────────────────────────────────────────────────────────────────────────────────────────────
Generate an automatic installation script
────────────────────────────────────────────────────────────────────────────────────────────────────────────────────────────────────────────────────────────────────────────────────────────────────────────
Enter Y for Yes, N for No:
Y
Select the installation script (path must be absolute)[/usr/local/XWiki Enterprise 8.1/auto-install.xml]
Installation was successful
application installed on /usr/local/XWiki Enterprise 8.1
[ Writing the uninstaller data ... ]
[ Console installation done ]
Sobald die Installation abgeschlossen ist, wird der Anwendungsinstallationsordner angezeigt, wie in unserer Ausgabe gezeigt, die sich unter /usr/local/XWiki Enterprise 8.1 befindet . Jetzt müssen Sie in den Anwendungsordner wechseln und das XWiki-Startskript wie folgt ausführen:
# cd /usr/local/XWiki\ Enterprise\ 8.1/
1:/usr/local/XWiki Enterprise 8.1# bash start_xwiki.sh
Starting Jetty on port 8080, please wait...
2018-08-09 09:31:08.832:INFO::main: Logging initialized @692ms
2018-08-09 09:31:09.354:INFO:oejs.Server:main: jetty-9.2.13.v20150730
2018-08-09 09:31:09.378:INFO:oejs.AbstractNCSARequestLog:main: Opened /usr/local/XWiki Enterprise 8.1/data/logs/2018_08_09.request.log
2018-08-09 09:31:09.383:INFO:oejdp.ScanningAppProvider:main: Deployment monitor [file:/usr/local/XWiki%20Enterprise%208.1/jetty/contexts/] at interval 0
2018-08-09 09:31:32,621 [main] INFO o.x.s.s.i.EmbeddedSolrInstance - Starting embedded Solr server...
2018-08-09 09:31:32,633 [main] INFO o.x.s.s.i.EmbeddedSolrInstance - Using Solr home directory: [data/solr]
2018-08-09 09:31:38,070 [coreLoadExecutor-6-thread-1] WARN o.a.s.c.SolrCore - [xwiki] Solr index directory '/usr/local/XWiki Enterprise 8.1/data/solr/xwiki/data/index' doesn't exist. Creating new index...
2018-08-09 09:31:39,756 [main] INFO o.x.s.s.i.EmbeddedSolrInstance - Started embedded Solr server.
2018-08-09 09:31:41.705:INFO:oejsh.ContextHandler:main: Started o.e.j.w.WebAppContext@6df97b55{/xwiki,file:/usr/local/XWiki%20Enterprise%208.1/webapps/xwiki/,AVAILABLE}{/xwiki}
2018-08-09 09:31:41.802:INFO:oejsh.ContextHandler:main: Started o.e.j.w.WebAppContext@389a9ff6{/,file:/usr/local/XWiki%20Enterprise%208.1/webapps/root/,AVAILABLE}{/root}
2018-08-09 09:31:41.862:INFO:oejs.ServerConnector:main: Started ServerConnector@6a6b8692{HTTP/1.1}{0.0.0.0:8080}
2018-08-09 09:31:41.862:INFO:oejs.Server:main: Started @33722ms
2018-08-09 09:31:41.862:INFO:oxtjl.NotifyListener:main: ----------------------------------
2018-08-09 09:31:41.869:INFO:oxtjl.NotifyListener:main: Server started, you can now open http://ubuntu18.example.com:8080/ in your browser to access your wiki.
2018-08-09 09:31:41.871:INFO:oxtjl.NotifyListener:main: ----------------------------------
Die Anwendung wird automatisch auf Port 8080 gestartet. Sie müssen einige Minuten warten, bis die Anwendung gestartet wird. Und sobald dies erledigt ist, können Sie das XWiki über Ihre Domain oder Server-IP auf Port 8080 besuchen. Schließen Sie nicht unser Bildschirm-Terminalfenster, das angezeigt wird. Es wird benötigt, damit unser XWiki-Server läuft. Sie können diesen XWiki-Server stoppen, indem Sie dieses Bildschirmterminal beenden.
PS:Standardmäßig läuft die Anwendung auf Port 8080. Wenn Sie jedoch den benutzerdefinierten Port 8081 verwenden möchten, stellen Sie sicher, dass auf Port 8081 bereits nichts läuft, und starten Sie XWiki mit dem folgenden Befehl:
#bash start_xwiki.sh -p 8081Schritt 3:Anwendung starten
Sobald XWiki gestartet ist, können Sie Ihren Browser auf http://ServerIP or Hostname:8080/ verweisen um auf die Webschnittstelle zuzugreifen.
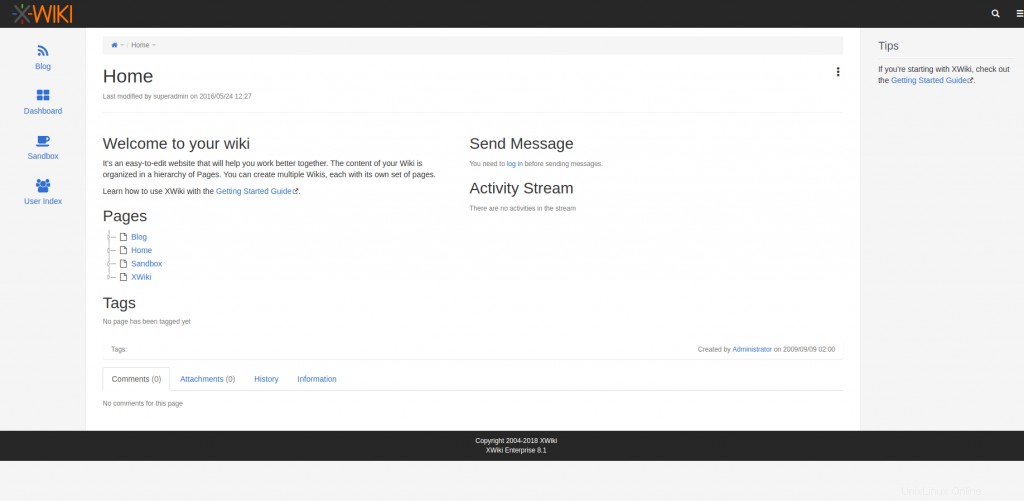
Sie können sich mit dem standardmäßigen Admin beim Admin-Panel anmelden user (erster Buchstabe wird groß geschrieben) und sein Standardpasswort ist admin (Kleinbuchstaben).
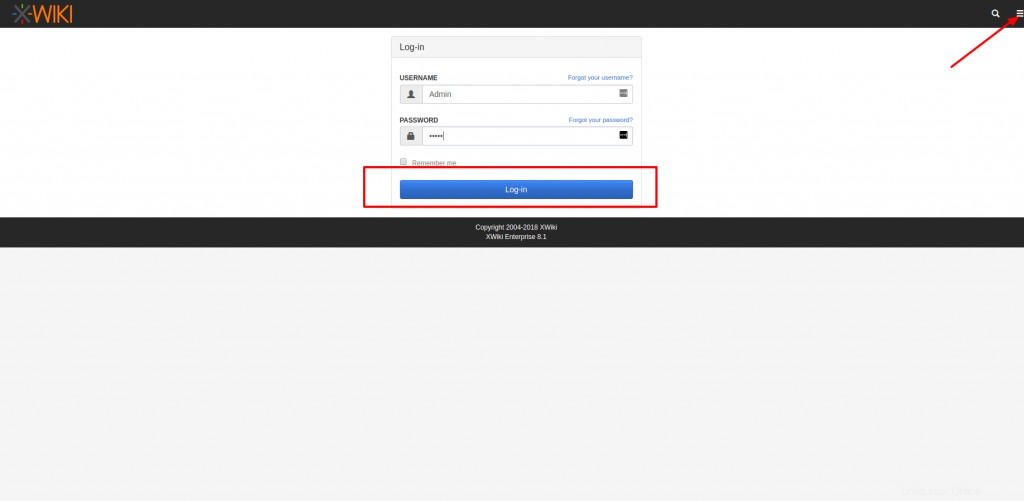
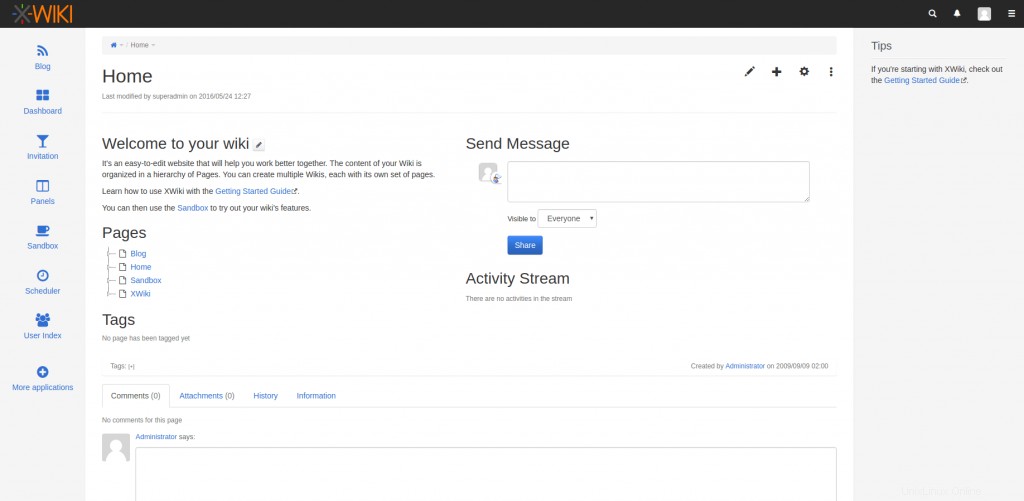
Schlussfolgerung
Hurra! Wir haben unser XWiki erfolgreich installiert und konfiguriert. Ich hoffe, dieses Tutorial wird Ihnen helfen, Ihr eigenes selbst gehostetes Wiki mit XWiki einzurichten. Bitte posten Sie Ihre wertvollen Vorschläge und Kommentare dazu.
Lesen Sie auch:
- 15 Linux-Bildschirmbefehl zum Behandeln von Terminalsitzungen
- So installieren Sie Java 8 auf Ubuntu 18.04