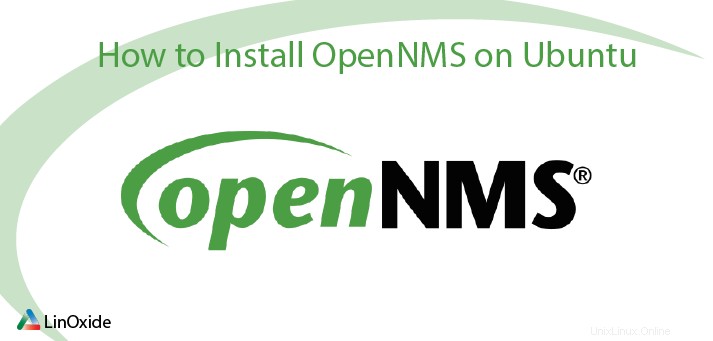
In diesem Artikel erkläre ich eine einfache Methode zum Installieren und Konfigurieren von OpenNMS auf unseren Ubuntu 18.04-Systemen. OpenNMS ist ein hochintegriertes Open-Source-Netzwerkverwaltungssystem der Enterprise-Klasse, mit dem zahlreiche Geräte von einer einzigen Instanz aus überwacht und verwaltet werden können. Dadurch bleiben Sie über die Vorgänge in Ihrem Netzwerk auf dem Laufenden, indem alle verfügbaren Dienste regelmäßig überprüft, Probleme isoliert, Leistungsinformationen gesammelt und Maßnahmen ergriffen werden, die zur Behebung von Ausfällen beitragen können.
Derzeit sind zwei Distributionen von OpenNMS verfügbar, nämlich Horizon und Meridian. Der Meridian ist für Unternehmen und Unternehmen gedacht, die Stabilität und langfristige Unterstützung suchen. Andererseits ist Horizon darauf ausgelegt, neue Technologien und IT-Umgebungen zu überwachen und zu verwalten. Beide Distributionen sind Open-Source-Software.
Hauptmerkmale von OpenNMS:
- Automatische Bestätigung von Selbstbereinigungsproblemen
- Bereitstellung
- Unterstützt alle gängigen OS-Distributionen wie Windows, Linux/Unix, Mac und Solaris
- Dienstüberwachung
- Veranstaltungsverwaltung
- Leistungsmessung
- Diagrammunterstützung
Voraussetzungen
- Ein gut konfiguriertes, frisch installiertes Ubuntu 18.04-System mit Root-Rechten und einem richtigen Hostnamen mit statischer IP.
- Java:8 oder höher
- PostgreSQL:9.3+
Beginnen wir nacheinander mit unseren Installationsphasen.
Schritt 1:Aktualisieren Sie Ihr System
Bevor Sie mit der Installation beginnen, würde ich empfehlen, Ihre Systemsoftware mit den neuesten verfügbaren Versionen zu aktualisieren. Sie können dies tun, indem Sie die folgenden Befehle ausführen:
#apt-get update -y
#apt-get upgrade -ySchritt 2:OpenNMS herunterladen und installieren
In diesem Schritt laden wir ein Bootstrap-Skript herunter, um OpenNMS auf Debian/Ubuntu-Systemen zu installieren. Das Skript führt alle Schritte für diese Softwareinstallation automatisch aus, wie unten aufgeführt:
- Oracle Java 8 JDK-Installation
- Installation und Einrichtung von PostgreSQL Server
- OpenNMS-Repositories erstellen
- Installieren von OpenNMS mit Kerndiensten und Webanwendung
- Datenbank initialisieren und booten
- OpenNMS starten
Sie können den OpenNMS-Installer von Github herunterladen und extrahieren und bootstrap-debian.sh ausführen Skript, um unsere Installation auszuführen.
# wget https://github.com/opennms-forge/opennms-install/archive/master.zip
# unzip master.zip
Archive: master.zip
33e5138d33912a5ce9faf260a411cc7a20e44ead
creating: opennms-install-master/
extracting: opennms-install-master/.gitignore
inflating: opennms-install-master/LICENSE
inflating: opennms-install-master/README.adoc
inflating: opennms-install-master/bootstrap-debian-dev.sh
inflating: opennms-install-master/bootstrap-debian.sh
inflating: opennms-install-master/bootstrap-yum.sh
# cd opennms-install-master/
# bash bootstrap-debian.sh
Der Installer führt Sie mit yes or no durch verschiedene interaktive Abschnitte Fragen und Konfigurationsfenster, während Sie mit der Installation fortfahren. Es ist ziemlich selbsterklärend und leicht verständlich. Es gibt Ihnen zunächst einen Überblick über die Aufgaben, die das Skript ausführt, und bittet um Ihre Bestätigung, um mit der Installation fortzufahren.
#bash bootstrap-debian.sh
This script installs OpenNMS on your system. It will
install all components necessary to run OpenNMS.
The following components will be installed:
- Oracle Java 8 JDK
- PostgreSQL Server
- OpenNMS Repositories
- OpenNMS with core services and Webapplication
- Initialize and bootstrapping the database
- Start OpenNMS
If you have OpenNMS already installed, don't use this script!
If you get any errors during the install procedure please visit the
bootstrap.log where you can find detailed error messages for
diagnose and bug reporting.
Bugs or enhancements can be reported here:
- https://github.com/opennms-forge/opennms-install/issues -
If you want to proceed, type YES: yes
Starting setup procedure ...
Install OpenNMS Repository ... OK
Install OpenNMS Repository Key ... OK
OK
Update repository ... OK
Install PostgreSQL database ... OK
Start PostgreSQL database ... OK
Enter database username: opennms
Enter database password:*******
Reading package lists... Done
Building dependency tree
Reading state information... Done
Sobald wir mit der Installation fortfahren, wird das OpenNMS-Repository eingerichtet und die Repository-Pakete aktualisiert, dann wird PostgresSQL installiert. Nach der Installation von PostgresSQL werden Sie aufgefordert, die Anmeldeinformationen für die OpenNMS-Datenbank einzugeben, die zum Fortfahren erforderlich sind. Sie können Ihre OpenNMS DB user/password credentials eingeben wie während dieser Einrichtung erforderlich.
Zweitens öffnet sich ein Fenster zur Auswahl des PostgresSQL-postfix Gateway-Konfiguration für E-Mail-Benachrichtigungen. Sie können die internet-site auswählen und klicken Sie auf Ok, um fortzufahren.
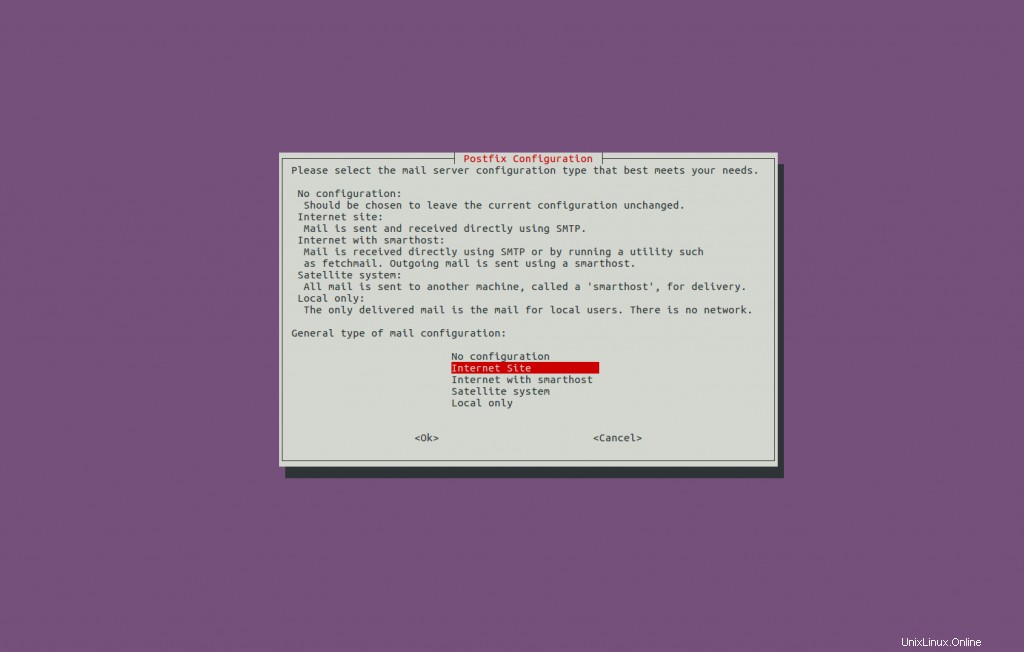
Als nächstes müssen wir den FQDN-Hostnamen Ihres Systems eingeben und auf OK klicken, um wie im Screenshot fortzufahren:
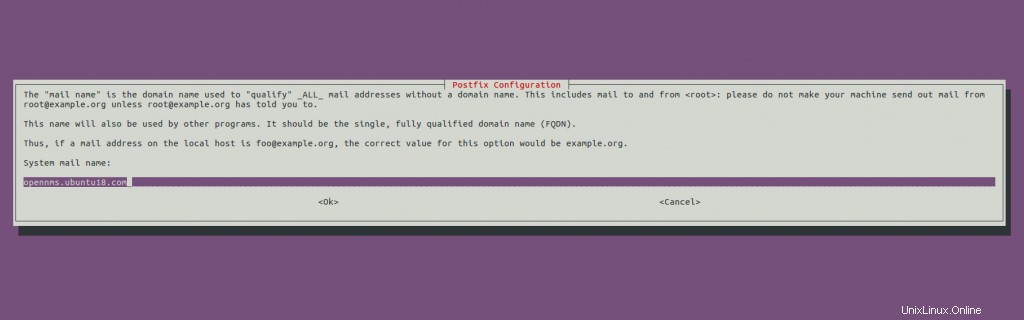
Nach dem PostgresSQL-Setup beginnt es mit der Java-Installation. Dadurch werden zwei Fenster geöffnet, um die Lizenzvereinbarung zum Herunterladen des Oracle JDK package zu genehmigen und fahren Sie mit der Installation fort.
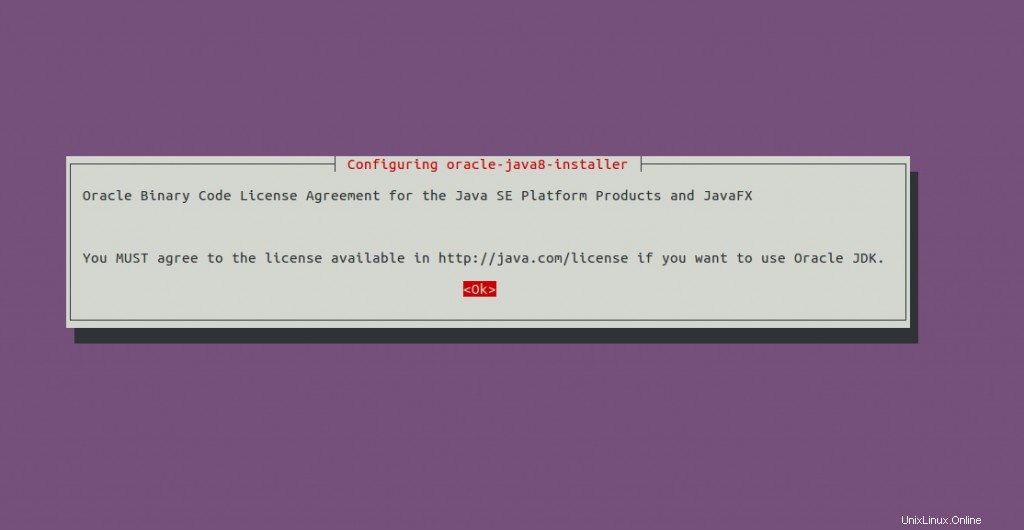
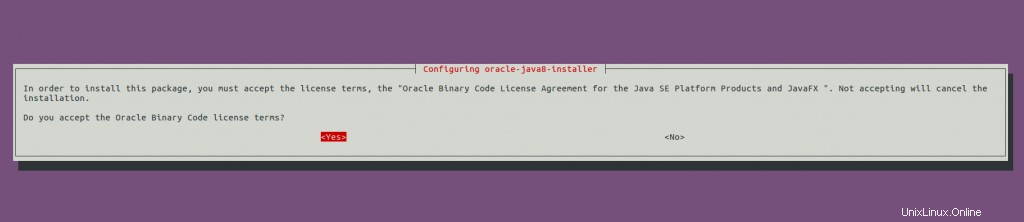
Im nächsten Schritt öffnet sich ein Fenster, um uns zu initiieren, das OpenNMS-Installationsskript auszuführen, das sich unter /usr/share/opennms/bin/install befindet manuell, um die OpenNMS-Datenbank wie im Screenshot zu konfigurieren. Sie können auf OK klicken, um die Installation abzuschließen.
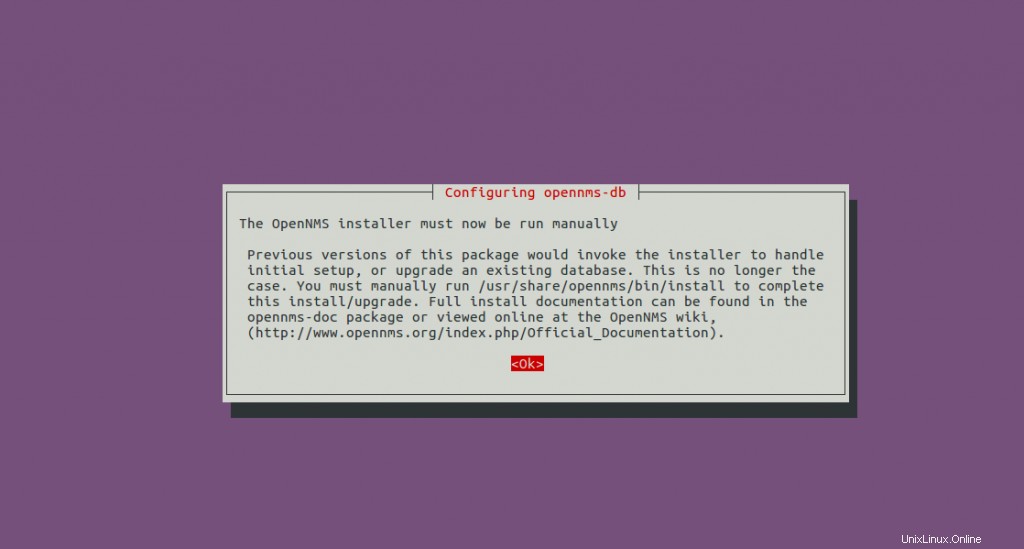
Sobald die Komponenteninstallationen abgeschlossen sind. Es startet und aktiviert den OpenNMS-Dienst automatisch und meldet die erfolgreiche Installation.
Congratulations
---------------
OpenNMS is up and running. You can access the web application with
http://this-systems-ip:8980
Login with username admin and password admin
Please change immediately the password for your admin user!
Select in the main navigation "Admin" and go to "Change Password"
Thank you computing with us.
Um die Installation abzuschließen, müssen wir schließlich mit der Konfiguration der OpenNMS-Datenbank wie zuvor beschrieben fortfahren, indem wir das Installationsskript manuell ausführen, das sich unter /usr/share/opennms/bin/install befindet wie unten:
# /usr/share/opennms/bin/install -dis
==============================================================================
OpenNMS Installer
==============================================================================
Configures PostgreSQL tables, users, and other miscellaneous settings.Dieses Skript konfiguriert und aktualisiert automatisch die Datenbanktabellen, Benutzer und alle anderen Einstellungen nach Bedarf.
Schritt 3:Greifen Sie auf OpenNMS zu
Jetzt können Sie Ihren Browser auf http://Server-IP or Hostname:8980 verweisen um auf die OpenNMS-Webschnittstelle zuzugreifen.

Dort können Sie die Standard-Admin-Anmeldeinformationen eingeben, um sich wie folgt anzumelden:
Benutzer:Administrator
Passwort:admin
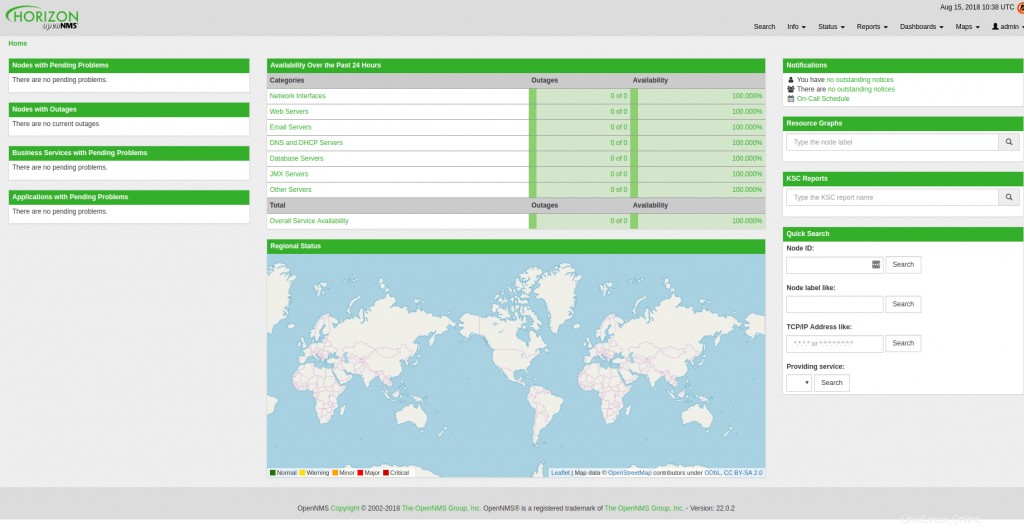
Standardkennwort ändern
Aus Sicherheitsgründen empfehle ich Ihnen, Ihr Standardpasswort bald nach der Anmeldung zu ändern. Sie können die Option Passwort ändern aus dem Dropdown-Menü auswählen, indem Sie auf die Registerkarte Admin klicken.

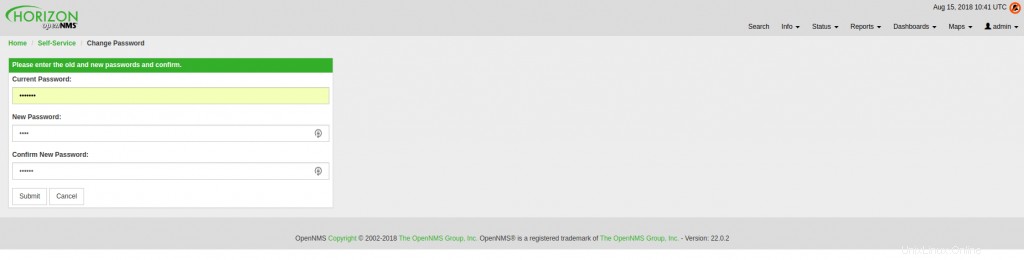
Sie können das aktuelle Passwort und Ihr neues Passwort wie im Screenshot eingeben und auf „Senden“ klicken, um Ihr Passwort zu ändern.
Hinzufügen eines neuen Knotens
Sehen wir uns nun an, wie Sie unserem Überwachungssystem einen neuen Knoten hinzufügen. Sie müssen durch den Pfad Admin>> Quick Add Node-Schaltfläche navigieren. Es öffnet sich ein Fenster, um die Knotendetails wie im Screenshot einzugeben.
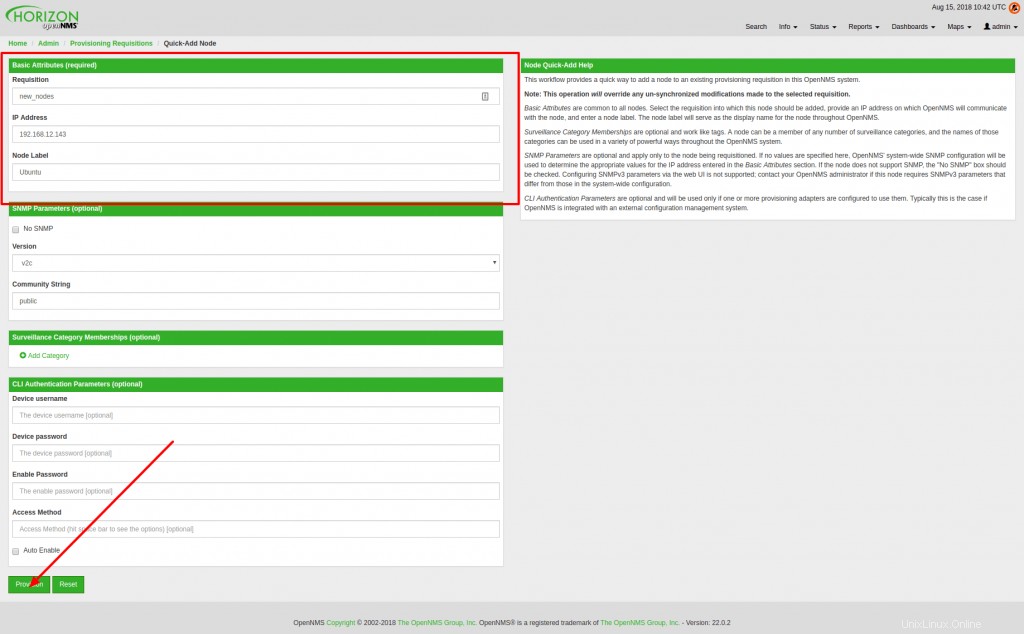
Sie können alle erforderlichen Informationen wie Anforderung, IP-Adresse, Knotenbezeichnung, Community-String, Gerätebenutzername, Gerätekennwort eingeben und dann auf die Schaltfläche Bereitstellung klicken. Klicken Sie nun auf OK, um fortzufahren. Schließlich können Sie durch die Registerkarte Info>> Knoten navigieren und den Status unserer hinzugefügten Knoten sehen. Sie können auf die Beschriftungsschaltfläche klicken, um den Knotenstatus, die Benachrichtigung und die Ereignisse im folgenden Bildschirm anzuzeigen:
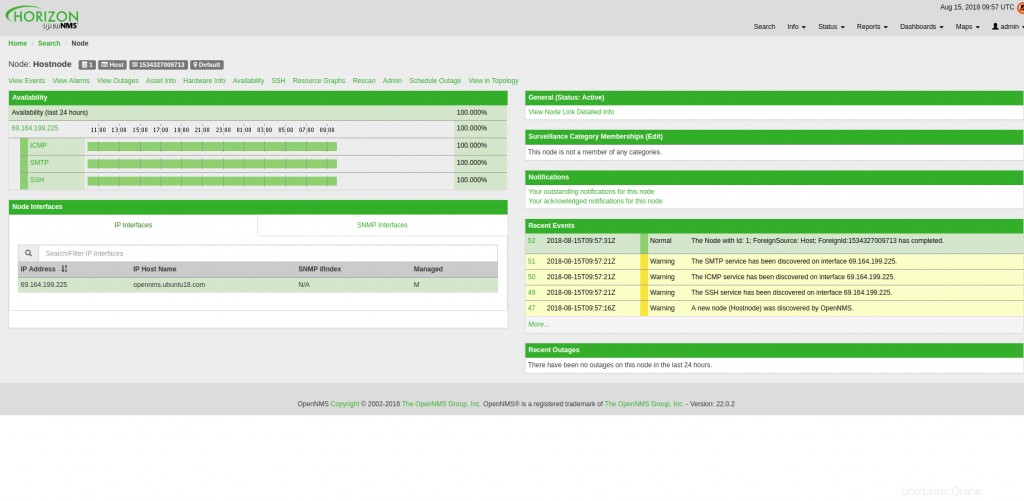
Lesen Sie auch:
- "s-tui" - Terminaltool zur Überwachung der CPU-Temperatur in Linux
- So installieren Sie das Überwachungs- und Optimierungstool "stacer" unter Linux
Herzliche Glückwünsche! Sie haben OpenNMS erfolgreich in Ihrem neuesten Ubuntu18.04-System installiert und konfiguriert. Jetzt können Sie Ihrer Netzwerküberwachungslösung weitere Knoten hinzufügen. Ich hoffe, dieser Artikel ist informativ und nützlich für Sie. Bitte posten Sie Ihre wertvollen Kommentare und Vorschläge dazu.