Ein Terminal ist ein unverzichtbares Werkzeug für Systemadministratoren. Es bietet eine Befehlszeilenschnittstelle, über die die meisten Systemverwaltungsaufgaben ausgeführt werden. Normalerweise bietet jede Linux-Distribution ein Terminal, mit dem Sie Befehle starten und ausführen können.
Das Standardterminal, das mit den meisten Distributionen geliefert wird, ist jedoch einfach und uninteressant. Und hier kommt Terminator ins Spiel. Geschrieben in Java Terminator ist ein kostenloser Open-Source-Terminalemulator, der in Java geschrieben ist. Es ist plattformübergreifend und läuft auf Linux, macOS, UNIX und ist sogar auf Microsoft Windows verfügbar.
Terminator bietet zusätzliche Funktionen zur Steigerung Ihrer Produktivität. Beispielsweise können Sie Ihr Terminal entweder vertikal oder horizontal teilen, sodass Sie zwei oder mehr Shell-Arbeitsbereiche im selben Fenster haben. Darüber hinaus erhalten Sie spezielle Tastenbelegungen, mit denen Sie nahtlos zwischen den Arbeitsbereichen wechseln oder navigieren können.
In dieser Anleitung führen wir Sie durch die Installation des Terminator-Emulators auf Ubuntu 20.04.
Schritt 1:Pakete aktualisieren
Zu Beginn aktualisieren wir die Paketlisten auf unserem Ubuntu 20.04-System. Hier verwende ich Ubuntu 20.04 MATE Edition.
$ sudo apt update
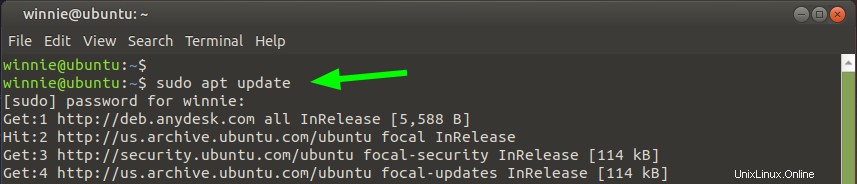
Fahren Sie nach erfolgreichem Abschluss des Updates mit dem nächsten Schritt fort.
Schritt 2:Terminator installieren
Das Terminator-Paket ist im offiziellen Ubuntu-Repository verfügbar. Daher können Sie es ganz einfach mit dem APT-Paketmanager wie angegeben installieren.
$ sudo apt install terminator
Der Befehl lädt das Terminator-Paket aus dem Repository herunter und installiert es auf Ihrem System.
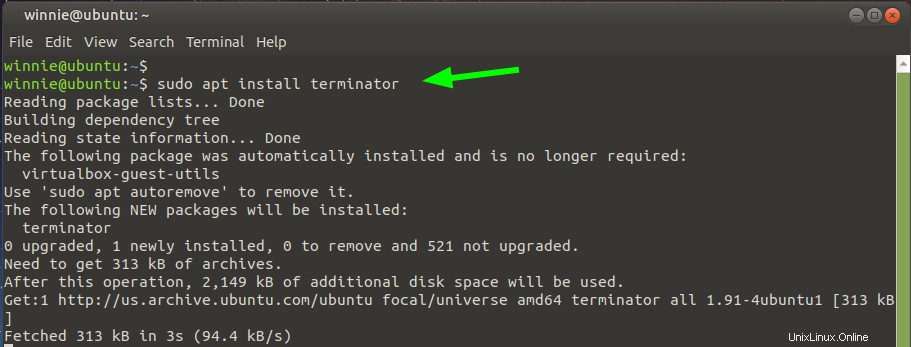
Die Installation sollte reibungslos verlaufen und Ihnen keine Kopfschmerzen bereiten
Schritt 3:Starten und Verwenden von Terminator
Wenn Terminator installiert ist, verwenden Sie das Anwendungsmenü, um es zu suchen und zu starten. Klicken Sie in der Standard-GNOME-Umgebung ganz links auf „Aktivitäten“ und geben Sie „Terminator“ ein, um danach zu suchen. Um Terminator zu starten, klicken Sie auf das Terminator-Symbol.
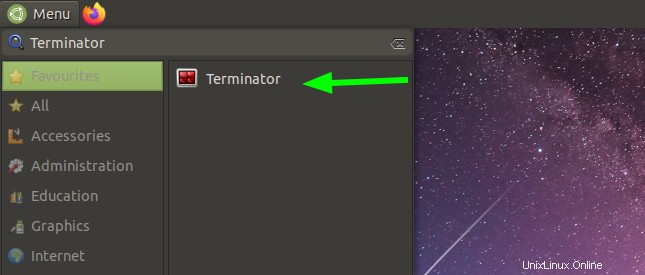
Das Terminator-Terminal erscheint wie unten dargestellt.
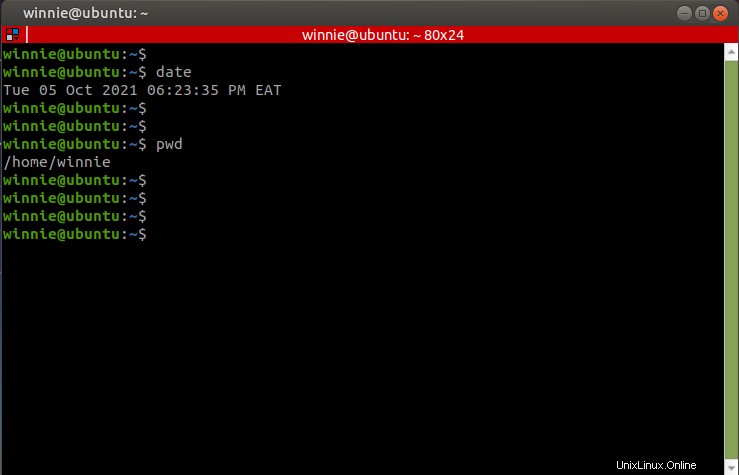
Wie bereits erwähnt, bringt Terminator einige zusätzliche Funktionen mit, die Sie auf dem Standardterminal nicht finden können. Beispielsweise können Sie ein Terminal mit geteiltem Bildschirm innerhalb desselben Fensters haben, wobei ein Terminal darüber gestapelt ist. Klicken Sie dazu mit der rechten Maustaste auf eine beliebige Stelle im Terminal und wählen Sie „Horizontal teilen“. ’.
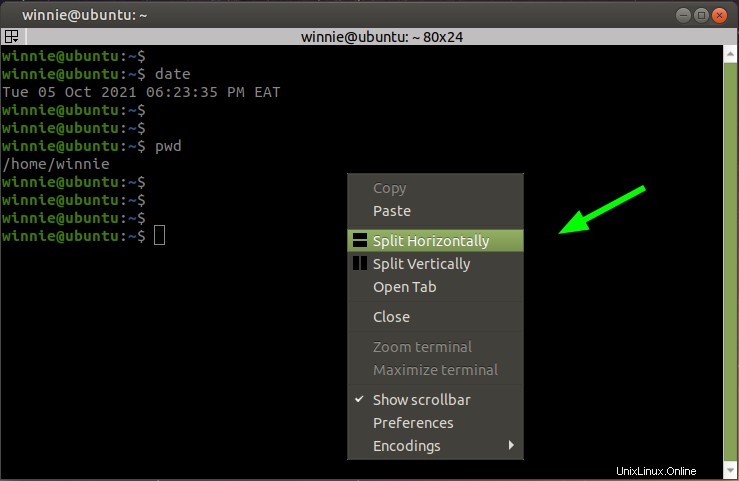
Das Terminalfenster wird zweigeteilt, wobei ein Arbeitsbereich über dem anderen liegt.
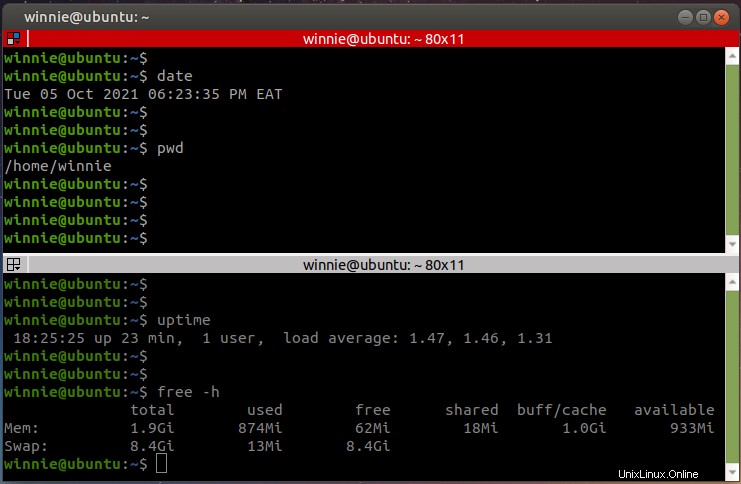
Alternativ können Sie die Arbeitsbereiche nebeneinander stapeln, indem Sie sie vertikal statt wie gezeigt horizontal teilen.
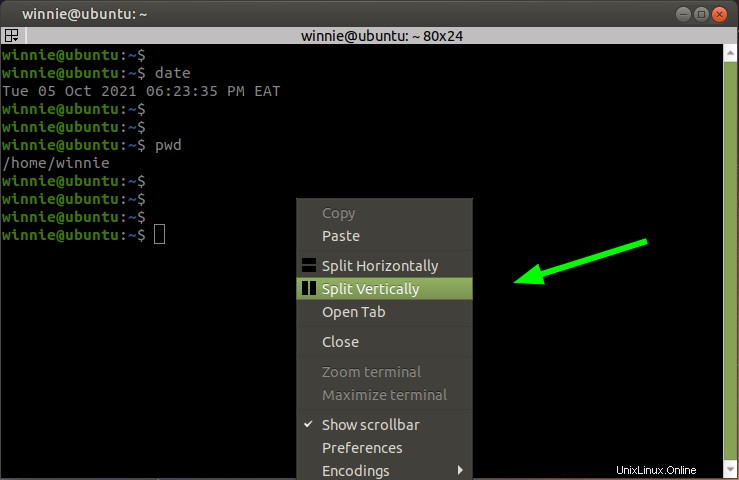
Und so erscheint es. Sie können einfach mit dem Mauszeiger zwischen den Arbeitsbereichen navigieren, indem Sie auf die Titelleiste des Arbeitsbereichs klicken, zu dem Sie navigieren möchten.
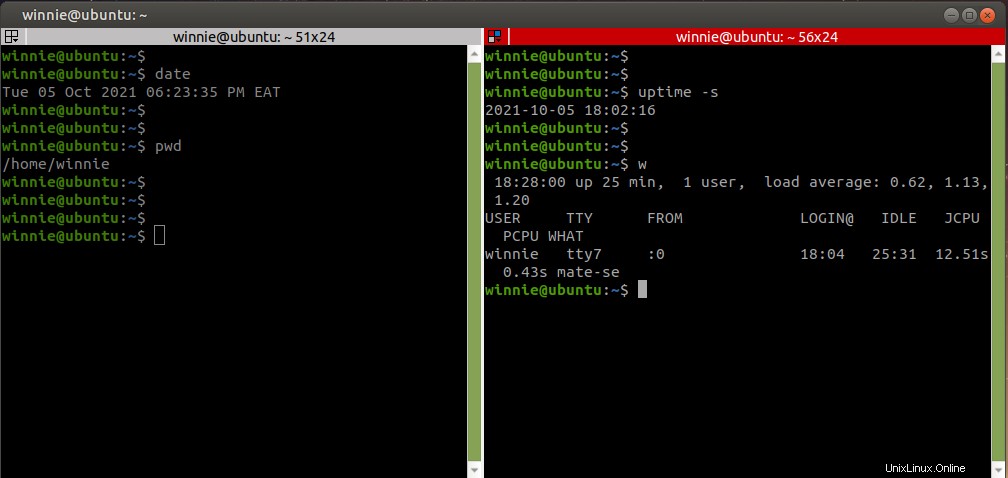
Sie können Terminals neu anordnen, mehrere Layouts und Profile mit dem Einstellungseditor speichern und Plugins aktivieren, um zusätzliche Funktionen bereitzustellen. Terminator bietet auch eine ganze Reihe von Tastaturkürzeln, mit denen Sie verschiedene Aufgaben mühelos ausführen können.
Weitere Informationen zu Terminator finden Sie in der zugehörigen Dokumentation.