Dropbox ist eine Anwendungssoftware, die von Dropbox Inc. betrieben wird. Es bietet Cloud-Speicher, um die Daten online zu speichern und darauf zuzugreifen, indem das Benutzergerät synchronisiert wird. Es ist sehr hilfreich, die privaten und vertraulichen Dateien verlustfrei zu speichern.
Dropbox bietet die Möglichkeit, große Dateien zu teilen oder darauf zuzugreifen, die den Dropbox-Link statt der gesamten Datei teilen. Es bietet dem Benutzer maximal 2 GB kostenlosen Speicherplatz. Das Hauptziel dieses Artikels ist es, Ihnen fundiertes Wissen zur Installation von Dropbox auf Ubuntu 22.04 zu vermitteln.
Methode 1:Wie installiere ich Dropbox auf Ubuntu 22.04 mit der grafischen Benutzeroberfläche?
Dropbox kann unter Ubuntu 22.04 über die grafische Benutzeroberfläche (Ubuntu Software Store) installiert werden. Gehen Sie dazu Schritt für Schritt vor.
Schritt 1:Ubuntu Software Store öffnen
Um den Ubuntu Software Store zu öffnen, klicken Sie zunächst auf Aktivitäten , und schreiben Sie die Ubuntu-Software in der Suchleiste :
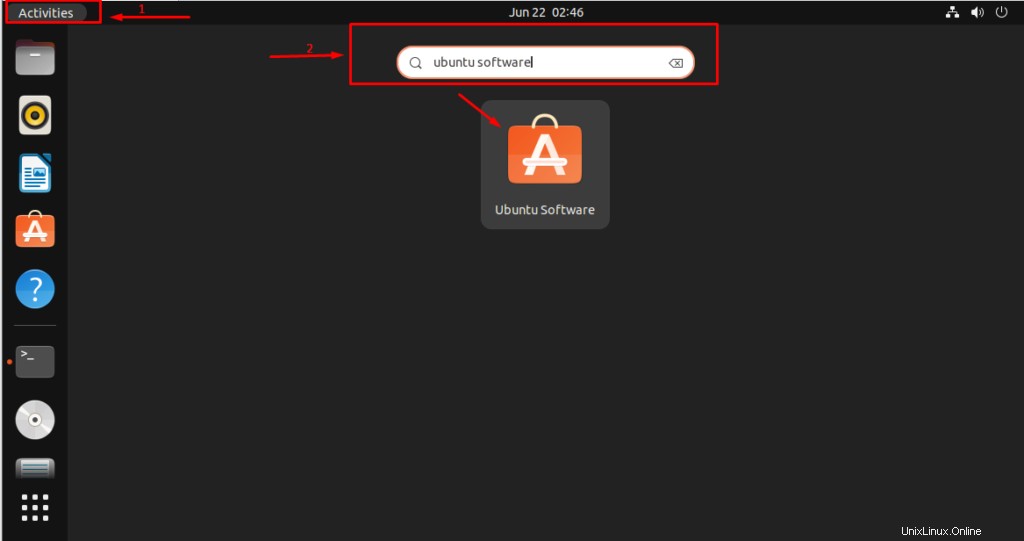
Klicken Sie auf die Ubuntu-Software Anwendung. Es öffnet sich die folgende Schnittstelle:
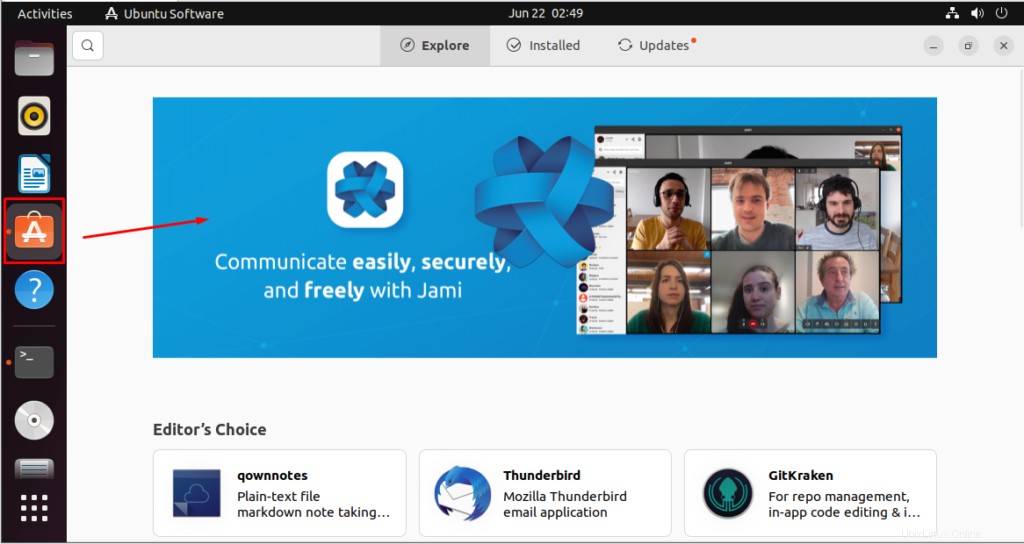
Der Ubuntu Software Store ist geöffnet.
Schritt 2:Dropbox-Anwendung durchsuchen
Nach dem Öffnen des Ubuntu Software Store , klicken Sie auf Erkunden Schaltfläche und schreiben Sie Dropbox in der Suchleiste wie folgt:
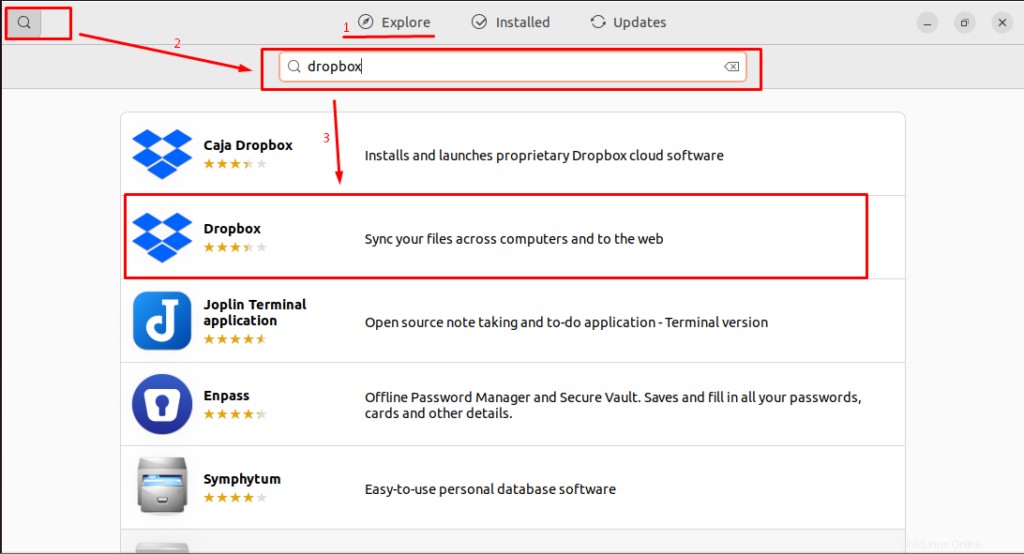
Und klicken Sie auf die Dropbox Anwendung.
Schritt 3:Installieren Sie die Dropbox-Anwendung
Klicken Sie nun auf Installieren Schaltfläche, um die Dropbox zu installieren Anwendung:
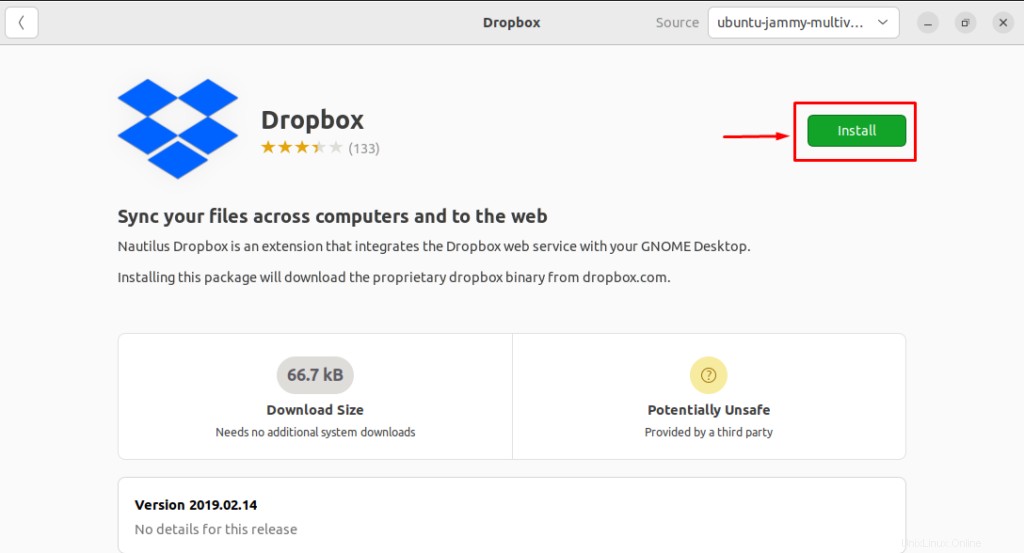
Schritt 4:Benutzer authentifizieren
Um die Installation fortzusetzen, authentifizieren Sie den Benutzer. Geben Sie dazu das Passwort ein und drücken Sie Authentifizieren Schaltfläche:
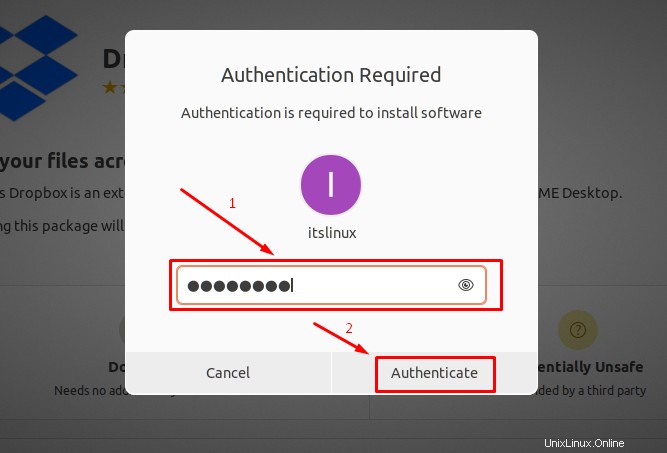
Es beginnt mit der Vorbereitung der Installation.
Schritt 5:Suchen Sie die Dropbox-Anwendung
Nachdem der oben genannte Vorgang erfolgreich abgeschlossen wurde, finden Sie die Dropbox Anwendung in der Suchleiste von Ubuntu 22.04 wie folgt:
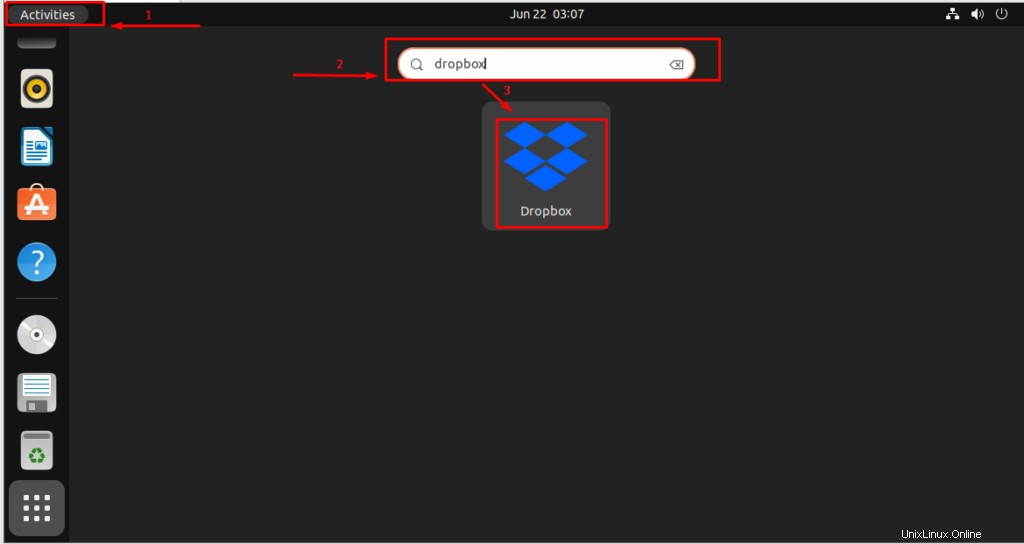
Nachdem Sie auf Dropbox Launcher geklickt haben , wird das folgende Popup-Fenster angezeigt. Klicken Sie auf „OK ”-Schaltfläche:
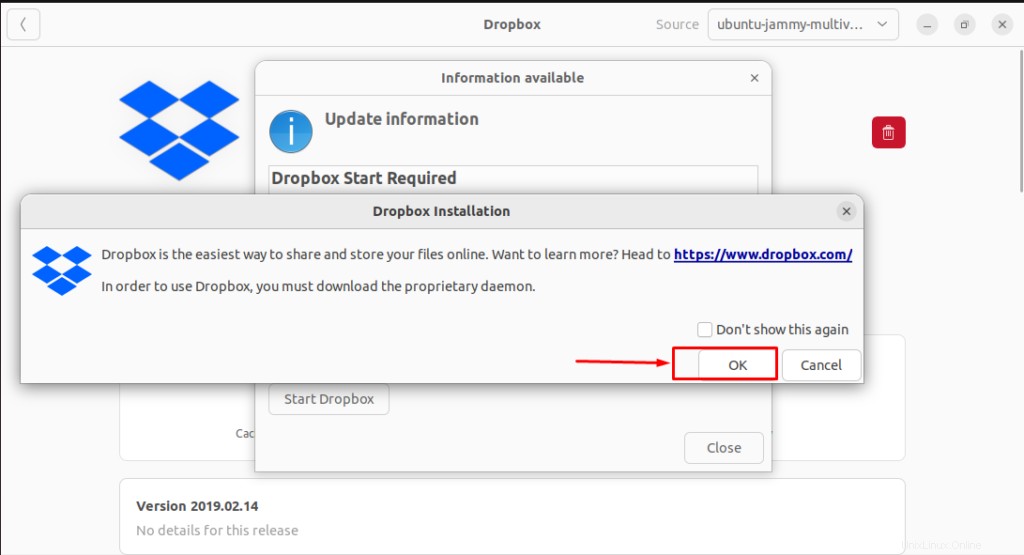
Der proprietäre Daemon-Download für Dropbox wird gestartet:
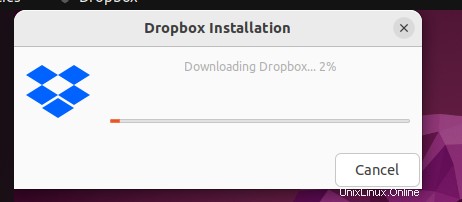
Die Dropbox-Dienste werden in Kürze verfügbar sein.
Wie starte ich Dropbox auf Ubuntu 22.04?
Nach der Installation von Dropbox öffnet sich das folgende Fenster. Fügen Sie die Anmeldedaten hinzu oder erstellen Sie ein neues Konto, um sich bei Dropbox anzumelden:
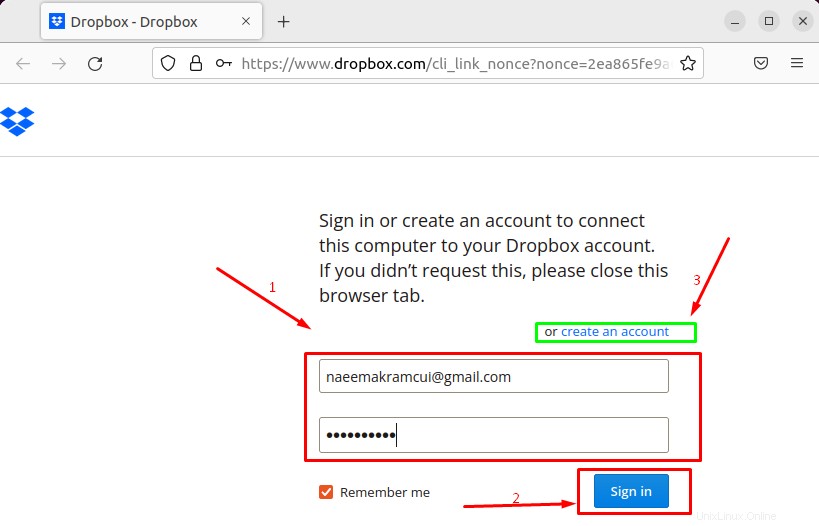
Nachdem Sie sich bei Dropbox angemeldet haben, klicken Sie auf Weiter zu Dropbox :
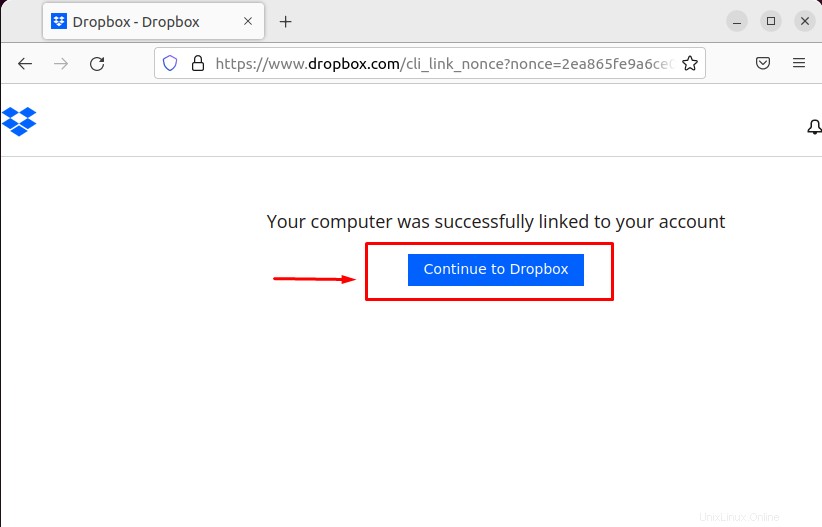
Es öffnet die neue Schnittstelle wie folgt:
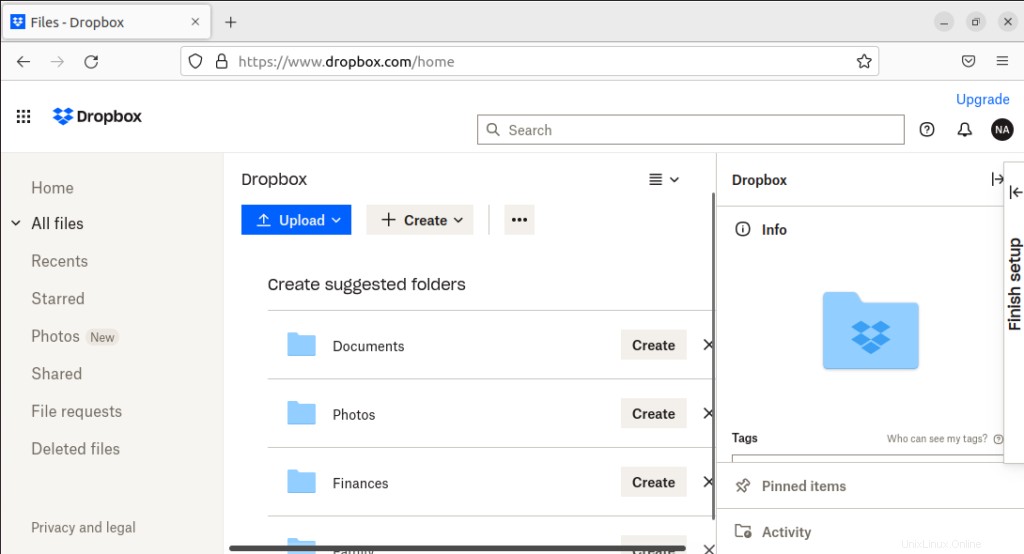
Der Dropbox-Ordner ist geöffnet, wo Sie die Dateien finden, die Sie platziert haben, oder die Dateien, die jemand mit Ihnen geteilt hat.
Wie entferne ich Dropbox von Ubuntu 22.04?
Wenn Sie Dropbox über die grafische Benutzeroberfläche installiert haben, können Sie es grafisch entfernen. Folgen Sie zu diesem Zweck der bereitgestellten Anleitung nacheinander wie folgt.
Schritt 1:Öffnen Sie den Ubuntu Application Store
Klicken Sie auf Aktivitäten , schreiben Sie den Ubuntu Software Store in die Suchleiste und klicken Sie darauf, um es zu öffnen:
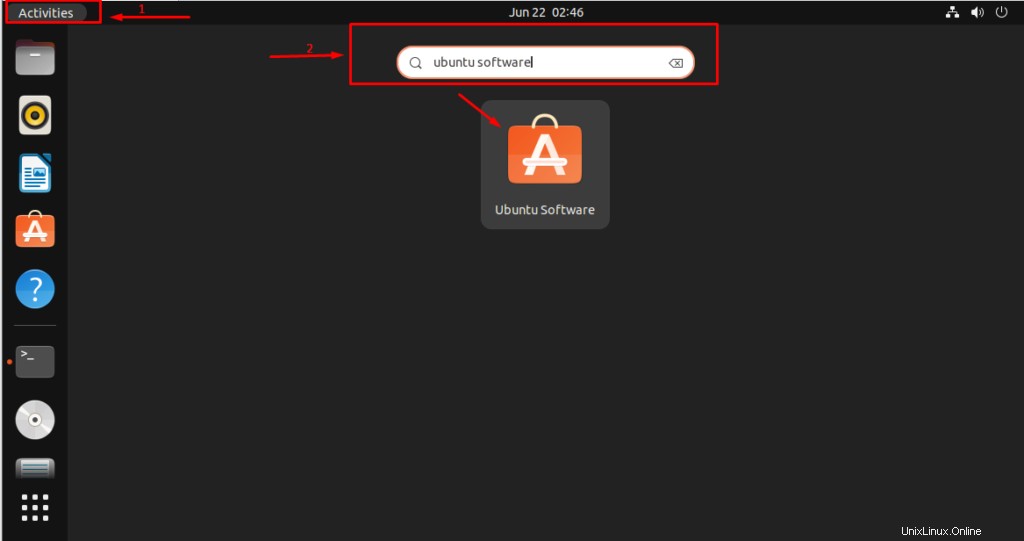
Schritt 2:Durchsuchen Sie die Dropbox-Anwendung
Klicken Sie im Ubuntu-Dock auf Installiert Schaltfläche und navigieren Sie zur Suchleiste um Dropbox zu finden :
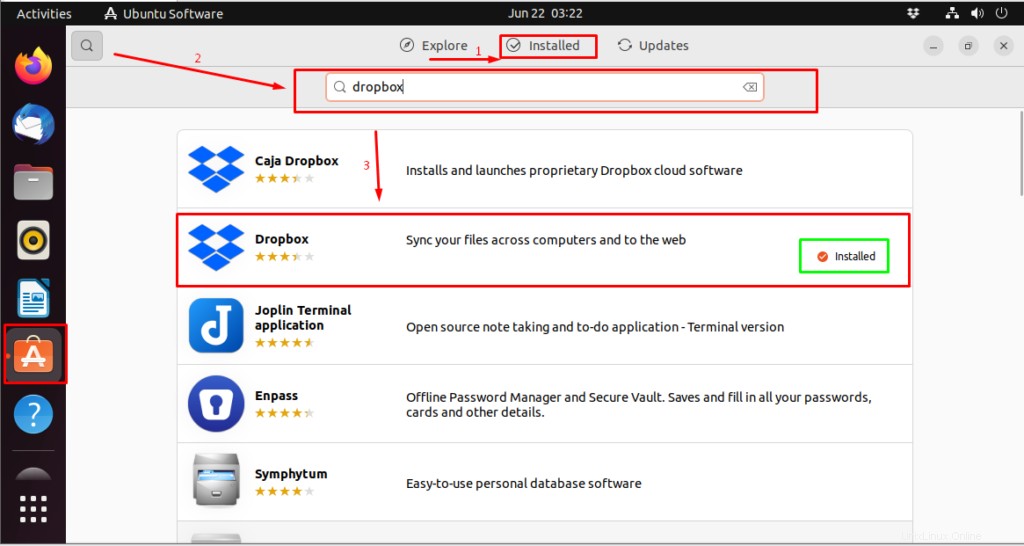
Klicken Sie auf die Dropbox Anwendung.
Schritt 3:Entfernen Sie die Dropbox-Anwendung
So entfernen Sie die Dropbox Anwendung von Ubuntu 22.04, klicken Sie auf das Löschen-Symbol :
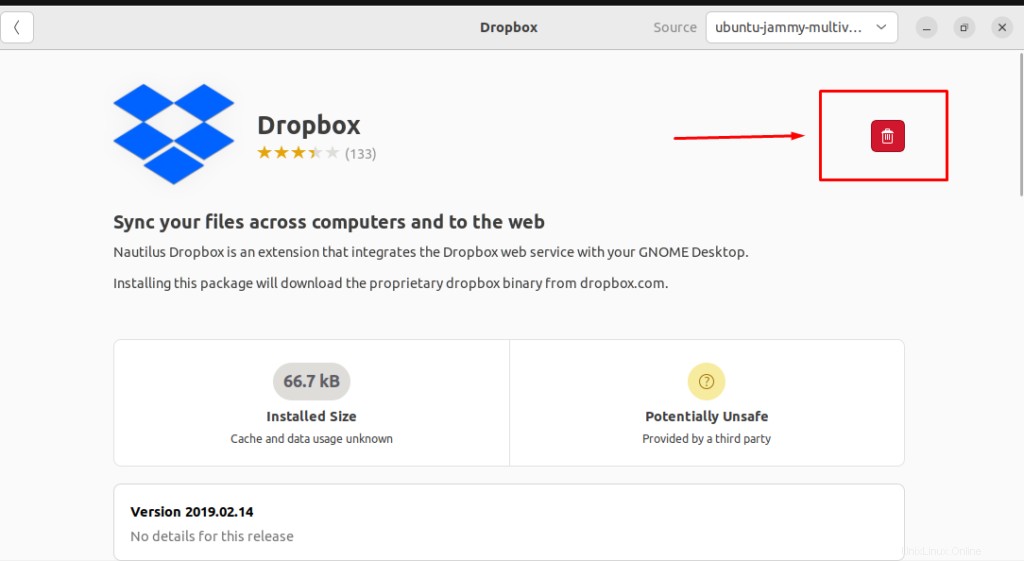
Navigieren Sie zu Deinstallieren Schaltfläche im folgenden Pop-up:
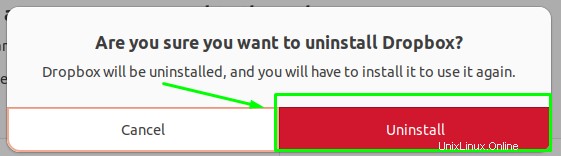
Schritt 4:Erforderliche Authentifizierung zulassen
Um mit dem Deinstallationsprozess von Dropbox fortzufahren, geben Sie das Passwort ein und klicken Sie auf Authentifizieren Schaltfläche:
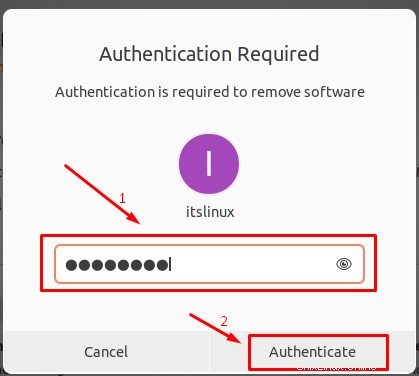
Dropbox wird entfernt:
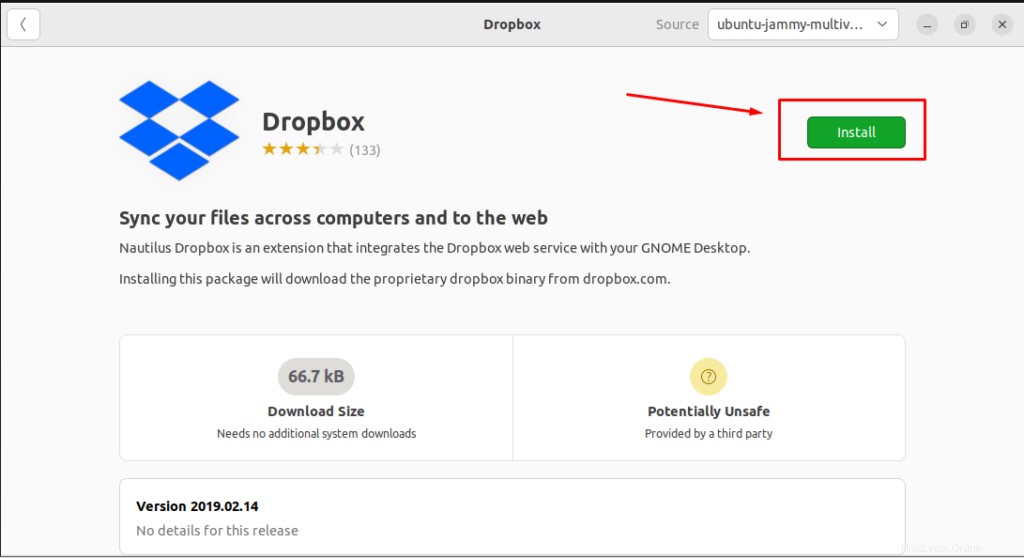
Die Installieren Option zeigt, dass Dropbox wurde erfolgreich von Ubuntu 22.04 entfernt.
Methode 2:Wie installiere ich Dropbox auf dem Ubuntu 22.04-Deb-Paket?
Dropbox kann unter Ubuntu 22.04 mit dem .deb-Paket installiert werden. Zu diesem Zweck sollten Sie den unten aufgeführten Schritt-für-Schritt-Prozess befolgen:
Schritt 1:Öffnen Sie die Dropbox-Website
Um die .deb-Pakete von Dropbox herunterzuladen, besuchen Sie die offizielle Webseite von Dropbox über den folgenden Link:
https://www.dropbox.com/install-linuxEs öffnet sich die folgende Schnittstelle:
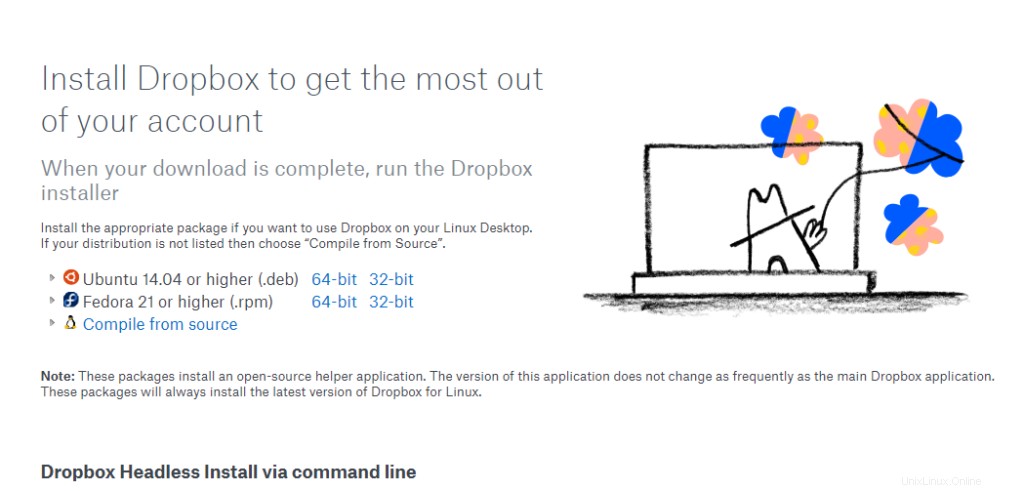
Schritt 2:Laden Sie das Deb-Paket von Dropbox herunter
Um das .deb-Paket von Dropbox herunterzuladen, klicken Sie wie folgt auf den Paketnamen:
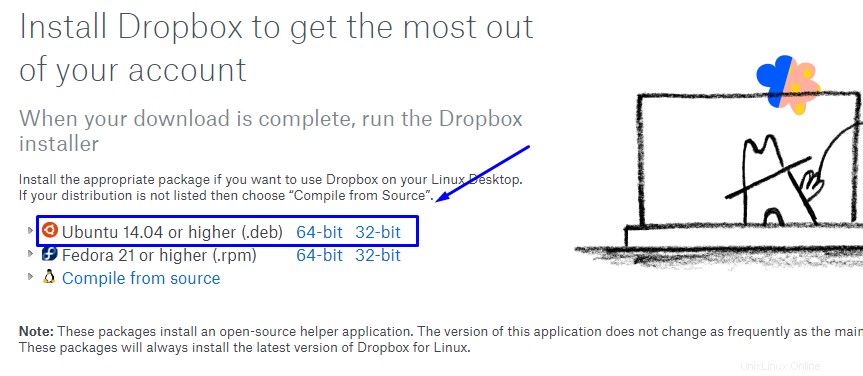
Es wird die deb-Datei herunterladen.
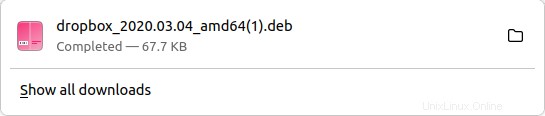
Schritt 3:Dropbox installieren
Gehen Sie nun zu den Downloads Mappe. Klicken Sie mit der rechten Maustaste auf die .deb-Datei und öffnen Sie es mit der Softwareinstallation Möglichkeit:
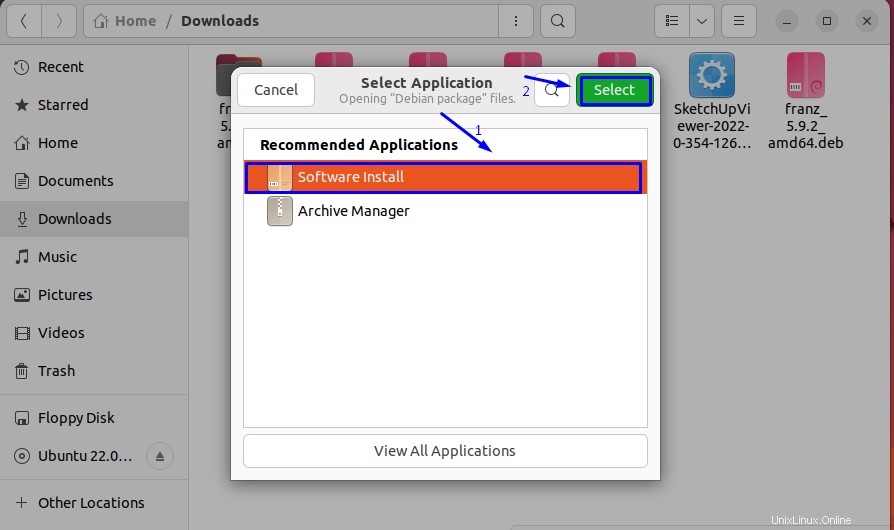
Klicken Sie auf Installieren Option wie folgt:
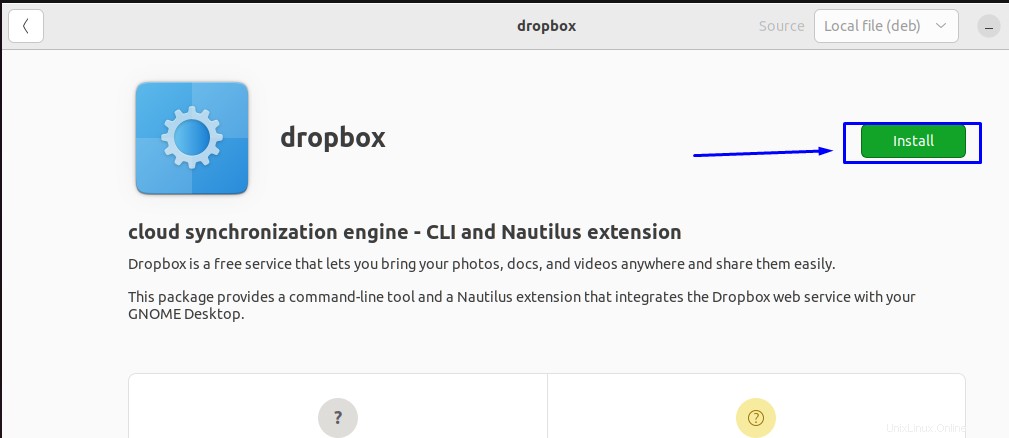
Geben Sie das Passwort ein und drücken Sie auf Authentifizieren :
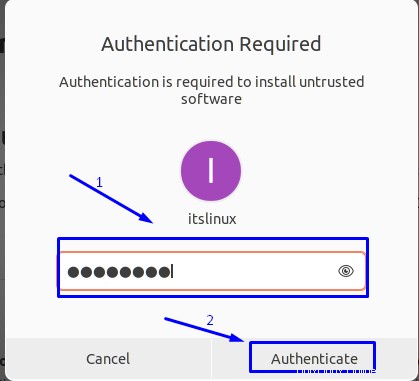
Die Dropbox-Anwendung wird installiert:

Das Löschen-Symbol bedeutet, dass die Anwendung erfolgreich installiert wurde.
Hinweis: Sie können Dropbox von Ubuntu 22.04 entfernen, indem Sie den Deinstallationsprozess wie in Methode 1 beschrieben verwenden.
Herzliche Glückwünsche! Sie haben die verschiedenen Installationsmethoden von Dropbox auf Ubuntu 22.04 erfolgreich erlernt.
Schlussfolgerung
Dropbox kann auf Ubuntu 22.04 aus dem Ubuntu Software Store installiert werden. Darüber hinaus kann das .deb-Paket von Dropbox auch zur Installation auf Ubuntu 22.04 verwendet werden. Dropbox ist eine dateigehostete Anwendungssoftware, die zum Speichern von Inhalten und Daten in einem Cloud-Speicher verwendet wird. Dieser Artikel hat eine Schritt-für-Schritt-Anleitung zur Installation von Dropbox auf Ubuntu 22.04 veranschaulicht.