
GIMP ist ein kostenloses und plattformübergreifendes Open-Source-Bildbearbeitungssoftwaretool, das mit zahlreichen Tools ausgestattet ist, mit denen Sie Bilder nach Ihren Wünschen bearbeiten und manipulieren können.
Sie können fast jede Bildbearbeitungsaufgabe ausführen, von der einfachsten Aufgabe bis zur komplexesten Bildbearbeitungstechnik. Gimp kann für Fotoretusche, Bildkomposition und Bildbearbeitung verwendet werden.
Die neueste verfügbare Version von GIMP zum Zeitpunkt des Schreibens ist 2.10.22. Sehen wir uns die verschiedenen Möglichkeiten zur Installation von GIMP an auf Ubuntu 18.04/20.04.
1) Installieren Sie Gimp auf Ubuntu mit Flatpak
Der offizielle Weg zur Installation von GIMP ist die Verwendung von flatpak . Flatpak ist eine Paketverwaltungsplattform, mit der Benutzer Pakete in einer Sandbox-Umgebung installieren können.
Installieren Sie zuerst Flatpak mit dem folgenden Befehl:
$ sudo add-apt-repository ppa:alexlarsson/flatpak
$ sudo apt update
$ sudo apt install flatpakAls nächstes fügen Sie das Flathub-Repository wie folgt hinzu:
$ flatpak remote-add flathub https://dl.flathub.org/repo/flathub.flatpakrepoNachdem Sie das Flathub-Repository hinzugefügt haben, überprüfen Sie das installierte Flatpak-Repository mit dem folgenden Befehl:
$ flatpak remotes
Suchen Sie danach mit dem Befehl:
, ob GIMP auf Flathub verfügbar ist$ flatpak search gimpDie Ausgabe enthält die Anwendungs-ID, die Version, den Zweig, die Remotes und eine kurze Beschreibung der Anwendung.

Um GIMP mit Flatpak zu installieren, führen Sie den folgenden Befehl aus:
$ sudo flatpak install flathub org.gimp.GIMPWenn Sie dazu aufgefordert werden, drücken Sie einfach 'y' für Ja, um zuzustimmen und mit der Installation fortzufahren.
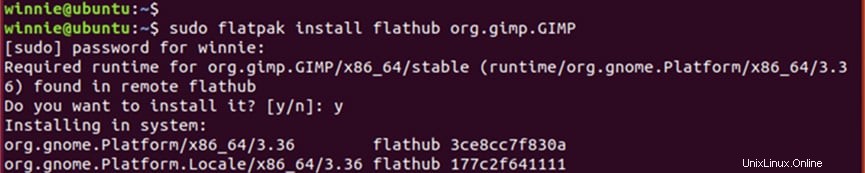
2) Installieren Sie GIMP auf Ubuntu mit Snap
Alternativ können Sie auch Snap-Pakete verwenden, um GIMP auf Ihrem Ubuntu-Rechner zu installieren. Stellen Sie zunächst sicher, dass Snap wie gezeigt auf Ihrem System installiert ist.
$ sudo apt update
$ sudo apt install snapdSobald Snap installiert ist, installieren Sie GIMP mit dem folgenden Befehl:
$ sudo snap install gimpSo einfach ist das. Die Installation beginnt und ist innerhalb von ein bis zwei Minuten abgeschlossen.
3) Installieren Sie GIMP mit PPA
Die andere Möglichkeit, GIMP zu installieren, ist die Verwendung des PPA. Beachten Sie, dass Otto-Kesselgulasch seinen PPA aus persönlichen Gründen fallen gelassen hat. Wenn Sie sein PPA auf Ihrem System haben, müssen Sie es zuerst wie folgt löschen:
$ sudo apt-get install ppa-purge
$ sudo ppa-purge ppa:otto-kesselgulasch/gimpAls nächstes installieren Sie GIMP, indem Sie das neueste PPA hinzufügen, geben Sie ein:
$ sudo add-apt-repository ppa:ubuntuhandbook1/gimpAls nächstes aktualisieren Sie Ihr System und installieren GIMP, geben Sie ein:
$ sudo apt update
$ sudo apt install gimp gmic4) Installieren Sie GIMP vom Software Center
Schließlich können Sie den GIMP-Bildeditor auch über das Software Center von Ubuntu installieren. Starten Sie dazu das Ubuntu Software Center und suchen Sie wie gezeigt nach GIMP.
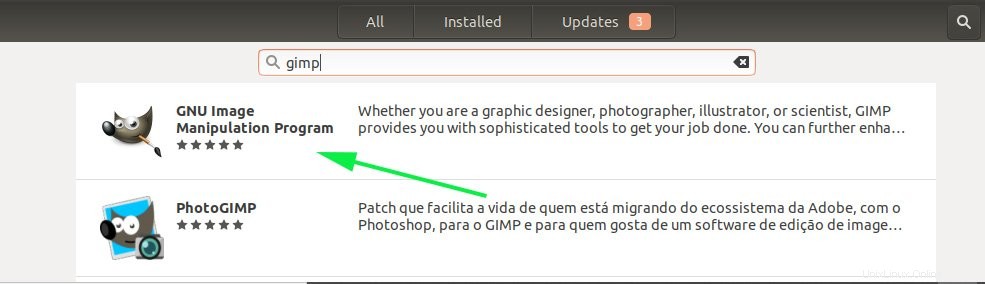
Suchen Sie im Software Center nach GIMP. Klicken Sie anschließend auf „Installieren“. ' Schaltfläche, um GIMP unter Ubuntu 18.04 zu installieren.
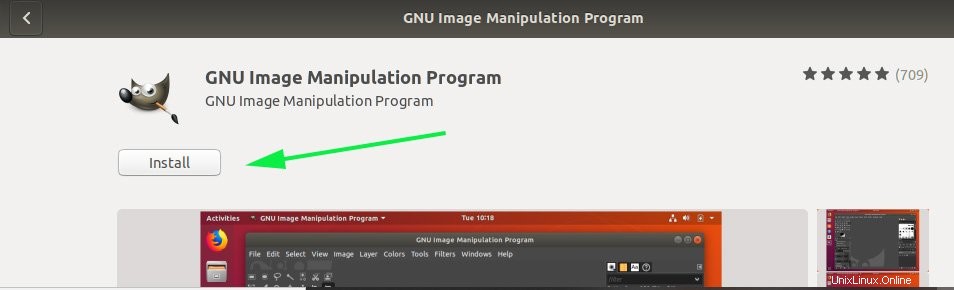
Danach müssen Sie sich authentifizieren. Geben Sie unbedingt Ihr Passwort ein und drücken Sie 'ENTER ' auf Ihrer Tastatur. Die Installation wird wie gezeigt gestartet.

Klicken Sie nach Abschluss der Installation auf „Starten“. ' Schaltfläche, um den GIMP-Bildeditor zu öffnen.
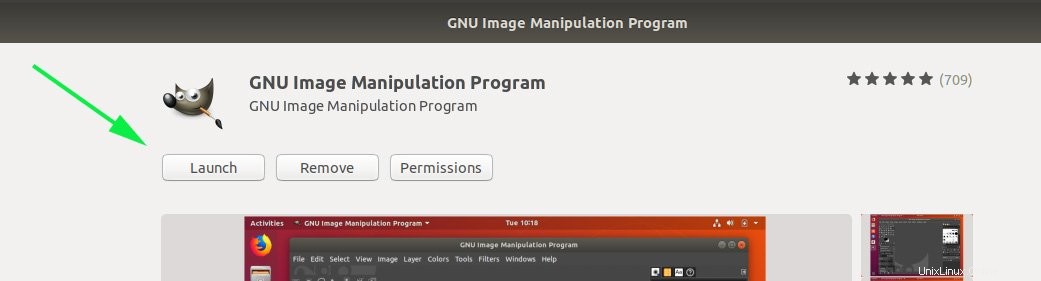
GIMP Version 2.10 beginnt mit der Initialisierung. Sekunden später öffnet sich der GIMP-Bildeditor und präsentiert Ihnen eine Reihe von Werkzeugen und Paletten, mit denen Sie beginnen können.

So entfernen Sie GIMP
Führen Sie den folgenden Befehl aus, um das GIMP-Paket vollständig von Ihrem System zu entfernen:
$ sudo apt purge gimp
$ sudo apt clean
Als nächstes entfernen Sie ~/.gimp Verzeichnis in Ihrem Home-Verzeichnis, um die Profileinstellungen loszuwerden.
Darüber hinaus können Sie das Software-Center verwenden, um GIMP zu entfernen, indem Sie zum Abschnitt „Installierte Software“ navigieren und auf „Entfernen“ klicken ' Schaltfläche.

Schlussfolgerung
Wir haben vier Möglichkeiten zur Installation des GIMP-Bildeditors unter Ubuntu 18.04/20.04 skizziert. Vor diesem Hintergrund hoffen wir, dass Sie GIMP bequem und problemlos installieren können. Ihr Feedback zu diesem Leitfaden ist sehr willkommen.