Jenkins ist ein Open-Source-Automatisierungsserver, der es Entwicklern auf der ganzen Welt ermöglicht, ihre Software zuverlässig zu erstellen, zu testen und bereitzustellen. Es ist ein beliebtes Open-Source-Automatisierungstool für kontinuierliche Integration und Build-Automatisierung. Jenkins ermöglicht es, eine vordefinierte Liste von Schritten auszuführen, z. Golang-Quellcode zu kompilieren, um eine Build-Binärdatei zu erstellen. Der Auslöser für diese Ausführung kann zeit- oder ereignisbasiert sein.
Mögliche Schritte, die von Jenkins ausgeführt werden, sind zum Beispiel:
- Klonen des Codes aus dem Quellcodeverwaltungssystem.
- Führen Sie einen Befehl aus, um Abhängigkeiten zu installieren, die für die Ausführung des Codes erforderlich sind
- Führen Sie Tests für die Software durch
- Erstellen Sie die Software, um eine ausführbare Datei zu erhalten
- Testergebnisse veröffentlichen
- Veröffentlichen Sie den resultierenden Binärcode
Jenkins überwacht die Ausführung der Schritte und ermöglicht es, den Prozess zu stoppen, wenn einer der Schritte fehlschlägt. Jenkins kann auch Benachrichtigungen im Falle eines Build-Erfolgs oder -Fehlers versenden.
Jenkins kann durch zusätzliche Plug-Ins erweitert werden. Beispielsweise können Sie Plug-ins installieren, um das Erstellen und Testen von Android-Anwendungen zu unterstützen.
Verwandte Inhalte
- Wie man Jenkins in FreeBSD 13 installiert und einrichtet
- Wie man Jenkins in Fedora 35 installiert und einrichtet
- Wie man Jenkins in Rocky Linux/Centos 8 installiert und einrichtet
Anforderungen
- Ein Linux-System mit Ubuntu 20.04-Server (mindestens 2 GB RAM)
- Ein Benutzerkonto mit sudo- oder root-Berechtigungen
- Zugriff auf ein Terminalfenster/eine Befehlszeile
- Aktuelle Java-Version installiert
Inhaltsverzeichnis
- Sicherstellen, dass das System auf dem neuesten Stand ist
- Installieren Sie Java
- Installieren Sie Jenkins
- Jenkins starten und aktivieren
- Auf Jenkins zugreifen
- Optional:Zugriff auf Jenkins über eine Domain
1. Sicherstellen, dass das System auf dem neuesten Stand ist
Bevor Sie fortfahren, stellen Sie sicher, dass Ihr System über aktualisierte Pakete verfügt. Verwenden Sie diesen Befehl, um dies zu erreichen:
sudo apt update
sudo apt upgrade -y2. Installieren Sie Java
Stellen Sie sicher, dass Java wie erwartet funktioniert. Geben Sie diesen Befehl ein, um die Java-Version zu prüfen
java -versionWenn dieser Befehl zu einem Fehler führt, müssen Sie Java Runtime env installieren.
sudo apt install -y default-jre3. Installieren Sie Jenkins
Fügen Sie zuerst den Schlüssel zu Ihrem System hinzu:
wget -q -O - https://pkg.jenkins.io/debian-stable/jenkins.io.key | sudo apt-key add -
Fügen Sie dann den folgenden Eintrag in Ihre /etc/apt/sources.list ein :
deb https://pkg.jenkins.io/debian-stable binary/Aktualisieren Sie Ihren lokalen Paketindex und installieren Sie schließlich Jenkins:
sudo apt-get update
sudo apt-get install jenkins4. Jenkins starten und aktivieren
Stellen Sie sicher, dass jenkins wie erwartet optimiert wird, indem Sie den Status des systemd-Dienstes überprüfen
sudo systemctl status jenkinsSie sollten so etwas sehen:
● jenkins.service - LSB: Start Jenkins at boot time
Loaded: loaded (/etc/init.d/jenkins; generated)
Active: active (exited) since Sat 2021-07-31 17:22:57 UTC; 5s ago
Docs: man:systemd-sysv-generator(8)
Process: 18175 ExecStart=/etc/init.d/jenkins start (code=exited, status=0/SUCCESS)
Jul 31 17:22:55 frhb64566ds systemd[1]: Starting LSB: Start Jenkins at boot time...
Jul 31 17:22:55 frhb64566ds jenkins[18175]: Correct java version found
Jul 31 17:22:55 frhb64566ds jenkins[18175]: * Starting Jenkins Automation Server jenkins
Jul 31 17:22:55 frhb64566ds su[18214]: (to jenkins) root on none
Jul 31 17:22:55 frhb64566ds su[18214]: pam_unix(su-l:session): session opened for user jenkins by (uid=0)
Jul 31 17:22:56 frhb64566ds su[18214]: pam_unix(su-l:session): session closed for user jenkins
Jul 31 17:22:57 frhb64566ds jenkins[18175]: ...done.
Jul 31 17:22:57 frhb64566ds systemd[1]: Started LSB: Start Jenkins at boot time.5. Zugriff auf Jenkins
Greifen Sie über die öffentliche IP-Adresse auf Port 8080 auf den Jenkins-Server zu. Wenn Sie lokal auf den Jenkins-Server zugreifen, verwenden Sie http://localhost:8080
Holen Sie sich die öffentliche IP-Adresse von jenkins
curl -4 icanhazip.com
Sie können dann zu http://public_ip:8080 navigieren
6. Optional:Zugriff auf Jenkins über einen Domänennamen
Wenn Sie über einen Domänennamen auf Jenkins zugreifen möchten, können Sie so etwas wie nginx als Proxy für den Datenverkehr verwenden. Nginx ermöglicht es Ihnen, den Datenverkehr zu proxieren und SSL bei Bedarf zu beenden.
Installieren Sie nginx
sudo apt install -y nginxStellen Sie sicher, dass nginx ausgeführt wird
sudo systemctl status nginx
Erstellen Sie einen Nginx-Server für Jenkins in /etc/nginx/conf.d mit dem zu liefernden Inhalt:
Datei /etc/nginx/conf.d/jenkins.conf
server {
listen 80;
listen [::]:80;
server_tokens off;
server_name your.domain.com;
## Deny illegal Host headers
if ($host !~* ^(your.domain.com)$ ) {
return 444;
}
location / {
proxy_pass http://127.0.0.1:8080;
proxy_set_header Host $host;
proxy_set_header X-Forwarded-For $proxy_add_x_forwarded_for;
proxy_set_header X-Forwarded-Host $server_name;
proxy_set_header X-Real-IP $remote_addr;
proxy_set_header X-Scheme $scheme;
proxy_connect_timeout 60s;
proxy_send_timeout 60s;
proxy_read_timeout 60s;
}
}Starten Sie nginx neu:
sudo systemctl restart nginx
Ordnen Sie das A zu Eintrag der Domain your.domain.com an die IP-Adresse Ihres Servers und Sie sollten über http://your.domain.com darauf zugreifen können
7. Jenkins konfigurieren
Wenn Sie zum ersten Mal über die Domäne auf den Jenkins-Server zugreifen, werden Sie mit einem Startbildschirm begrüßt, in dem Sie aufgefordert werden, Jenkins mit einem Administratorpasswort aus diesem Pfad zu entsperren /var/lib/jenkins/secrets/initialAdminPassword auf dem Server.
Holen Sie sich das Passwort, indem Sie Folgendes eingeben
cat /var/lib/jenkins/secrets/initialAdminPassword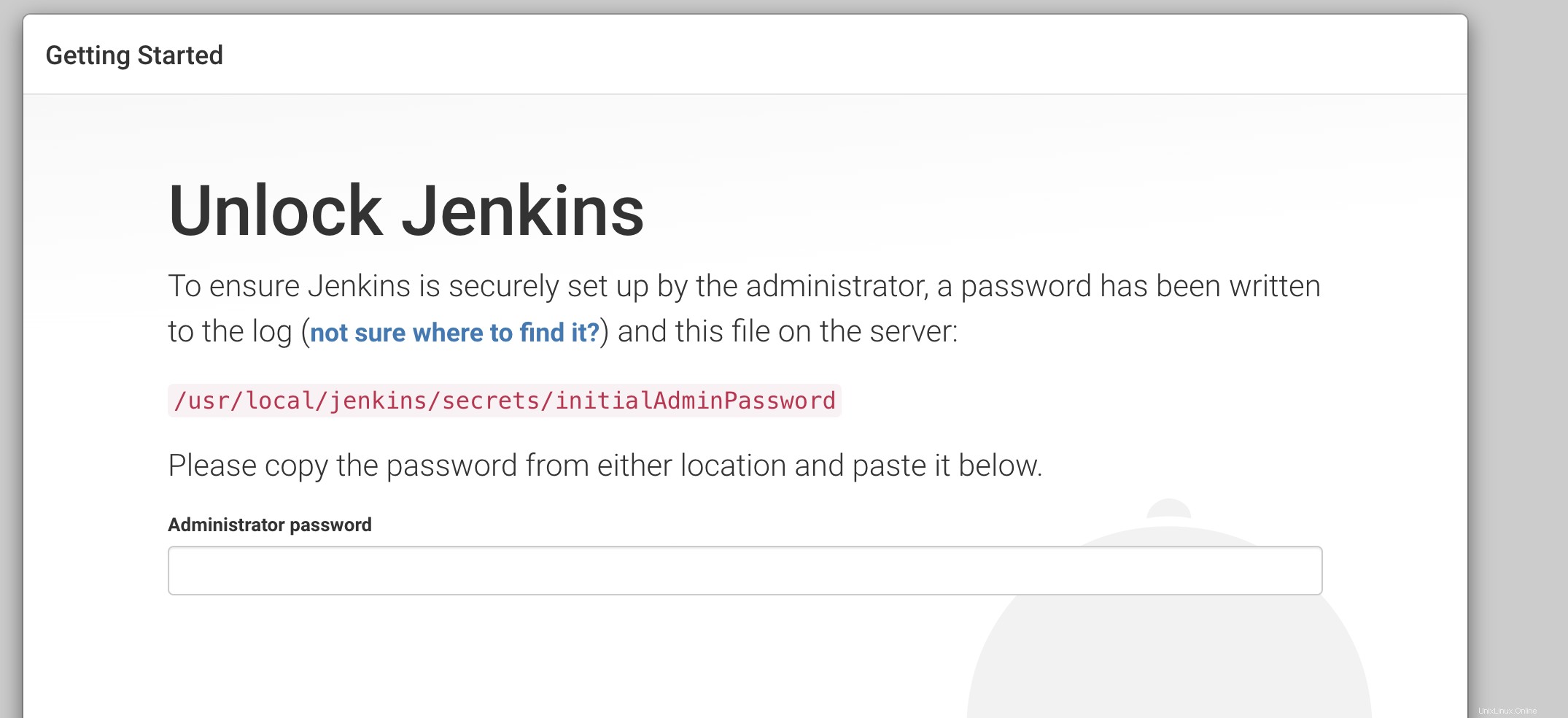
Nach Eingabe des Passworts werden Sie zur Plugin-Installationsseite weitergeleitet. Sie haben die Möglichkeit, allgemeine Plugins zu installieren oder auszuwählen, welche Plugins installiert werden sollen.
Ich bevorzuge es immer, benutzerdefinierte Plugins auszuwählen, die ich installieren möchte, damit ich die Kontrolle darüber habe, welche Plugins installiert werden und welche nicht.
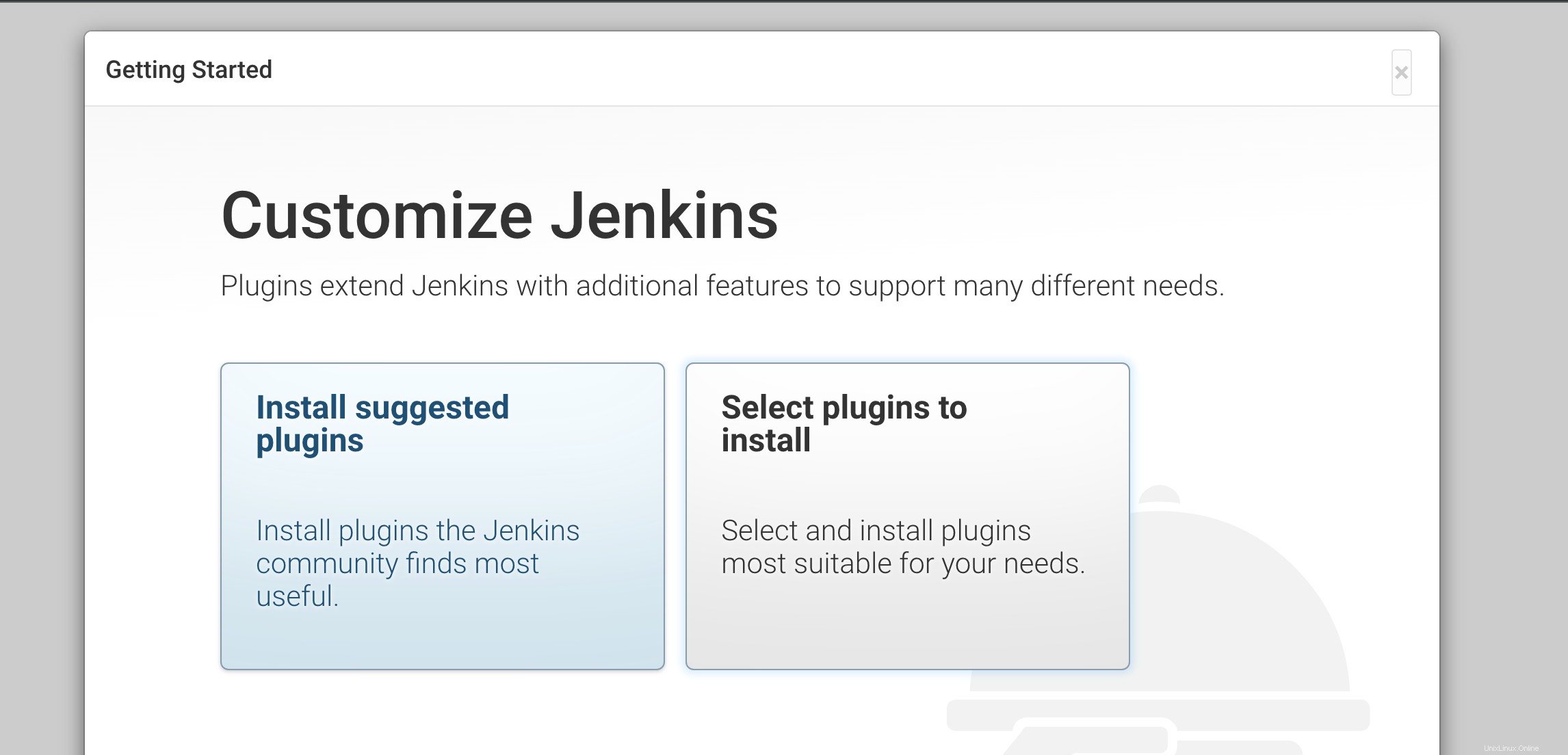
Sobald die Plugin-Installation abgeschlossen ist, werden Sie auf eine Seite umgeleitet, um Jenkins First User zu erstellen. Ich erstelle immer einen Admin-Benutzer und wähle dann ein sicheres Passwort.
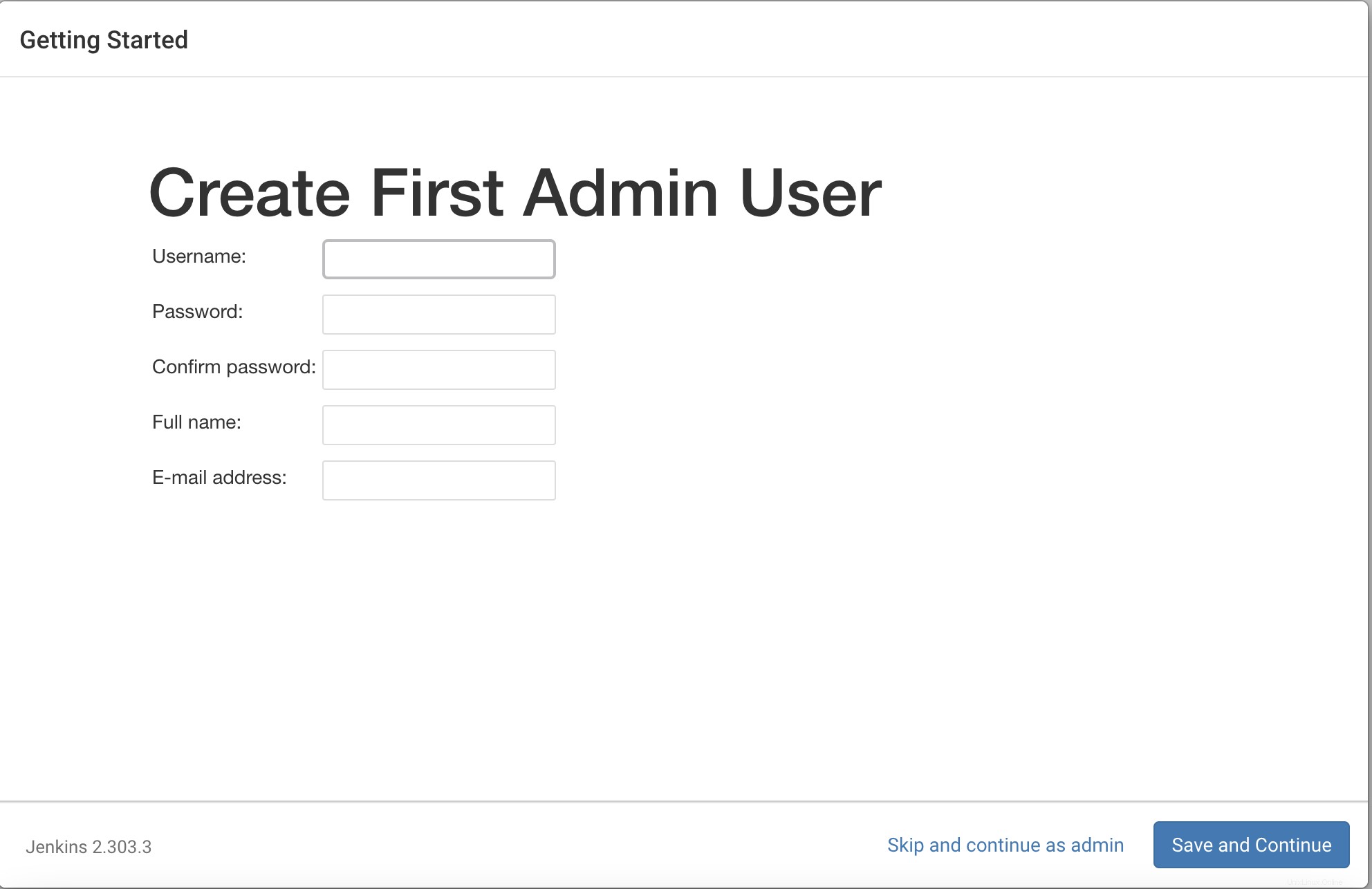
Stellen Sie anschließend sicher, dass auf der letzten Seite der Instanzkonfigurationsseite die richtige URL eingestellt ist. Danach werden Sie zur Jenkins-Dashboard-Seite weitergeleitet.
Von hier aus können Sie Jenkins-Jobs erstellen und Jenkins wie gewohnt verwenden.