Die Automatisierung von Aufgaben kann ziemlich schwierig sein, insbesondere wenn mehrere Entwickler Code an ein gemeinsames Repository senden. Schlecht ausgeführte Automatisierungsprozesse können oft zu Inkonsistenzen und Verzögerungen führen. Und hier kommt Jenkins ins Spiel. Jenkins ist ein kostenloses Open-Source-Tool für kontinuierliche Integration, das hauptsächlich zur Automatisierung von Aufgaben verwendet wird. Es hilft, die kontinuierliche Entwicklung, das Testen und die Bereitstellung von neu eingereichtem Code zu rationalisieren.
In dieser Anleitung führen wir Sie durch die Installation und Konfiguration von Jenkins auf einem Ubuntu 20.04 LTS-System.
Schritt 1:Java mit dem apt-Befehl installieren
Als Java-Anwendung benötigt Jenkins Java 8 und spätere Versionen, um ohne Probleme ausgeführt zu werden. Um zu überprüfen, ob Java auf Ihrem System installiert ist, führen Sie den folgenden Befehl aus:
$ java --version
Wenn Java nicht installiert ist, erhalten Sie die folgende Ausgabe.
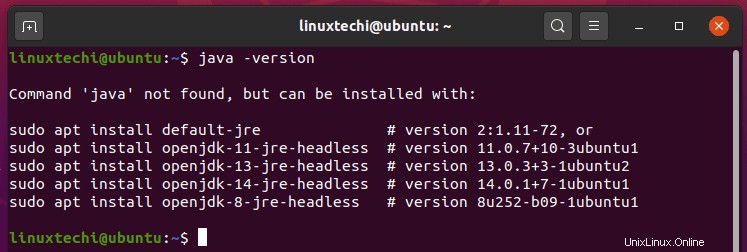
Um Java auf Ihrem System zu installieren, führen Sie den folgenden Befehl aus:
$ sudo apt install openjdk-11-jre-headless
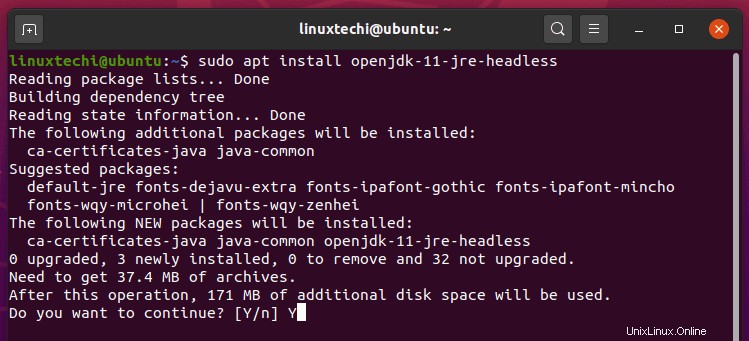
Überprüfen Sie nach der Installation erneut, ob Java installiert ist:
$ java --version
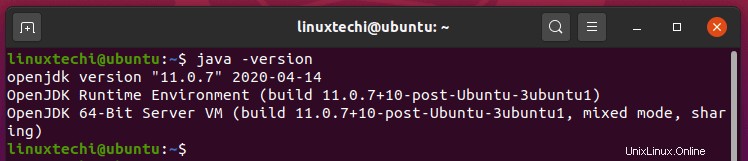
Perfekt! Wir haben jetzt OpenJDK installiert. Wir können jetzt fortfahren.
Schritt 2: Installieren Sie Jenkins über das offizielle Repository
Wenn Java installiert ist, können wir jetzt mit der Installation von Jenkins fortfahren. Der zweite Schritt besteht darin, den Jenkins-GPG-Schlüssel wie gezeigt aus dem Jenkins-Repository zu importieren:
$ wget -q -O - https://pkg.jenkins.io/debian/jenkins.io.key | sudo apt-key add -
Konfigurieren Sie als Nächstes das Jenkins-Repository für die Quellenlistendatei wie gezeigt.
$ sudo sh -c 'echo deb http://pkg.jenkins.io/debian-stable binary/ > /etc/apt/sources.list.d/jenkins.list'
Aktualisieren Sie als Nächstes die Paketliste des Systems.
$ sudo apt update
Und installieren Sie Jenkins wie folgt.
$ sudo apt install jenkins
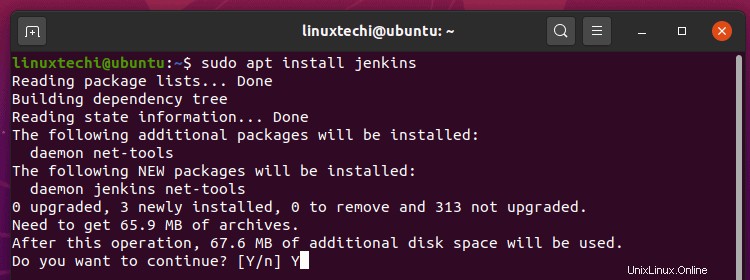
Sobald die Installation abgeschlossen ist, sollte Jenkins automatisch starten. Um dies zu bestätigen, führen Sie den folgenden Befehl aus:
$ sudo systemctl status jenkins
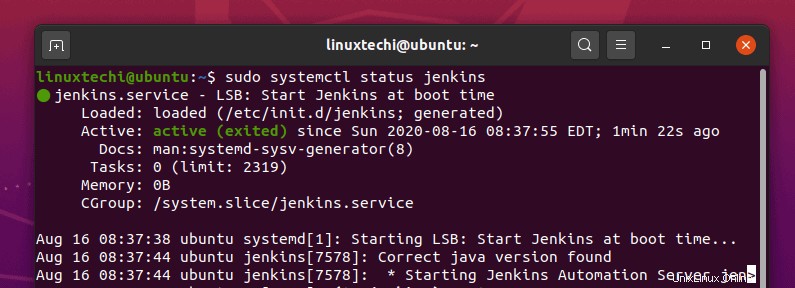
Wenn Jenkins zufällig nicht läuft, führen Sie den folgenden Befehl aus, um es zu starten.
$ sudo systemctl start jenkins
Schritt 3:Konfigurieren der Firewall-Regeln für Jenkins
Wie wir gesehen haben, lauscht Jenkins nativ auf Port 8080, und wenn Sie Jenkins auf einem Server mit aktiviertem UFW installiert haben, müssen Sie diesen Port öffnen, um Datenverkehr zuzulassen.
Um die Firewall unter Ubuntu 20.04 LTS zu aktivieren, führen Sie
aus$ sudo ufw enable
Führen Sie den folgenden Befehl aus, um Port 8080 auf der ufw-Firewall zu öffnen:
$ sudo ufw allow 8080/tcp
Laden Sie dann die Firewall neu, um die Änderungen zu übernehmen.
$ sudo ufw reload
Um zu bestätigen, dass Port 8080 auf der Firewall geöffnet ist, führen Sie den folgenden Befehl aus:
$ sudo ufw status
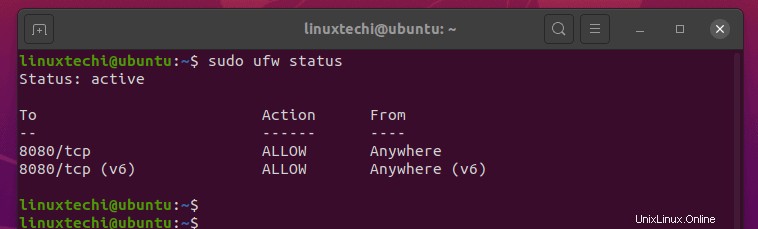
Aus der Ausgabe können wir deutlich erkennen, dass Port 8080 auf dem System geöffnet wurde.
Schritt 4:Jenkins mit GUI konfigurieren
Wir sind jetzt fast fertig. Jetzt müssen Sie nur noch Jenkins mit Ihrem bevorzugten Browser einrichten. Gehen Sie also zur URL-Leiste und durchsuchen Sie die Adresse Ihres Servers wie gezeigt:
http://Server-IP:8080
Um die IP-Adresse Ihres Servers zu überprüfen, verwenden Sie die ifconfig Befehl.
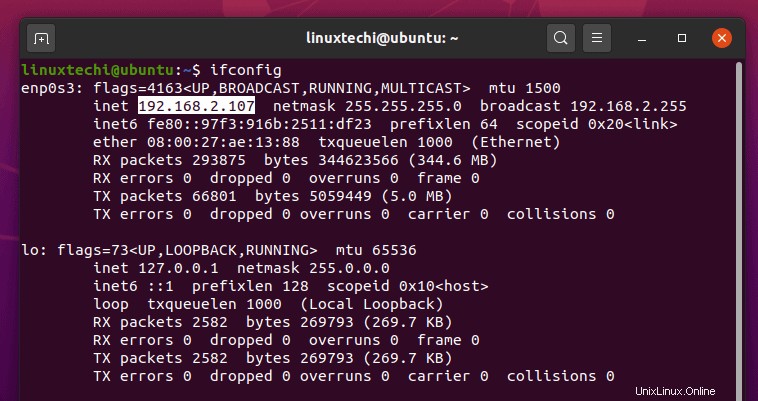
Sie erhalten eine ähnliche Seite wie unten, auf der Sie aufgefordert werden, das Administratorkennwort einzugeben. Laut Anleitung befindet sich das Passwort in der Datei:
/var/lib/jenkins/secrets/initialAdminPassword
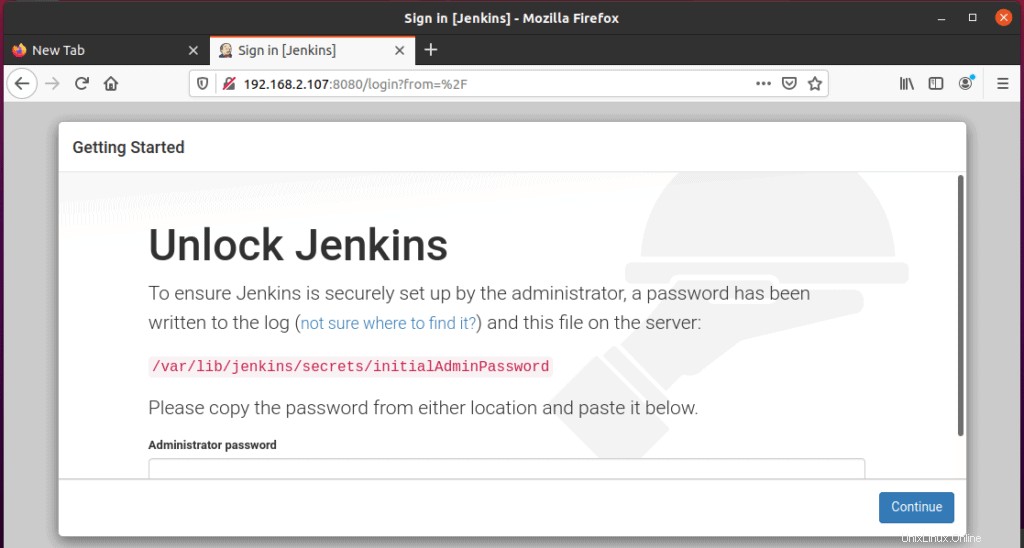
Um das Passwort anzuzeigen, wechseln Sie einfach zum Root-Benutzer und verwenden Sie den cat-Befehl wie gezeigt:
$ cat /var/lib/jenkins/secrets/initialAdminPassword

Kopieren Sie das Passwort und fügen Sie es in das angezeigte Textfeld ein und klicken Sie auf die Schaltfläche „Weiter“.
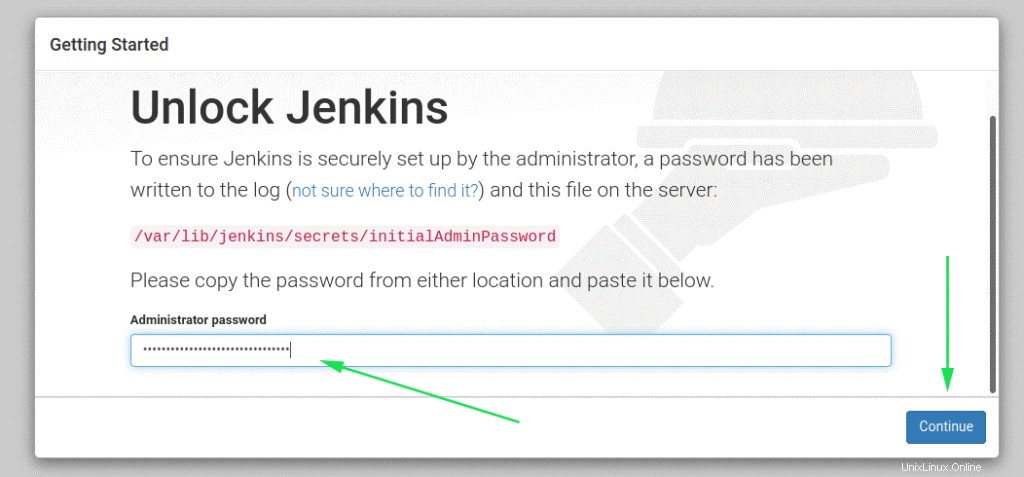
Wählen Sie im nächsten Schritt der Einfachheit halber ‚Vorgeschlagenes Plugin installieren‘.
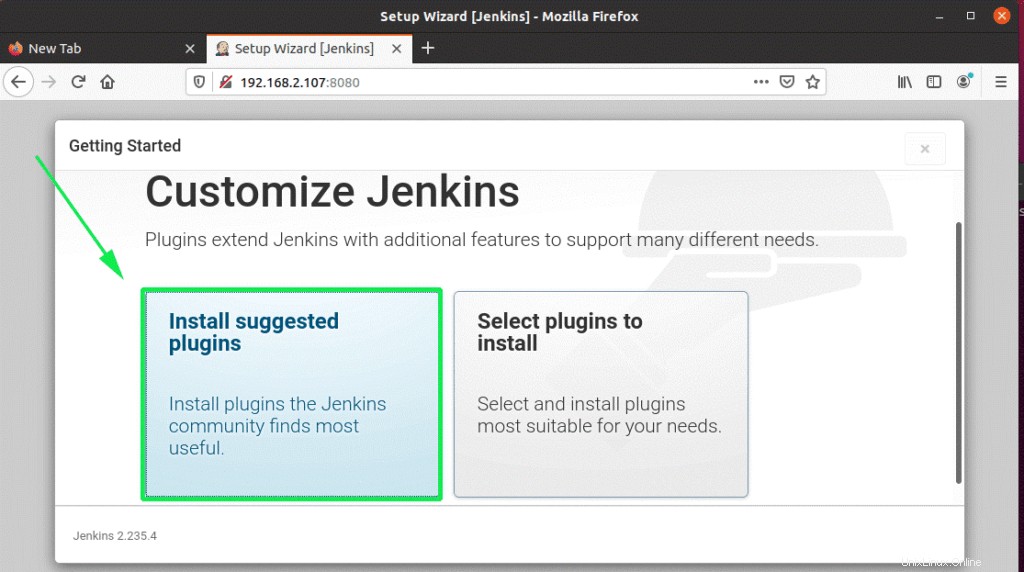
Danach beginnt die Installation des erforderlichen Plugins, das von Jenkins benötigt wird.
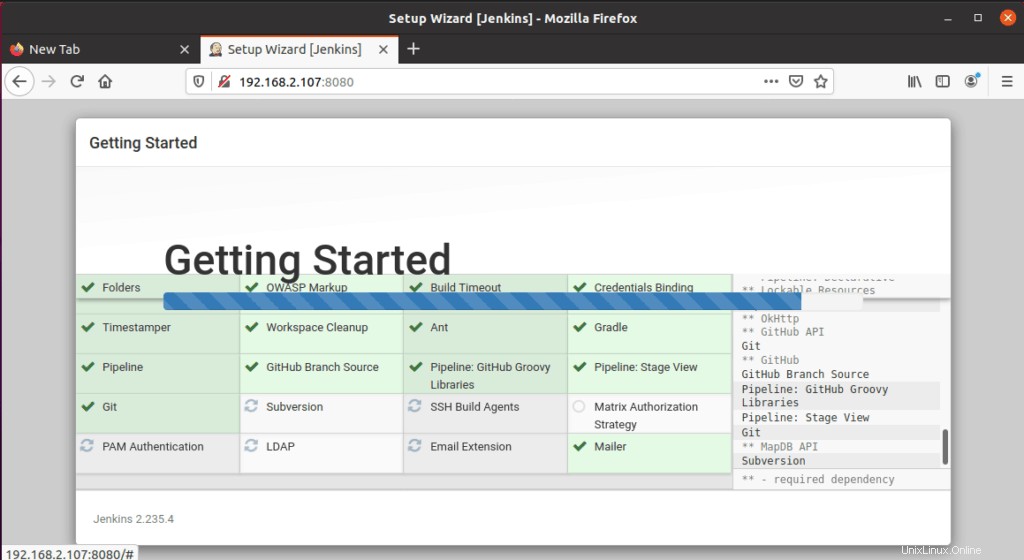
Wenn die Installation der Plugins abgeschlossen ist, führt Sie das Installationsprogramm zum nächsten Abschnitt, in dem Sie einen Admin-Benutzer erstellen und auf die Schaltfläche „Speichern und fortfahren“ klicken müssen.
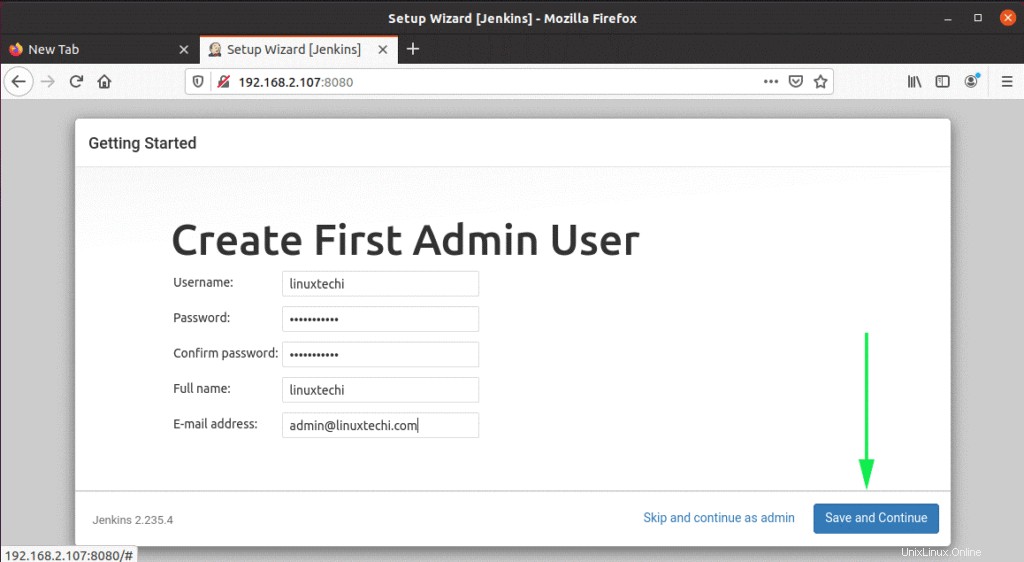
Im nächsten Schritt wird die Standard-URL für Ihre Jenkin-Instanz ausgefüllt. Es ist keine Aktion erforderlich, klicken Sie einfach auf „Speichern und fertig stellen“.
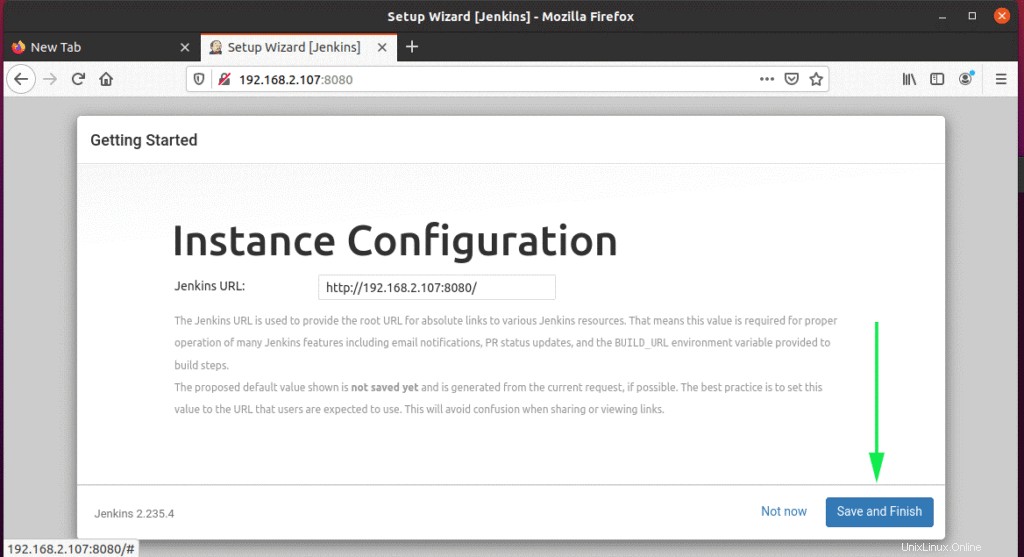
Klicken Sie abschließend auf die Schaltfläche „Start using Jenkins“, um Zugriff auf Jenkins zu erhalten.
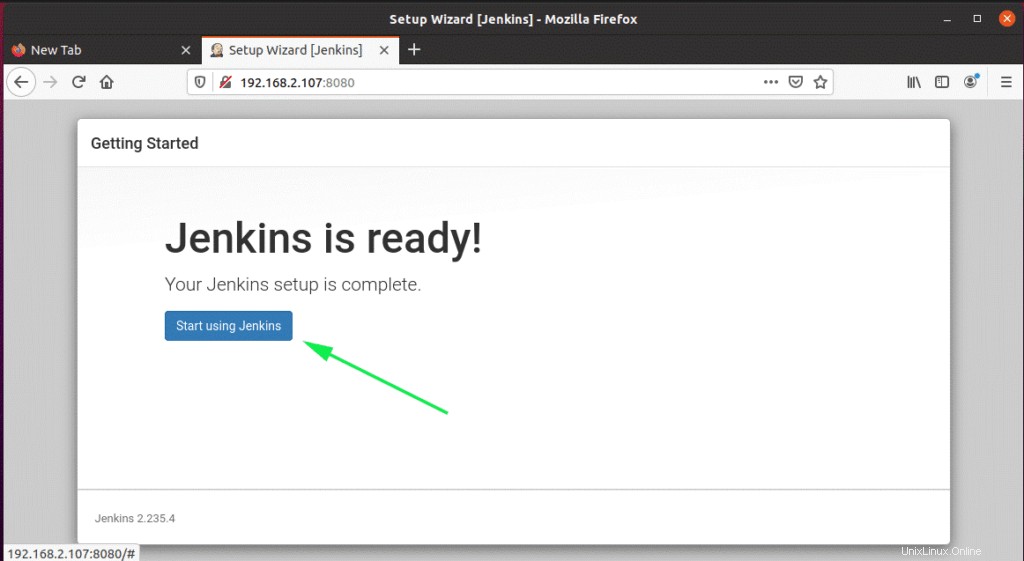
Dies führt Sie wie gezeigt zu Jenkins Dashboard.
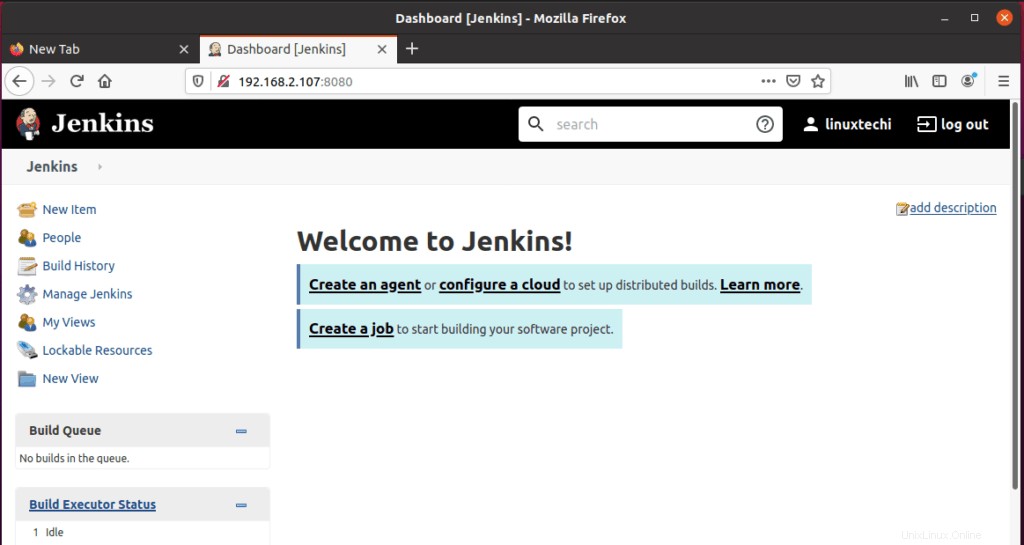
Und da haben Sie es. Wir haben es erfolgreich geschafft, Jenkins auf Ubuntu 20.04 LTS zu installieren.
Auch lesen :So richten Sie Jenkins unter CentOS 8 / RHEL 8 ein