Die Privatsphäre und Sicherheit der Benutzer ist heutzutage ein sehr heißes Thema, da verschiedene Unternehmen und Drei-Buchstaben-Agenturen scheinbar bei jedem Schritt Ihre Daten ausschnüffeln und auswerten. Mit diesem Artikel machen wir eine Pause von VPN-Leitfäden, um zu zeigen, wie Sie Ihre lokalen Daten schützen können. Zum Beispiel, wenn Ihr Computer in falsche Hände gerät. In diesem Handbuch verwenden wir das Ubuntu 16.04-Desktop-Ubiquity-Installationsprogramm, um eine vollständige Festplattenverschlüsselung durchzuführen, und wir verwenden cryptsetup, um die Nicht-Root-Partition zu verschlüsseln. In diesem Handbuch wird davon ausgegangen, dass Sie mit dem Ubuntu-Installationsprozess vertraut sind, daher konzentrieren wir uns nur auf die Verschlüsselung. Wenn Sie also Ihre Daten gesichert und einen leeren Computer oder eine VM haben, fangen wir an.
Vollständige Festplattenverschlüsselung
Gehen wir zur offiziellen Ubuntu-Website und laden Sie Version 16.04 von Ubuntu Desktop herunter. Erstellen Sie dann ein bootfähiges USB-Flash-Laufwerk oder brennen Sie es auf die DVD und starten Sie Ihren Computer davon. Nach dem Booten sehen Sie ein Bild wie dieses
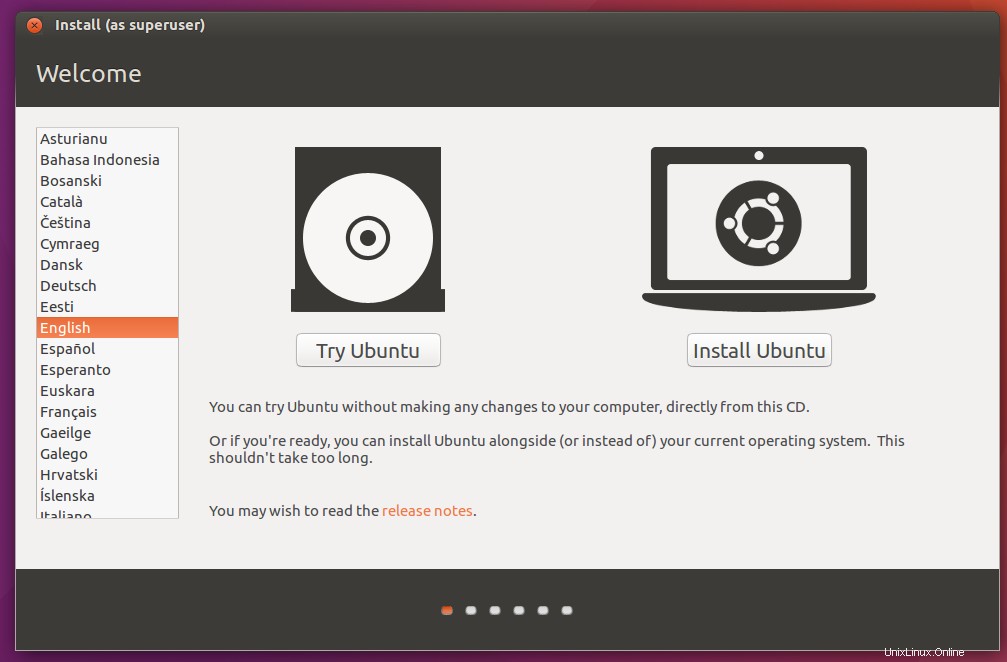
Fahren Sie fort, indem Sie auf die Schaltfläche Ubuntu installieren klicken, nachdem Sie die Sprache ausgewählt haben, die Sie verwenden möchten. Der nächste Bildschirm ist für diese Anleitung am wichtigsten, da wir dort die Verschlüsselung auswählen.
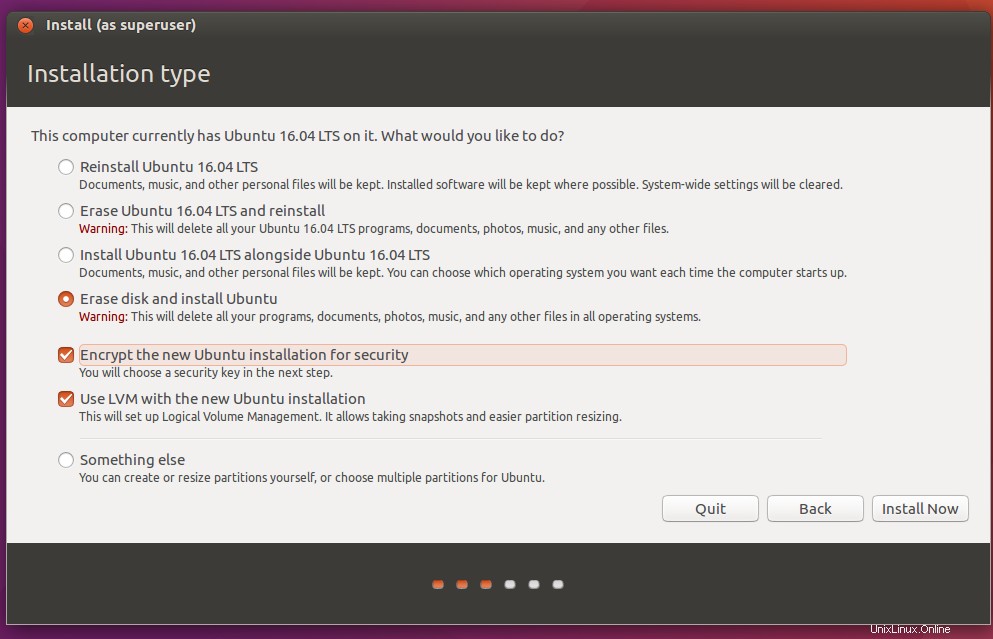
Wählen Sie also, die Festplatte zu löschen und Ubuntu über eine vollständig verschlüsselte neue Partitionstabelle mit LVM zu installieren. Wir gehen davon aus, dass Sie zuvor alle wichtigen Daten gesichert haben. Auf dem nächsten Bildschirm geht es um das Passwort.
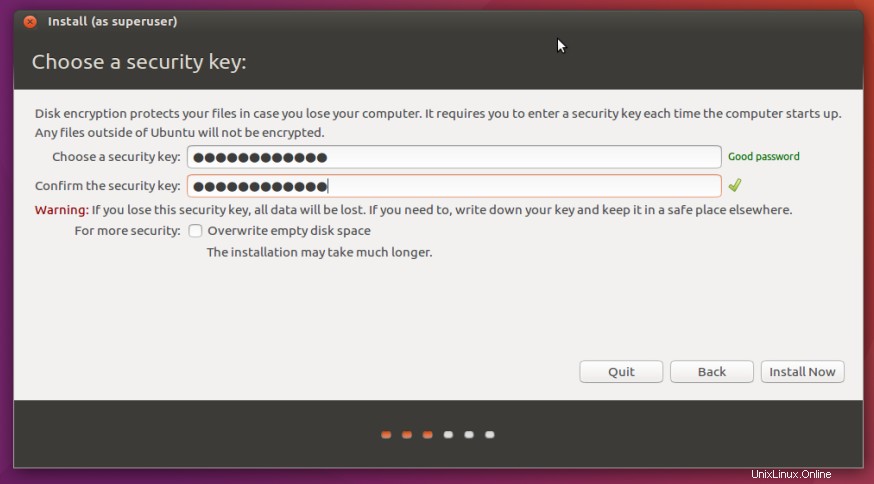
Sie müssen ein Passwort auswählen, mit dem Sie Ihre verschlüsselten Daten bei jedem Start des Computers entsperren. Wenn Sie auf Jetzt installieren klicken, werden Sie aufgefordert, einen Benutzer, ein Benutzer- und Administratorkennwort, eine Zeitzone und ein Tastaturlayout einzurichten. Wenn Sie jemals zuvor Ubuntu installiert haben, kennen Sie die Übung, damit wir keine Bandbreite für diese Bilder verschwenden. Stattdessen gehen wir zu dem Punkt über, an dem Sie Ihren Computer nach erfolgreicher Installation zum ersten Mal starten.
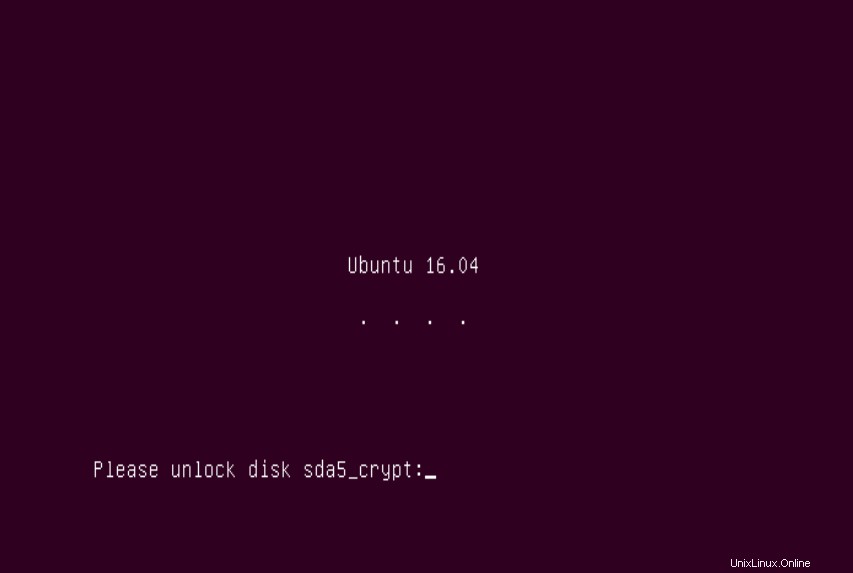
Es fragt nach dem Passwort. Sie geben eines ein, das Sie auf dem dritten Bild eingegeben haben, das mit Ihrem Administrator- oder Benutzerkennwort identisch sein kann oder nicht. Und Sie geben Ihr verschlüsseltes Ubuntu ein. Es sieht genauso aus, es ist jetzt nur für Sie zugänglich.
Verschlüsselung einer einzelnen Partition
Was ist, wenn Sie keine vollständige Festplattenverschlüsselung benötigen? Sie möchten, dass nur Ihre sensiblen Daten verschlüsselt werden. Fangen wir also von vorne an, sagen wir, Sie haben eine rohe, unverschlüsselte Ubuntu-Installation und auf der Festplatte haben Sie zwei Partitionen. Die /-Partition, die Sie für das System verwenden, und eine andere Partition, auf der Sie vertrauliche Daten aufbewahren. Sie möchten also nur diese zweite Partition verschlüsseln und müssen sich beim Booten nicht mit dem Passwort befassen.
Zuerst installieren wir cryptsetup.
sudo apt-get install cryptsetup-binAls nächstes müssen wir die Partitionen überprüfen, die wir haben. Also geben wir ein:
sudo lsblk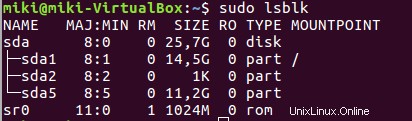
Die Partition, die wir verschlüsseln möchten, ist also sda5. Dazu verwenden wir folgenden Befehl:
sudo cryptsetup luksFormat /dev/sda5Es wird Sie warnen, dass die Partition unwiderruflich überschrieben wird, wenn Sie Daten gesichert haben, können Sie YES.
eingebenSie werden aufgefordert, die Passphrase für den Zugriff auf Ihre verschlüsselte Partition einzugeben, also geben Sie sie ein. An diesem Punkt wird die verschlüsselte gesperrte Partition im Launcher angezeigt. Klicken Sie darauf.
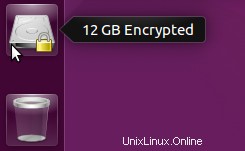
Sie werden nach Ihrer Passphrase gefragt, geben Sie sie ein und klicken Sie auf Verbinden.
Öffnen Sie als Nächstes das Festplattendienstprogramm und suchen Sie die Partition, die in unserer entsperrten LUKS-Partition enthalten ist.
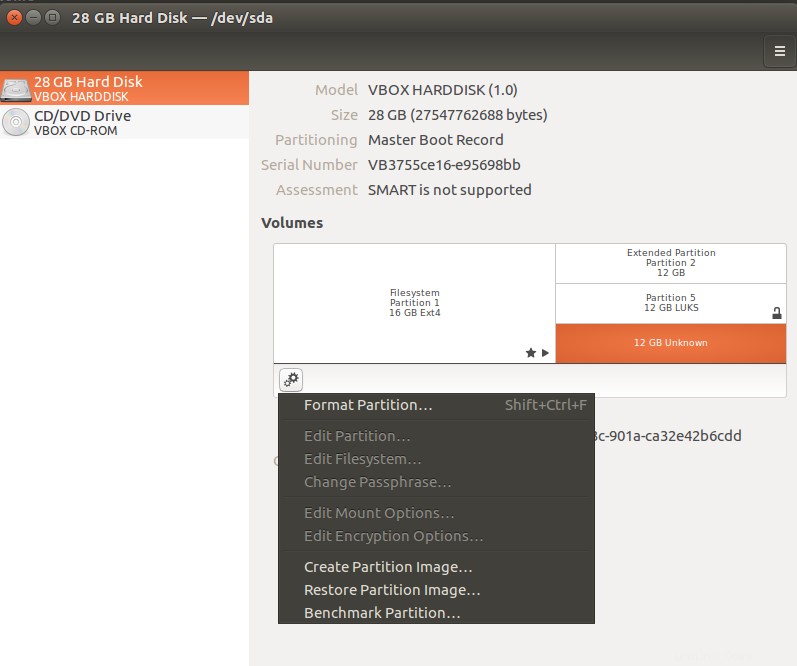
Formatieren Sie es mit dem gewünschten Dateisystem und nennen Sie es Daten oder wie auch immer Sie es nennen möchten. Stellen Sie sicher, dass Sie die Partition formatieren, die als unbekannt angezeigt wird, und nicht die LUKS-Partition, die sie kapselt. Danach sollten Sie diese Partition im Launcher erhalten und sie ist bereit, Daten darauf zu kopieren.
Schlussfolgerung
Wir haben also zwei Möglichkeiten, Ihre sensibelsten Daten vor unkontrollierter Manipulation zu schützen. Beide Möglichkeiten sind einfach und unkompliziert, daher ist es schade, keine davon zu verwenden. Die erste Methode hat einen Kompromiss. Auf die gesamte Festplatte kann nur von dieser Ubuntu-Installation aus zugegriffen werden. Kein Dual-Boot. Auch nicht mit anderen Ubuntu-Versionen. Aus diesem Grund haben wir auch eine zweite Methode für diejenigen bereitgestellt, die nur einige Daten verschlüsselt benötigen, damit das duale Booten dennoch durchgeführt werden kann.