Wenn Sie das Terminal genauso gerne benutzen wie ich, haben Sie vielleicht bemerkt, wie langweilig es mit seinem schwarzen Hintergrund und der weiß/grauen Schrift manchmal wird. Glücklicherweise gibt es einige Möglichkeiten, der Befehlszeile etwas Leben und Farbe zu verleihen. Einige versuchen, den Hintergrund in schöne Volltonfarben zu verwandeln, während andere die Textfarbe und Schriftart ändern. Hier ist eine Möglichkeit, das Terminal so anzupassen, dass es lebendiger und lebendiger wird, indem Sie das Hintergrundbild Ihres Terminals ändern. Vor der Veröffentlichung von Ubuntu 18.04 verfügte das Terminal über eine Funktion, mit der Sie das Hintergrundbild einfach ändern können. Jetzt, da diese Funktion entfernt wurde, mussten wir nach anderen Wegen suchen, um einen einprägsamen Hintergrund für uns selbst zu erstellen.
In diesem Artikel erläutern wir zwei Möglichkeiten, wie Sie das Hintergrundbild Ihres Terminals ändern können:
- Durch Bearbeiten der Transparenzeinstellungen in den Terminaleinstellungen.
- Durch die Verwendung des XFCE-Terminals
Wir haben die in diesem Artikel erwähnten Befehle und Verfahren auf einem Ubuntu 18.04 LTS-System ausgeführt.
Methode 1:Bearbeiten Sie die Transparenzeinstellungen in den Terminaleinstellungen
Bitte befolgen Sie diese Schritte, um die Transparenz Ihres Terminalhintergrunds auf die höchste Stufe zu stellen. Auf diese Weise wird Ihr Desktop-Hintergrundbild über das Terminal sichtbar und fungiert als Terminal-Hintergrundbild.
Schritt 1:Terminal öffnen
Öffnen Sie die Terminal-Anwendung, indem Sie entweder die Tastenkombination Strg+Alt+T verwenden oder wie folgt über die Application Launcher-Suche darauf zugreifen:

Schritt 2:Greifen Sie auf die Terminaleinstellungen zu
Mit den Terminal-Einstellungen können Sie verschiedene Anpassungen an Ihrem gesamten Terminal-Erlebnis vornehmen. Dazu gehört auch das Ändern der Text- und Hintergrundeinstellungen des Terminaltextes. Es gibt zwei Möglichkeiten, wie Sie auf die Einstellungsansicht zugreifen können:
1. Klicken Sie auf das Menü Bearbeiten und wählen Sie dann die Option Einstellungen wie folgt aus:
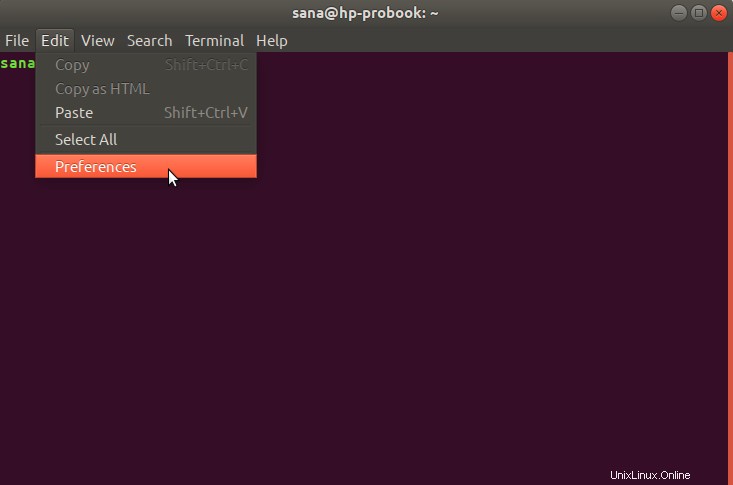
2. Klicken Sie mit der rechten Maustaste in das Terminal-Fenster und wählen Sie dann Einstellungen aus dem Menü wie folgt aus:

Das Fenster „Voreinstellungen“ wird in der Textansicht geöffnet; Bitte klicken Sie auf die Registerkarte Farben, um die Hintergrundeinstellungen zu bearbeiten. Die Einstellungen werden standardmäßig in einer unbenannten Profilansicht geöffnet. Mit den Einstellungen können Sie benutzerdefinierte Profile erstellen, die Sie je nach Bedarf auf Ihr Terminal anwenden können. Wir werden jedoch dieses unbenannte Standardprofil verwenden, um die Hintergrundeinstellungen zu bearbeiten.
Schritt 3:Einstellungen bearbeiten
Versuchen Sie, in der Ansicht „Farben“ der Terminal-Einstellungen die Option „Transparenz aus dem Systemdesign verwenden“ zu finden, die standardmäßig aktiviert ist. Bitte deaktivieren Sie diese Option, da wir die benutzerdefinierte Transparenz beibehalten möchten.
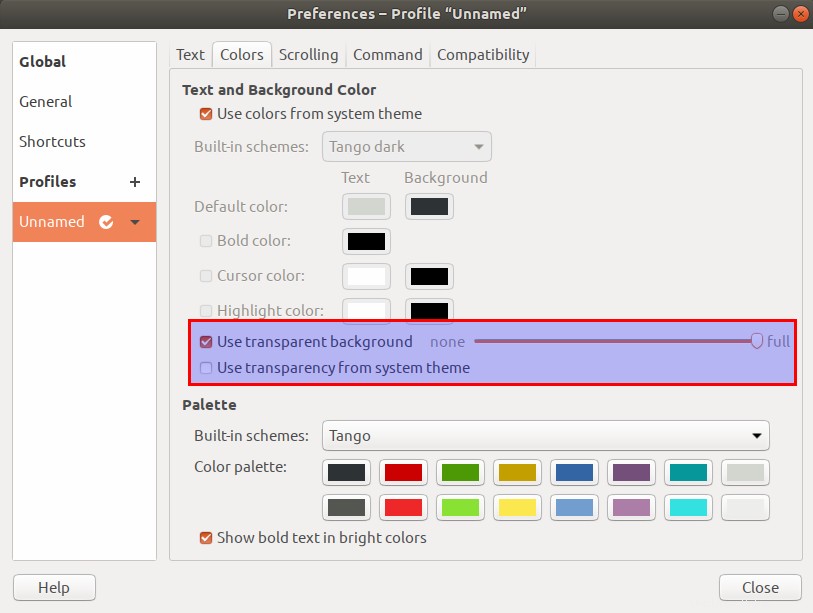
Die Option „Transparenten Hintergrund verwenden “-Option wird jetzt verfügbar sein. Aktivieren Sie diese Option und stellen Sie die Transparenz auf vollständig ein. Schließen Sie diese Ansicht, indem Sie auf die Schaltfläche „Schließen“ klicken, und Sie können den Desktop-Hintergrund Ihres Ubuntus sehen, der durch das Terminal sichtbar ist und als Hintergrundbild Ihres Terminals fungiert.

Methode 2:Verwenden des XFCE-Terminals für ein benutzerdefiniertes Hintergrundbild
Obwohl das GNOME-Terminal kein benutzerdefiniertes Hintergrundbild als Hintergrund zulässt, können Sie für ein benutzerdefiniertes Hintergrundbild einfach zum XFCE-Terminal wechseln.
Installieren des XFCE-Terminals
Bitte befolgen Sie diese Schritte, um das XFCE-Terminal zu installieren.
Öffnen Sie Ihre Terminal-Anwendung entweder über die Suche im Systemstartprogramm oder über die Tastenkombination Strg+Alt+T.
Der nächste Schritt besteht darin, den Repository-Index Ihres Systems mit dem folgenden Befehl zu aktualisieren:
$ sudo apt-get update
Dies hilft Ihnen bei der Installation der neuesten verfügbaren Version der Software aus dem Internet. Bitte beachten Sie, dass nur ein autorisierter Benutzer Software auf Ubuntu hinzufügen, entfernen und konfigurieren kann.
Jetzt können Sie das XFCE-Terminal installieren; Sie können dies tun, indem Sie den folgenden Befehl als sudo ausführen:
$ sudo apt-get install xfce4-terminal

Das System fragt Sie möglicherweise nach dem Passwort für sudo und bietet Ihnen auch eine Y/N-Option, um die Installation fortzusetzen. Geben Sie Y ein und drücken Sie dann die Eingabetaste; Die Software wird auf Ihrem System installiert. Der Vorgang kann jedoch abhängig von Ihrer Internetgeschwindigkeit einige Zeit in Anspruch nehmen.
Stellen Sie ein Hintergrundbild im Xfce-Terminal ein
Sie können das XFCE-Terminal starten, indem Sie über die Application Launcher-Suche danach suchen oder es direkt aus der Anwendungsliste öffnen:
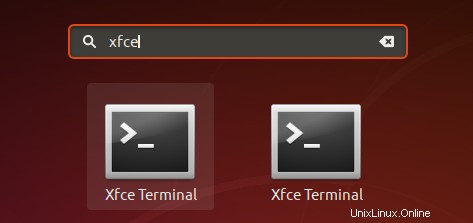
Wenn Sie die Terminal-Einstellungen öffnen, wird es in der Ansicht „Allgemein“ geöffnet. Wechseln Sie bitte zur Registerkarte Aussehen, um den Hintergrund zu ändern.

Versuchen Sie, die Option Hintergrund zu finden, und wählen Sie Hintergrundbild aus der Dropdown-Liste aus. Auf diese Weise können Sie Ihre Dateien durchsuchen und ein benutzerdefiniertes Bild auswählen, das Sie als Hintergrund verwenden können. Sie können auch wählen, ob Sie das Bild gekachelt, zentriert oder gestreckt (Vollbild) verwenden möchten.
So sieht mein Terminal mit einem benutzerdefinierten Hintergrund aus:

Jetzt können Sie Ihr Terminal auch so gestalten, wie es zu Ihrer Persönlichkeit passt!