Red Hat hat kürzlich kostenlose Entwicklerabonnements für RHEL und davor auch für JBoss eingeführt. In diesem Artikel installieren wir das Red Hat JBoss Developer Studio auf Ubuntu. Wir werden den Prozess der Erstellung eines Red Hat-Kontos, das für den Erhalt kostenloser Abonnements erforderlich ist, nicht durchlaufen, und dafür gibt es zwei Gründe. Erstens ist es einfach, sodass keine Anleitung erforderlich ist. Zweitens habe ich mein Red Hat-Konto vor Jahren erstellt und kann für dieses Tutorial kein weiteres Konto erstellen. Wir gehen also einfach davon aus, dass Sie ein Red Hat-Konto haben.
Installation und Einrichtung von Red Hat JBoss Developer Studio
Die erste Abhängigkeit ist natürlich Java.
sudo apt install openjdk-8-jdk libwebkitgtk-3.0Gehen Sie zur Red Hat Download-Site oder laden Sie das Installationsprogramm mit EAP herunter (d. h. Enterprise Application Platform).
Öffnen Sie Ihr Download-Verzeichnis und öffnen Sie dort das Terminal. Geben Sie so ein:
miki@miki-VirtualBox:~/Downloads$ java -jar devstudio-*Dies startet die grafische Installation
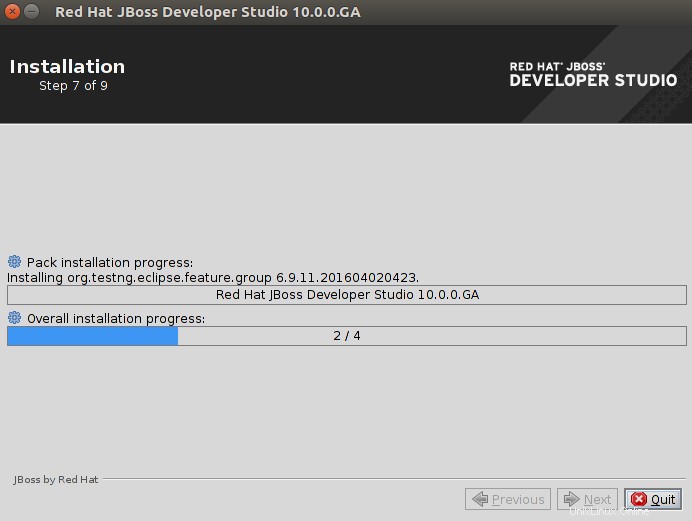
Wenn es fertig ist, sollten Sie von Red Hat Central
begrüßt werden
Geben Sie in der Suchleiste helloworld ein und wählen Sie den ersten Link wie gezeigt aus:
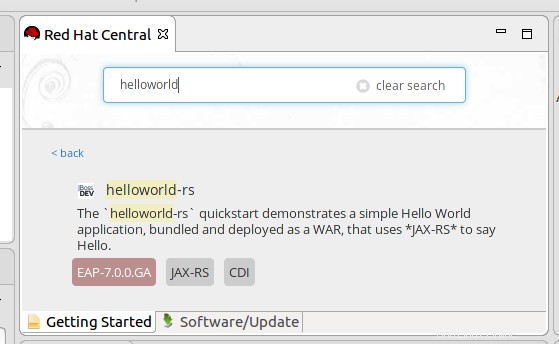
Das Fenster wird angezeigt, Sie müssen auf Fertig stellen klicken. Es wird Abhängigkeiten herunterladen
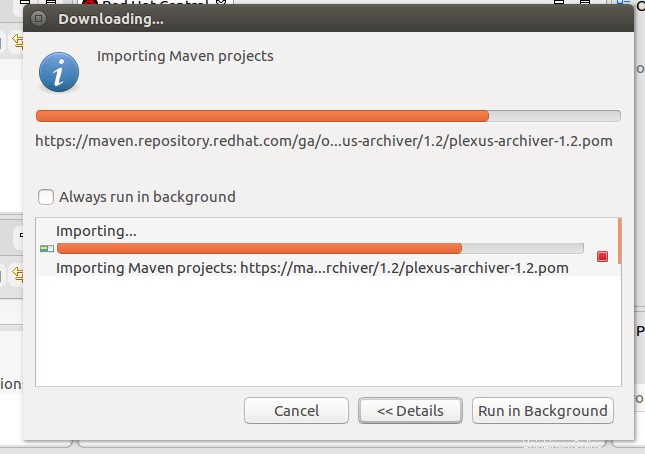
Wenn dies vorbei ist, klicken Sie auch auf Fertig stellen. Als nächstes starten wir den Application Server. Wir gehen zur Registerkarte Server unten im Arbeitsbereich und dort finden wir den gestoppten Server.
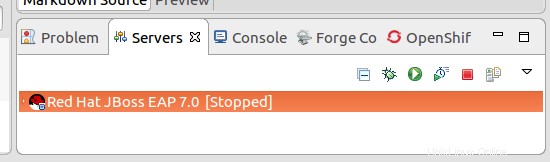
Wir klicken auf das grüne Run-Symbol, um es zu starten. Wenn die Konsole aufhört, Nachrichten auszuwerfen, wird der Server gestartet und wir müssen unsere Anwendung ausführen. Klicken Sie im Projekt-Explorer (standardmäßig im linken Bereich) mit der rechten Maustaste auf die Anwendung „HelloWorld“ und wählen Sie „Ausführen als“ und dann „Auf Server ausführen“. Klicken Sie auf „Fertig stellen“ und warten Sie ein paar Sekunden, dann wird der Browser im zentralen Bereich angezeigt und Sie werden aufgefordert, zwischen JSON und XML zu wählen. Wählen Sie XML und Sie sollten Hello World! Das bedeutet, dass die Einrichtung erfolgreich war und Developer Studio für die Entwicklung bereit ist.
Studio mit OpenShift verbinden
Nehmen wir an, Sie entwickeln wirklich große Anwendungen für wirklich große Server und möchten nicht, dass sie alle Ressourcen Ihres kleinen Laptops in Beschlag nehmen. Dann möchten Sie Ihre Anwendung auf einer Cloud-Plattform testen, sagen wir Red Hat OpenShift. Auch hier gehen wir davon aus, dass Sie über ein Red Hat-Login verfügen.
Lassen Sie uns zuerst Abhängigkeiten installieren
sudo apt-get install ruby-full rubygems git-core
sudo gem install rhcWählen Sie als Nächstes im Red Hat JBoss Developer Studio im zentralen Bereich von Red Hat die Schaltfläche „OpenShift Application“.
rhcloud-Setup
In diesem Fenster benötigen wir die Schaltfläche "Hier anmelden", die das Fenster schließt (wir müssen es später wieder öffnen) und Ihnen den Red Hat-Anmeldebildschirm anzeigen. Geben Sie Ihre Anmeldeinformationen ein, wählen Sie Free Plan for OpenShift und schließen Sie den Registrierungsprozess ab. Starten Sie danach ein Terminal, geben Sie rhc setup ein und bearbeiten Sie die Eingabeaufforderung wie folgt (die .... werden der Übersichtlichkeit halber übersprungen, die Benutzereingabe ist fett und ## ist mein Kommentar, bei dem Sie die Eingabetaste drücken müssen)
rhc setup
[....]
Enter the server hostname: |openshift.redhat.com| ##just hit enter
[....]
Login to openshift.redhat.com:[email protected]
Password: ***********
[....]
Generate a token now? (yes|no) yes
Your public SSH key must be uploaded to the OpenShift server to access code.
Upload now? (yes|no)
yes
[....]
keys (type: ssh-rsa)
--------------------
Fingerprint: *******************************
yourhost (type: ssh-rsa)
------------------------------
Fingerprint: *******************************
[....]
Provide a name for this key: |nameforyourkey| ## hit enterZurück zu Red Hat Central
Danach gehen wir zurück zu Red Hat Central und öffnen erneut das Fenster „Neue OpenShift-Anwendung“ (letztes Bild von oben)
Wir müssen alle Standardeinstellungen wie das Bild verwenden, außer den von uns erstellten Benutzernamen und das Passwort einzugeben. Wenn wir auf „Weiter“ klicken, werden wir aufgefordert, eine vorhandene oder neue Anwendung auszuwählen. Wir haben uns für „Neu“ entschieden, und bei „Basic Cartridges“ wähle ich „JBoss Unified Push Server“
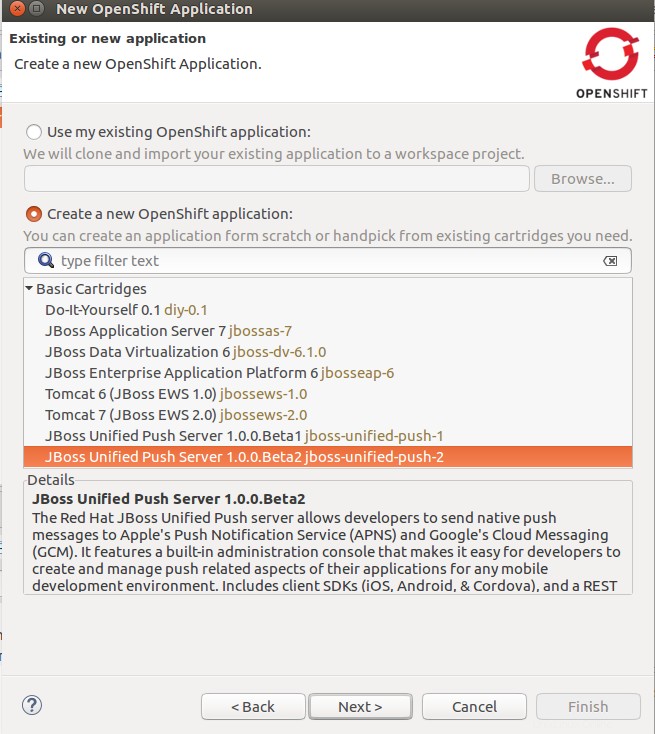
Als nächstes müssen wir Domain, Name und Ausrüstung erstellen. Ich habe es so gemacht
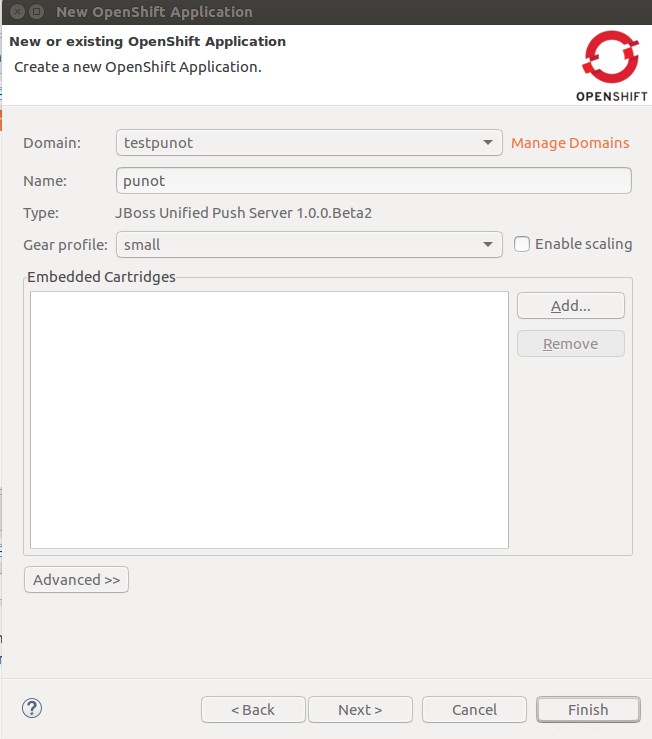
Wenn Sie dies festgelegt haben, können Sie auf Fertig stellen
klickenEs sollte Ihnen zeigen, wie und wo Sie sich bei Ihrer neuen Anwendung anmelden können, etwa so:
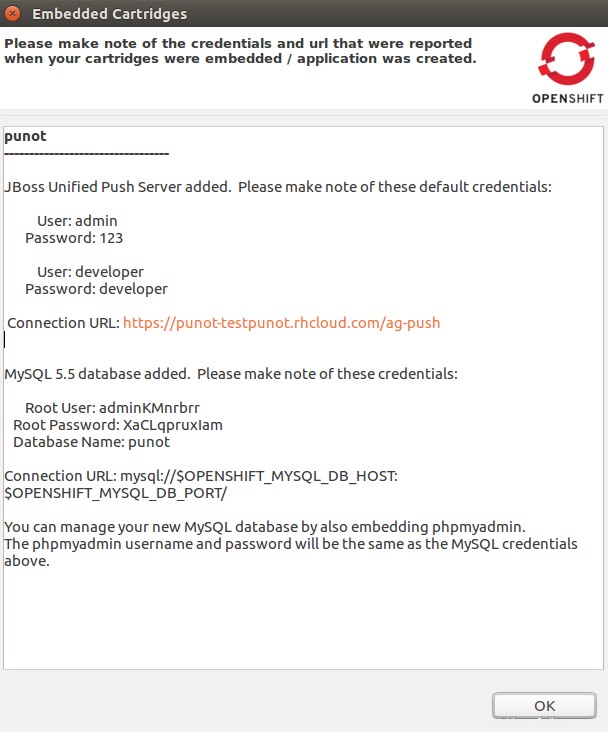
Lassen Sie uns dorthin gehen und sehen, ob wir auf unseren Push-Server zugreifen können
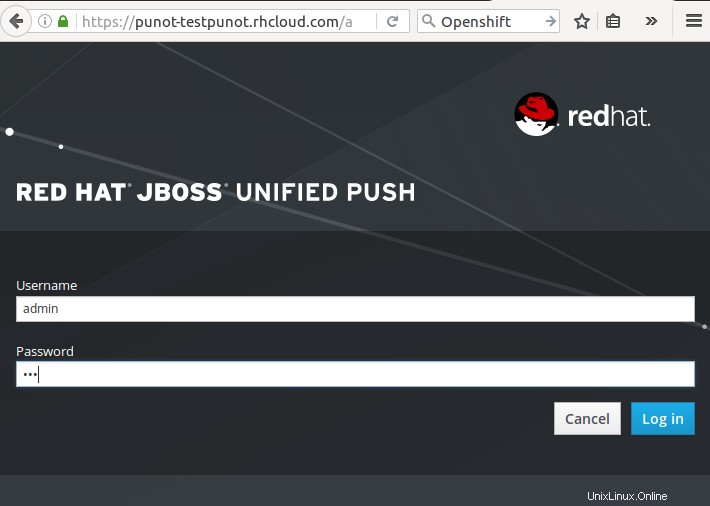
Sie werden aufgefordert, das Passwort zu ändern, und dann:

Schlussfolgerung
Von hier an können Sie diese löschen und eine andere Patrone einsetzen, z. B. WildFly. Ich weiß, dass ich mich mit diesen Push-Benachrichtigungen befassen werde. Red Hat-Produkte, die mit Support gebündelt sind, kosten normalerweise ziemlich viel Geld, und wenn sie Entwicklern etwas kostenlos anbieten, wäre es verrückt, es nicht zu nutzen. Nachdem ich Eclipse jahrelang wie eine Plage gemieden hatte, wechselte ich schließlich zur Eclipse-basierten IDE, weil Red Hat sie nutzbar gemacht hat. Dieser Leitfaden zeigt Ihnen die ersten Schritte mit Red Hat JBoss Developer Studio und OpenShift. Danke fürs Lesen.