Hallo zusammen, im heutigen Artikel zeigen wir Ihnen den Installationsprozess von OpenVZ auf Ubuntu 15.04. OpenVZ ist eine Open-Source-Virtualisierungsplattform auf Betriebssystemebene, die eine dünne Virtualisierungsschicht auf dem zugrunde liegenden Betriebssystem bietet. Es ermöglicht einem physischen Server, mehrere isolierte Betriebssysteminstanzen auszuführen, die als Container, virtuelle private Server (VPS) oder virtuelle Umgebungen (Ves) bezeichnet werden. Der in OpenVZ verwendete Kernel ist ein Linux-basierter Kernel, der modifiziert wurde, um Unterstützung für seine Container hinzuzufügen. Dieser modifizierte Linux-Kernel bietet Virtualisierung, Isolation, Prüfpunkte und Ressourcenverwaltung.
Wenn Sie also die OpenVZ-Virtualisierungsumgebung verwenden, teilt jede virtuelle Maschine effizient die CPU, den Arbeitsspeicher, den Speicherplatz und das Netzwerk Ihres physischen Servers.
1) Prüfung der Voraussetzungen
In diesem Tutorial werden wir OpenVZ auf dem 64-Bit-Betriebssystem Ubuntu 15.04 mit minimalen darauf installierten Softwarepaketen einrichten.
Die Hardwareressourcen hängen von der Größe Ihrer Infrastrukturanforderungen ab, während die Mindestanforderungen an RAM bei etwa 128 MB mit mindestens 4 GB freiem Speicherplatz liegen. Wir arbeiten also an unserer Testlaborumgebung mit den folgenden Ressourcen.
RAM: 2 GB
CPU: 2 CPUs
Disk: 20 GB
Static IP: xx.xx.xx.xx
FQDN: openvz.linoxide.com2) OpenVZ-Repository hinzufügen
Sobald Sie mit der Ersteinrichtung Ihres Ubuntu-Servers fertig und mit dem Internet verbunden sind, melden Sie sich mit root- oder sudo-Anmeldeinformationen an und führen Sie den folgenden Befehl aus, um das OpenVZ-Repository zu Ihrem Ubuntu-Server hinzuzufügen.
# cat < /etc/apt/sources.list.d/openvz-rhel6.list
> deb http://download.openvz.org/debian wheezy main
> # deb http://download.openvz.org/debian wheezy-test main
> EOFJetzt können wir den Schlüssel direkt mit dem folgenden Befehl herunterladen.
# wget http://ftp.openvz.org/debian/archive.key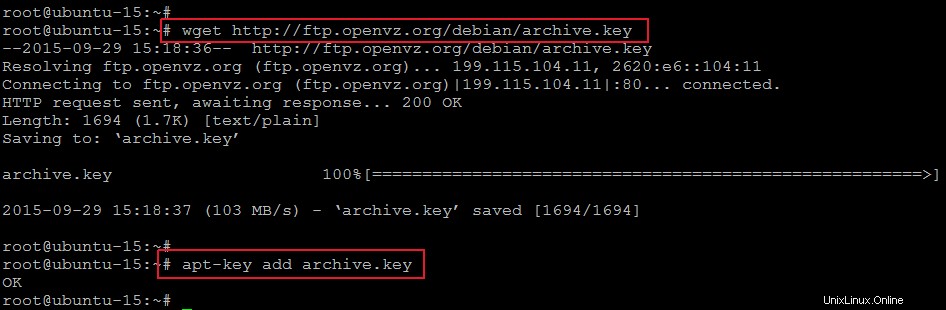
Führen Sie nach Abschluss des Imports den folgenden Befehl aus, um den importierten Archivschlüssel mit dem folgenden Befehl hinzuzufügen.
# apt-key add archive.key3) Installieren des OpenVZ-Kernels
Lassen Sie uns vor der Installation des OpenVZ-Kernels Ihr System mit den neuesten Updates und Patches aktualisieren, indem Sie den folgenden Befehl ausführen.
# apt-get updateJetzt werden wir den OpenVZ-Kernel installieren, indem wir den folgenden Befehl für das 64-Bit-Betriebssystem wie gezeigt ausführen.
# apt-get install linux-image-openvz-amd64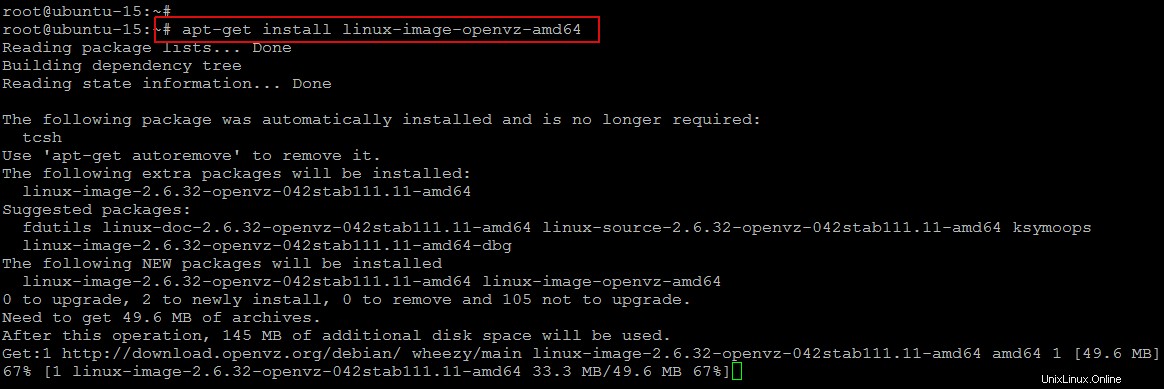
Der OpenVZ-Installationsprozess endet mit Grub-Konfigurationen wie gezeigt.
Generating grub configuration file ...
Found linux image: /boot/vmlinuz-3.19.0-15-generic
Found initrd image: /boot/initrd.img-3.19.0-15-generic
Found linux image: /boot/vmlinuz-2.6.32-openvz-042stab111.11-amd64
Found initrd image: /boot/initrd.img-2.6.32-openvz-042stab111.11-amd64
Found memtest86+ image: /boot/memtest86+.elf
Found memtest86+ image: /boot/memtest86+.bin
done
Setting up linux-image-openvz-amd64 (042stab111.11) ...4) Kernel-Parameter konfigurieren
Um die neuen Kernel-Parameter auf Ubuntu zu konfigurieren, ändern wir die sysctl-Variablen in der Datei /etc/sysctl.conf mit einigen Zahlenzeilen wie gezeigt.
Öffnen Sie also die Datei mit Ihrem Editor, um die Kernel-Parameter darauf zu konfigurieren.
# vim /etc/sysctl.confnet.ipv4.ip_forward = 1
net.ipv6.conf.default.forwarding = 1
net.ipv6.conf.all.forwarding = 1
net.ipv4.conf.default.proxy_arp = 0
# Enables source route verification
net.ipv4.conf.all.rp_filter = 1
# Enables the magic-sysrq key
kernel.sysrq = 1
# We do not want all our interfaces to send redirects
net.ipv4.conf.default.send_redirects = 1
net.ipv4.conf.all.send_redirects = 0Schließen Sie nach dem Speichern der Änderungen die Datei und führen Sie den folgenden Befehl aus, um die sysctl-Änderungen zu übernehmen.
# sysctl -p5) OpenVZ-Tools installieren
Es ist eine ziemliche Praxis, einige Tools auf Benutzerebene auf OpenVZ zu installieren, bevor Sie es verwenden. vzstats ist ein Tool, das Ihnen hilft, OpenVZ-Nutzungsstatistiken zu sammeln, und vzquota wird verwendet, um bei der Verwaltung des Festplattenkontingents zu helfen.
Um diese Tools zu installieren, führen Sie einfach den folgenden Befehl in Ihrer SSH-Sitzung aus.
# apt-get install vzctl vzquota ploop vzstat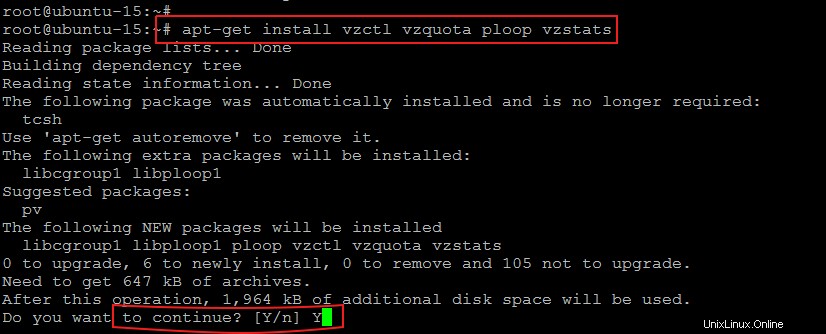
6) Booten des OpenVZ-Kernels
An diesem Punkt sind wir mit der anfänglichen Einrichtung der OpenVZ-Installation und der Konfiguration ihrer Kernel-Parameter fertig. Jetzt müssen Sie nur noch Ihr System neu starten und den OpenVZ-Kernel aus den Grub-Bootloader-Optionen auswählen.
Wählen Sie also nach dem Neustart Ihres Systems die erweiterten Optionen für Ubuntu, wie im folgenden Bild gezeigt.
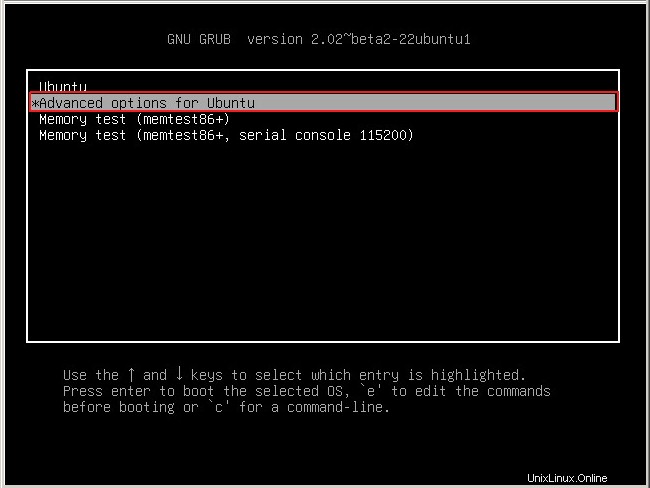
Im nächsten Fenster sehen Sie alle neuesten und zuvor installierten Kernel-Versionen einschließlich OpenVZ, also ändern wir hier unseren erforderlichen Kernel, um OpenVZ zu starten.
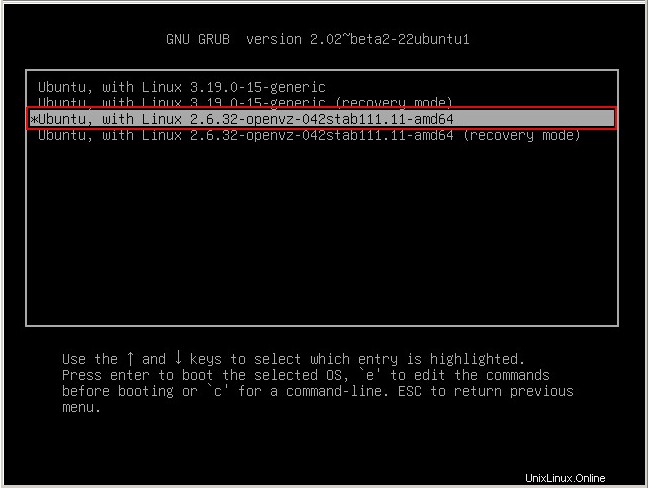
Sobald Ihr Server wieder mit dem OpenVZ-Virtualisierungskernel ausgestattet ist, stellen Sie sicher, dass Sie die Standardkonfigurationsdatei von OpenVZ so konfigurieren, dass bei Bedarf andere Änderungen als die Standarddatei vorgenommen werden.
Die Standardkonfigurationsdatei von OpenVZ befindet sich an folgendem Ort.
# vi /etc/vz/vz.confSchlussfolgerung
In diesem Linux-Howto-Tutorial haben wir die Installation von OpenVZ auf "Ubuntu Server" als Host gelernt, auf dem wir mehrere virtuelle Linux-Server erstellen können. Während jede neue Linux-VM in OpenVZ vom Host und voneinander isoliert ist. Die in OpenVZ verwendete Virtualisierungstechnik verwendet keine Hardwarevirtualisierung wie KVM, XEN oder VMware. Wir hoffen, dass Sie jetzt viel besser mit der OpenVZ-Virtualisierung und ihrer Einrichtung auf Ubuntu vertraut sind. Wenden Sie sich daher bei Problemen jederzeit an uns.