GIMP ist die Abkürzung für GNU Image Manipulation Program. Es ist ein kostenloser und plattformübergreifender Open-Source-Bildeditor, der für GNU/Linux, Mac OS X, Windows usw. verfügbar ist. Er wird häufig als kostenlose Alternative zu Adobe Photoshop bezeichnet. Es ist ein sehr vielseitiges Werkzeug, es kann für verschiedene Zwecke verwendet werden, wie ein einfaches Zeichenprogramm, hochwertige Bildbearbeitung, Retusche, Wiederherstellung von Bildern und so weiter. GIMP feierte kürzlich seinen 20. Geburtstag und am selben Tag wurde die Version 2.8.16 veröffentlicht. GIMP bietet eine Vielzahl von Funktionen, darunter Ebenen, Masken, Filter und Spezialeffekte.
In diesem Tutorial lernen wir, wie man GIMP installiert und deinstalliert 2.8.16 auf Ubuntu-Versionen.
Related Read:So installieren Sie GIMP unter Ubuntu 18.04/20.04
GIMP installieren
Wir können die neueste stabile Version von GIMP in Ubuntu (> =12.04) mithilfe des PPA-Repositorys von Thorsten Stettin installieren. Verwenden Sie den folgenden Befehl:
$ sudo add-apt-repository ppa:ubuntuhandbook1/gimp
Danach können wir die neueste Version entweder über die Befehlszeile oder durch Starten des Software-Updaters installieren.
Führen Sie zur Installation über die Befehlszeile die folgenden Befehle aus:
$ sudo apt-get update $ sudo apt-get install gimp
Wenn Sie über die GUI installieren möchten, starten Sie den Software-Updater. Nach dem Start wird GIMP als eine der zu installierenden Software aufgelistet, falls vorhanden. Fahren Sie fort und klicken Sie auf die Schaltfläche „Jetzt installieren“, um die Installation abzuschließen.
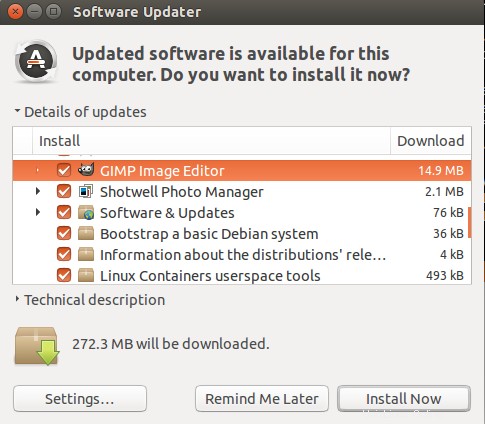
Überprüfen Sie nach Abschluss der Installation die installierte Version von GIMP mit dem Befehl „gimp -v“.
$ gimp -v
Starten Sie nun das Programm, indem Sie „gimp“ in die Befehlszeile eingeben oder die Anwendung starten.

Wenn die Anwendung gestartet wird, sehen Sie das folgende Fenster und können mit der Verwendung von GIMP beginnen:
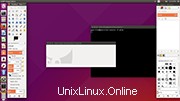
Deinstallation
Wenn Sie GIMP aus irgendeinem Grund von Ihrem System entfernen möchten, das über PPA installiert wurde, führen Sie die folgenden Befehle aus:
$ sudo apt-get install ppa-purge $ sudo ppa-purge ppa:otto-kesselgulasch/gimp
Wenn es nicht mit PPA installiert wurde, führen Sie den folgenden Befehl aus, um GIMP vollständig zu entfernen:
$ sudo apt purge gimp $ sudo apt clean
Schlussfolgerung
Im Vergleich zu seinem proprietären Gegenstück Adobe Photoshop ist GIMP ein gutes Beispiel für eine kostenlose Open-Source-Software, die leistungsstarke Funktionen kostenlos bereitstellt. In den letzten 20 Jahren seines Bestehens hat es sich in Bezug auf Komplexität und Benutzerfreundlichkeit langsam weiterentwickelt. Los, installieren Sie es und haben Sie Spaß beim Arbeiten mit Ihren Bildern!