Mailinabox ist eine kostenlose Open-Source-Software, die in wenigen Minuten eine vollständige Full-Stack-E-Mail-Lösung mit einem gut verwalteten Server-Control-Panel bereitstellt. Die Bereitstellung unseres eigenen gut verwalteten E-Mail-Servers ist mit Mailinabox jetzt ziemlich einfach. Es wurde entwickelt, um SMTP, IMAP/POP, Spam-Filterung und Webmail zu handhaben, und da der Server selbst unser DNS handhabt, erhalten wir eine Standard-DNS-Lösung, die für E-Mail optimiert ist. Mailinabox kann E-Mails mit mehreren Domains hosten und bietet Webmail, Kontakte, Kalendersynchronisierung und IMAP/SMTP-Servereinstellungen, sodass wir mit mobilen Geräten und Desktop-Mailing-Clients auf unsere E-Mails zugreifen können.
Voraussetzungen
Derzeit ist Mailinabox nur für die Ubuntu-Linux-Distribution gebaut, daher funktioniert es nur auf Ubuntu-Rechnern. Mailinabox unterstützt derzeit nur Ubuntu 14.04 LTS, daher sollten wir Ubuntu 14.04 LTS ausführen, um Mailinabox auf unserem Rechner zu installieren, sonst wird das Installationsprogramm nicht abgeschlossen. Wir müssen einen Computer mit mindestens 768 MB RAM bereitstellen, wobei 1 GB Arbeitsspeicher empfohlen wird.
Hier sind einige Schritte, wie wir einen vollständigen E-Mail-Stack mit Mailinabox in Ubuntu 14.04 LTS einrichten können.
1. Einrichten des Hostnamens
Zunächst müssen wir einen Hostnamen für unseren Computer einrichten, auf dem Ubuntu 14.04 LTS ausgeführt wird. Offiziell sollte der Hostname unserer Maschine auf box.example.com eingestellt sein, damit unsere Installation einfach verläuft. Wir sollten example.com als FQDN (Fully Qualified Domain Name) einrichten, damit unser Server mit seinem Hostnamen ordnungsgemäß eingerichtet wird. Dazu müssen wir die Datei /etc/hostname mit einem Texteditor unter Sudo- oder Root-Zugriff bearbeiten.
# nano /etc/hostnameDann müssen wir die Datei an die folgende Zeile anhängen.
box.linoxide.com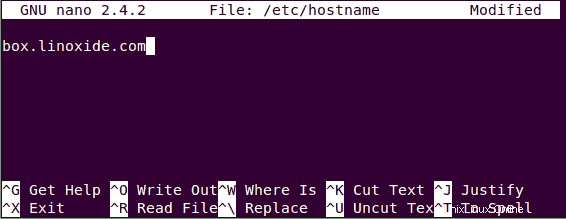
Hinweis:Bitte ersetzen Sie linoxide.com durch Ihren gültigen verfügbaren FQDN.
2. Hosts hinzufügen
Jetzt werden wir die Datei /etc/hosts bearbeiten, damit wir unseren Hostnamen mit der IP-Adresse des Servers verknüpfen können, auf dem wir mailinabox einrichten werden. Dazu müssen wir den folgenden Befehl ausführen.
# nano /etc/hostsDann müssen wir die Datei mit den folgenden Zeilen anhängen
127.0.0.1 localhost.localdomain localhost
server_ip_address box.linoxide.com box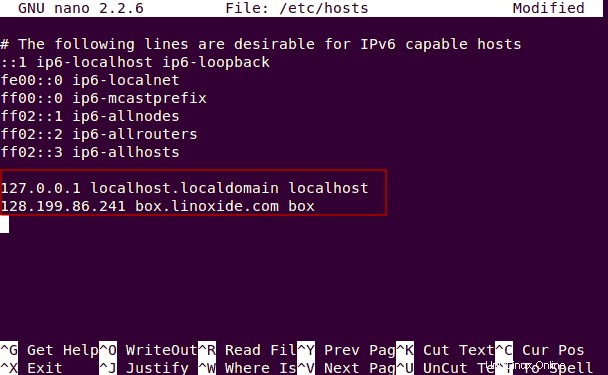
Hinweis:Wir müssen server_ip_address durch die unserem Server zugewiesene IP-Adresse und linoxide.com durch unseren gültigen Domainnamen ersetzen.
Sobald dies erledigt ist, werden wir unseren Computer neu starten, um die Änderungen auf das gesamte System anzuwenden.
3. Glue Records hinzufügen
Es ist zwar möglich, einen externen DNS-Dienst zu haben, aber es wird empfohlen, einen Glue-Eintrag in unserem DNS-Verwaltungspanel einzurichten. Die Verwendung von Glue Records erleichtert die sichere und korrekte Einrichtung des Servers für E-Mail. Es ist sehr wichtig, dass alle DNS-Zuständigkeiten an den Mailinabox-Server delegiert werden, den wir einrichten werden, selbst wenn eine aktive Website die Zieldomäne verwendet. Dazu müssen wir uns bei unserem DNS-Panel im Panel des Domain-Registrars anmelden und einen Glue-Eintrag für unsere Domain einrichten. Wir können das tun, indem wir einfach das Präfix ns1 und ns2 zu unserem FQDN hinzufügen und es auf die IP-Adresse des Servers verweisen.
ns1.box.linoxide.com ip-address
ns2.box.linoxide.com ip-addressDann müssen wir einen benutzerdefinierten DNS-Server für unsere Domäne für den DNS-Server unserer Box angeben, auf der wir Mail-in-a-Box installieren werden. In diesem Tutorial haben wir den folgenden NameServer (NS) für unsere Domain linoxide.com festgelegt.
ns1.box.linoxide.com
ns2.box.linoxide.comHinweis:Hier müssen wir box.linoxide.com durch unseren FQDN und die IP-Adresse durch die IP-Adresse unseres neuen Servers ersetzen.
4. MailinaBox installieren
Sobald alle oben genannten Anforderungen erfüllt und erfolgreich eingerichtet sind, gehen wir nun weiter zur Installation von Mail-in-a-Box. Bevor wir zur Installation von MailianaBox übergehen, müssen wir sicherstellen, dass das Paket mit dem Namen curl auf unserem Computer installiert ist. Um curl in Ubuntu 14.04 zu installieren, müssen wir den folgenden Befehl apt-get package manager ausführen.
# apt-get install curlEinmal installiert, ist Mail-in-a-Box ziemlich einfach in unserer frischen Ubuntu-Box einzurichten, indem Sie den folgenden Curl-Befehl ausführen.
# curl -s https://mailinabox.email/bootstrap.sh | sudo bash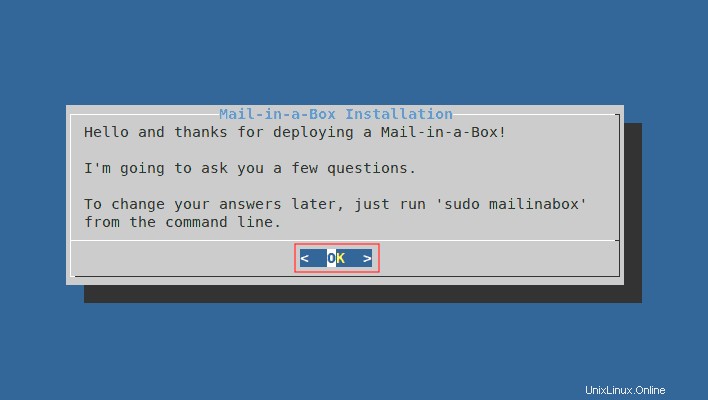
Durch Ausführen des obigen Befehls wird das Mailinabox-Installationsprogramm für die Ausführung vorbereitet. Sobald dies erledigt ist, sehen wir den folgenden Dankesbildschirm, der besagt, dass das Installationsprogramm uns einige Antworten geben wird, die für die vollständige Installation von Mailinabox erforderlich sind. Um fortzufahren, müssen wir OK auswählen, indem wir die Eingabetaste auf der Tastatur drücken.
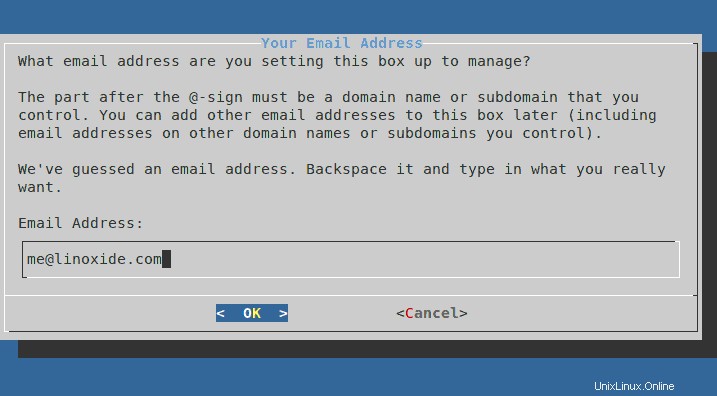
Bei der ersten Frage werden wir aufgefordert, unsere erste E-Mail-Adresse einzugeben, mit der wir uns bei unserem Mailinabox-Kontrollfeld anmelden und als Standard-E-Mail-Adresse für unseren Server verwenden. Und ja, wir können später weitere E-Mail-Adressen hinzufügen. Hier, in diesem Tutorial, gehen wir mit [email protected] . Sobald dies erledigt ist, fahren wir fort, indem wir im Menü OK auswählen.
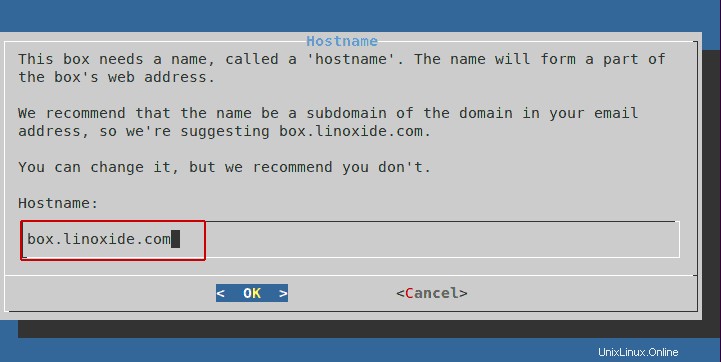
Als nächstes werden wir aufgefordert, den Hostnamen für unseren Mailserver einzugeben. Wie wir bereits im obigen Schritt festgelegt haben, sollten wir mit box.linoxide.com als Standard-Hostnamen aufgefordert werden. Also lassen wir es einfach so und machen weiter.
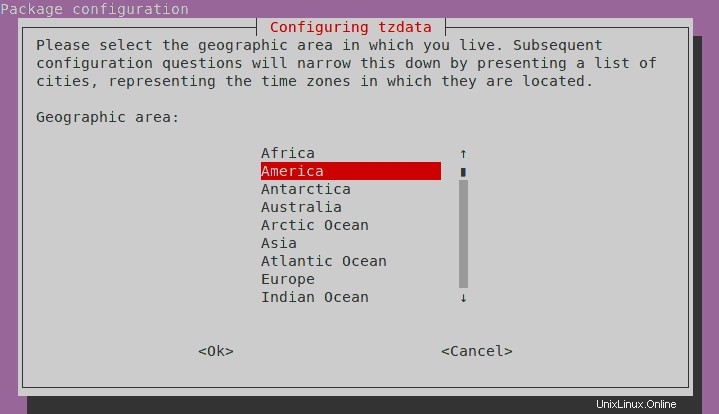
Sobald dies erledigt ist, werden wir aufgefordert, unser Land auszuwählen, in dem wir leben. Nachdem wir unser Land ausgewählt haben, müssen wir die Eingabetaste drücken, um fortzufahren. Dies führt zu einem weiteren Feld, in dem wir aufgefordert werden, die Stadt oder Region einzugeben, die unserer Zeitzone entspricht. Dadurch wird die Box verlassen und der Installationsvorgang fortgesetzt. Dann werden wir aufgefordert, ein Passwort für unsere Standard-E-Mail-Adresse einzugeben, dh [email protected], das wir später verwenden, um uns beim Control Panel anzumelden.
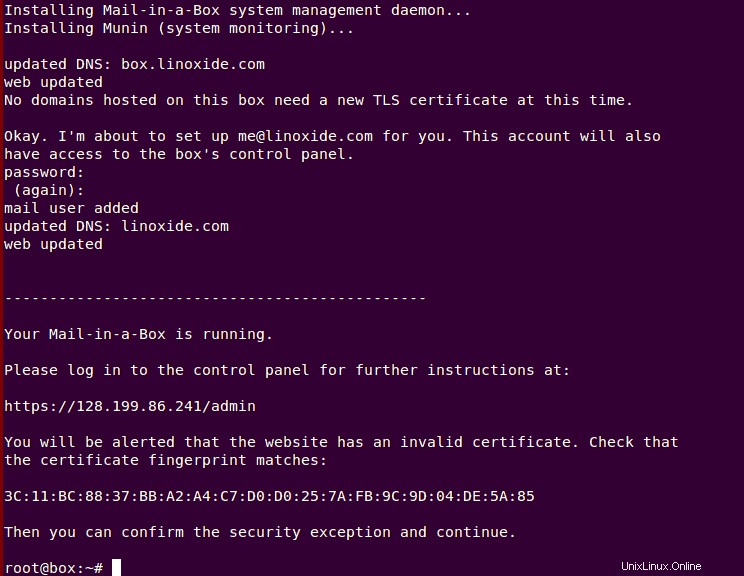
Nachdem der Installationsvorgang abgeschlossen ist, werden wir aufgefordert, http://ip-address/admin mit einem Webbrowser zu öffnen, um zum Mailinabox-Kontrollfeld zu navigieren.
5. Zugriff auf das Mailinabox-Panel
Um nun auf das Mailinabox-Panel zuzugreifen, müssen wir unseren Webbrowser auf http://ip address/admin oder die Domain http://box.domain.com/admin des Servers verweisen, auf dem die Mailinabox installiert ist. Dazu verweisen wir unseren Browser hier auf http://box.linoxide.com/admin . Dies öffnet eine SSL-Warnseite in unserem Webbrowser. Da wir in mailinabox ein selbstsigniertes SSL-Zertifikat verwenden, ignorieren wir den Fehler einfach und fahren fort, indem wir das Zertifikat bestätigen.
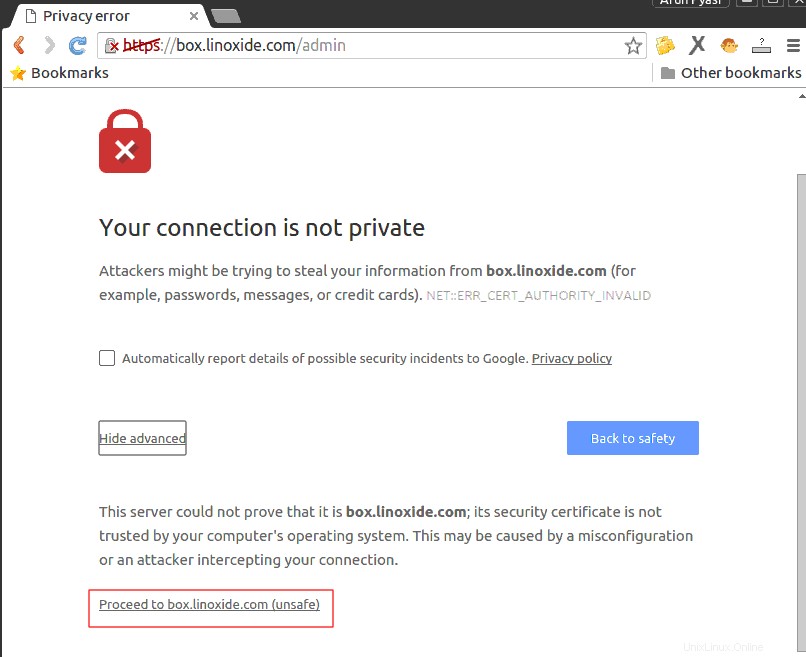
Dadurch wird die Anmeldeseite von Mailinabox geöffnet, wo wir die Standard-E-Mail-Adresse und das Passwort des Mailservers eingeben müssen, die wir im obigen Schritt festgelegt haben.
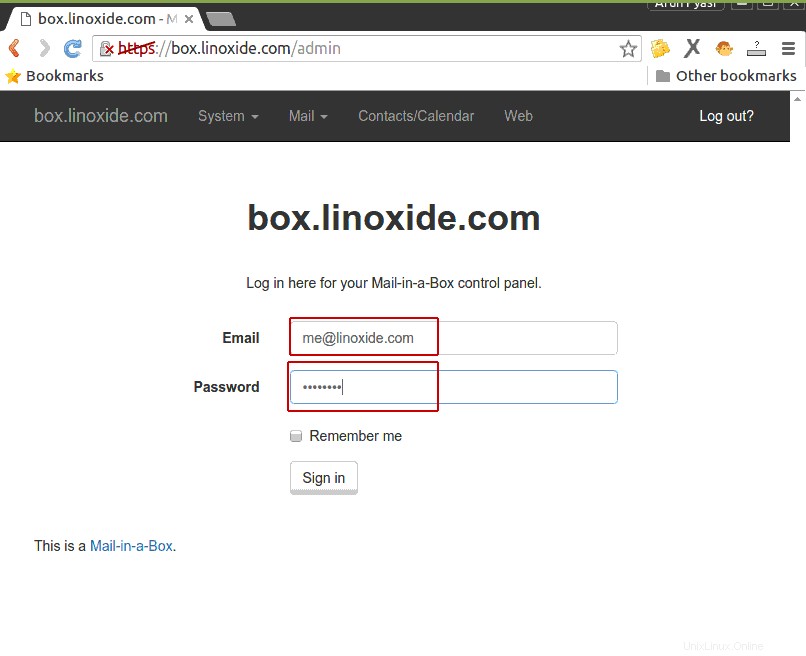
Nach Abschluss der Anmeldung werden wir im Mailinabox-Kontrollfeld begrüßt, wo wir viele Menüs, Optionen zur Verwaltung unserer E-Mail-Konten, Domain, DNS, SSL-Zertifizierung, statische Website und mehr sehen.
6. Zugriff auf Webmail
Als Nächstes müssen wir uns beim Webmail-Client anmelden, um auf die E-Mails zugreifen zu können. Mailinabox hat RoundCube als Standard-Webmail-Client. Also müssen wir unseren Webbrowser auf http://box.linoxide.com/mail .
verweisen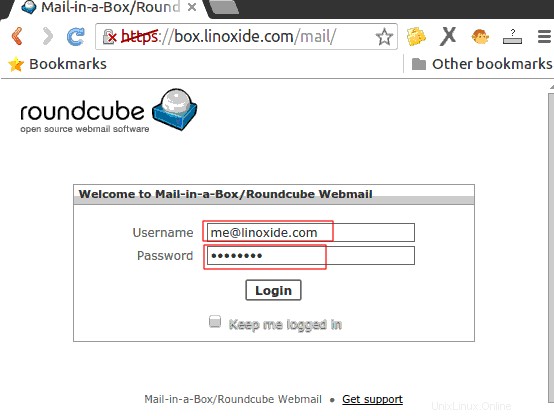
Dadurch wird die Anmeldeseite des Roundcube-Webmail-Clients geladen, auf der wir die E-Mail-Adresse und das zugehörige Passwort eingeben müssen, um uns anzumelden. Dann können wir problemlos von überall im Internet auf unsere E-Mails zugreifen, sie senden und verwalten.
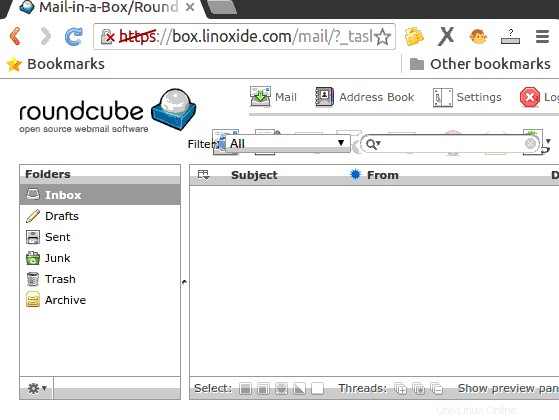
Schlussfolgerung
Schließlich haben wir Mailinabox Email Server Stack erfolgreich auf unserem Computer mit Ubuntu 14.04 installiert. Nach der Installation wird empfohlen, ein CA-Zertifikat einzurichten, damit wir unsere mailinabox in der Produktion verwenden können. Wir können auch kostenlos erhältliche Lets Encrypt CA-Zertifikate installieren. Es ermöglicht die Bereitstellung eines sicheren und zuverlässigen vollständigen Stapels von E-Mail-Servern auf unserem Ubuntu 14.04-Computer. Wenn Sie also Fragen, Anregungen oder Feedback haben, schreiben Sie diese bitte in das Kommentarfeld unten. Danke ! Viel Spaß :-)