DHCP (D dynamisches H ost C P steuern rotocol), wie Sie alle wissen, ist ein Netzwerkprotokoll, das automatisch IP-Adressen an Client-Rechner im Netzwerk zuweist. Es eliminiert die mühsame Arbeit, jeder Maschine in einem großen Netzwerk manuell eine IP-Adresse zuzuweisen. Darüber hinaus wird der Konflikt beseitigt, der auftritt, wenn mehreren Computern versehentlich dieselbe IP-Adresse zugewiesen wird. Wir können IP-Bereiche in der DHCP-Serverkonfiguration definieren. Neben der IP-Adresse können wir auch andere Informationen wie Subnetzmaske, Standard-Gateway, DNS-Serverinformationen usw. definieren, und diese Informationen werden dann über das Netzwerk an Client-Computer verteilt.
In diesem Artikel erfahren Sie, wie Sie einen DHCP-Server in Ubuntu installieren und einen Client so konfigurieren, dass er die IP-Adresse automatisch von diesem DHCP-Server bezieht. Wir werden Ubuntu 18.04 LTS verwenden, um das in diesem Artikel erwähnte Verfahren zu beschreiben. Sie können das gleiche Verfahren auch in den vorherigen Versionen von Ubuntu anwenden.
DHCP-Server installieren
Bevor Sie mit der Installation eines DHCP-Servers fortfahren, aktualisieren Sie zuerst die Pakete, indem Sie den folgenden Befehl im Terminal ausführen:
$ sudo apt get update
Führen Sie dann den folgenden Befehl im Terminal aus, um den DHCP-Server zu installieren:
$ sudo apt-get install isc-dhcp-server -y
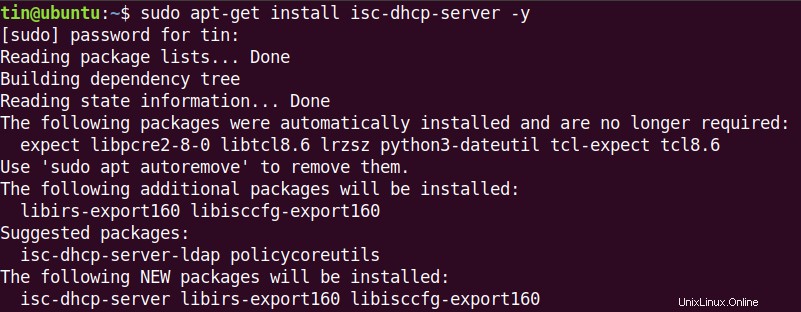
Warten Sie eine Weile, bis die Installation abgeschlossen ist.
DHCP-Server konfigurieren
Nachdem die Installation des DHCP-Servers abgeschlossen ist, werden wir zu seiner Konfiguration übergehen. Die IP-Adresse unseres DHCP-Servers lautet 192.168.110.1. Um die IP-Adresse Ihres DHCP-Servers zu finden, geben Sie den folgenden Befehl in Terminal ein:
$ ip a
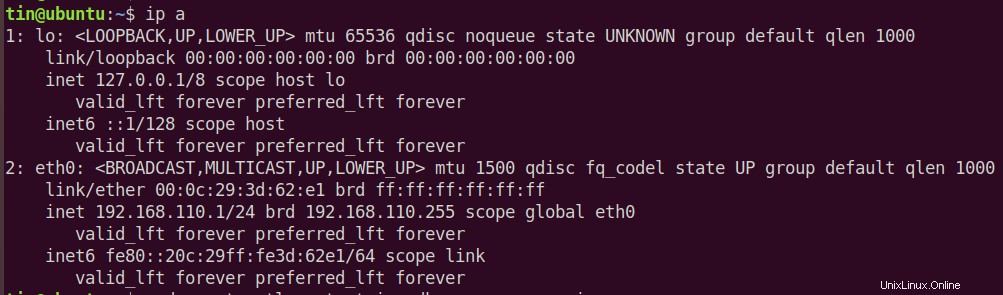
Die DHCP-Konfigurationsdatei befindet sich unter /etc/dhcp/dhcpd.conf. Wir können diese Datei öffnen, indem wir den folgenden Befehl im Terminal
ausführen$ sudo nano /etc/dhcp/dhcpd.conf
Subnetz definieren
Fügen Sie der Konfigurationsdatei die folgenden Zeilen hinzu, um das Subnetz, den Bereich der IP-Adressen, die Domäne und die Domänennamenserver wie folgt zu definieren:
Um das Subnetz zu definieren, fügen Sie die folgenden Zeilen hinzu:
subnet 192.168.110.0 netmask 255.255.255.0 {
Stellen Sie beim Definieren von Subnetzinformationen (Bereich, Standard-Gateway, Domänennamenserver) sicher, dass die Zeilen mit einem Semikolon (;) enden und sie in geschweiften Klammern eingeschlossen { } .
Um den Bereich geleaster Adressen anzugeben, fügen Sie die folgende Zeile hinzu. Der Bereich definiert den Satz von IP-Adresspools, aus denen die IP-Adressen DHCP-Clients zugewiesen werden
range 192.168.110.5 192.168.1.10;
Um das Standard-Gateway anzugeben, fügen Sie die folgende Zeile hinzu:
option routers 192.168.110.1;
Um die Domain Name Server anzugeben, fügen Sie die folgende Zeile hinzu:
option domain-name-servers 8.8.8.8, 8.8.4.4;
Nehmen Sie die Änderungen gemäß Ihren Netzwerkwerten vor.
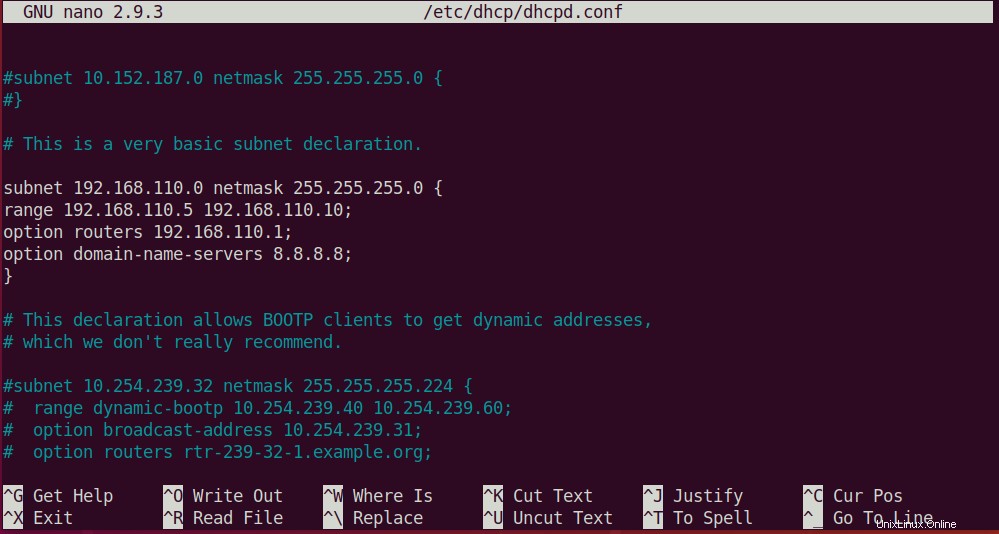
Globale DHCP-Konfiguration
Hier sind die grundlegenden Schritte, die wir benötigen, um die globalen Einstellungen für die Einrichtung eines DHCP-Servers zu konfigurieren.
1. Um die standardmäßige und maximale Lease-Zeit anzugeben, suchen Sie die Parameter default-lease-time und max-lease-time in der Konfigurationsdatei und ändern Sie ihre Werte.
default-lease-time 600; max-lease-time 7200;
2. Wenn Sie mehrere Schnittstellen haben, müssen Sie definieren, welche Schnittstelle der DHCP-Server verwenden soll, um DHCP-Anfragen zu bedienen. Suchen und bearbeiten Sie in der Konfigurationsdatei den Wert von INTERFACESv4 und ändern Sie es mit der Schnittstelle, die wir den Anfragen bedienen möchten.
INTERFACESv4="eth0"
3. Um den DHCP-Server zum offiziellen DHCP-Server für die Clients zu machen, kommentieren Sie die folgende Zeile in der Konfigurationsdatei aus (indem Sie das # entfernen Zeichen):
$ authoritative;
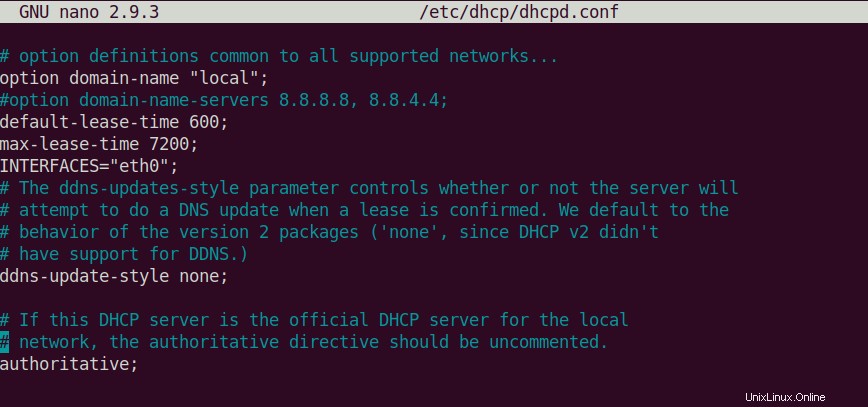
Dies ist die grundlegende Konfiguration, die wir benötigen, um einen DHCP-Server zu betreiben. Wenn Sie damit fertig sind, speichern und schließen Sie die Konfigurationsdatei.
DHCP-Dienste verwalten
Sobald Sie mit der Konfiguration fertig sind, können Sie die folgenden Befehle verwenden, um den DHCP-Server zu verwalten:
Um zu überprüfen, ob der Dienst einwandfrei läuft, überprüfen Sie den Status des DHCP-Dienstes, indem Sie den folgenden Befehl im Terminal ausführen:
$ sudo systemctl status isc-dhcp-server.service
Der folgende Screenshot zeigt den Status des DHCP-Servers. Sie können aktiv (laufend) sehen Grün hervorgehoben, um zu bestätigen, dass der DHCP-Server einwandfrei läuft:
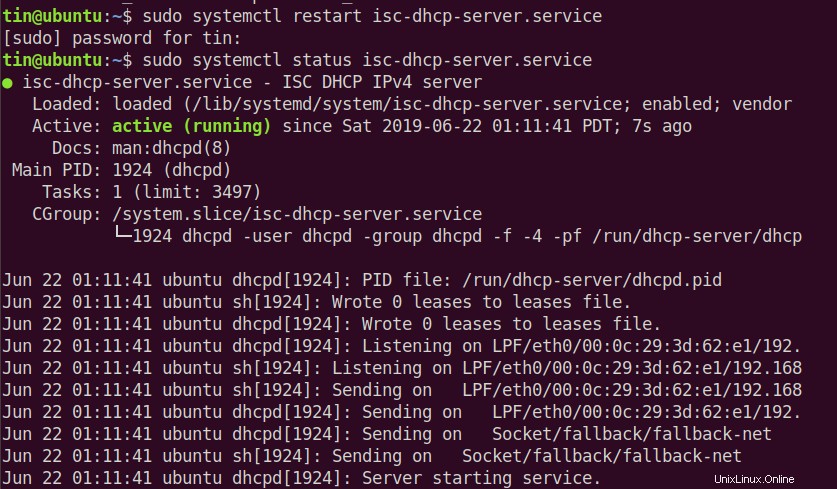
Es gibt einige weitere Befehle, die wir verwenden können, um den DHCP-Dienst zu starten, zu stoppen und neu zu starten.
Um den DHCP-Dienst zu starten, führen Sie den folgenden Befehl im Terminal aus:
$ sudo systemctl start isc-dhcp-server.service
Um den DHCP-Dienst zu stoppen, führen Sie den folgenden Befehl im Terminal aus:
$ sudo systemctl stop isc-dhcp-server.service
Um den DHCP-Dienst neu zu starten, führen Sie den folgenden Befehl im Terminal aus:
$ sudo systemctl restart isc-dhcp-server.service
DHCP-Client konfigurieren
Wir müssen die Netzwerkeinstellungen auf dem Client-Computer konfigurieren, um eine IP-Adresse von einem DHCP-Server zu erhalten. Hier verwenden wir ein anderes Ubuntu 18.04 LTS als Client-Computer.
Öffnen Sie auf dem Client-Computer Einstellungen Anwendung aus dem Dash-Menü von Ubuntu.
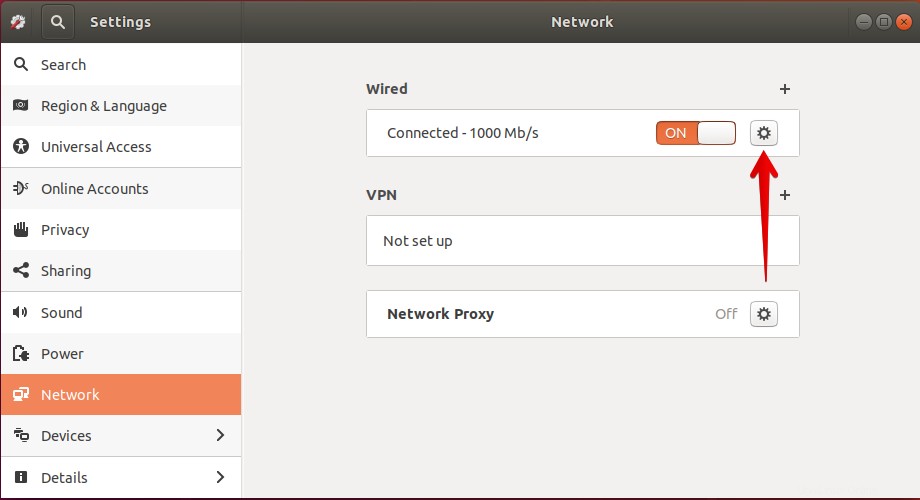
Wählen Sie dann das Netzwerk aus Registerkarte im linken Bereich der Anwendung "Einstellungen". Öffnen Sie dann die Adaptereinstellungen, indem Sie auf das Zahnradsymbol davor klicken. Stellen Sie sicher, dass es eingeschaltet ist.
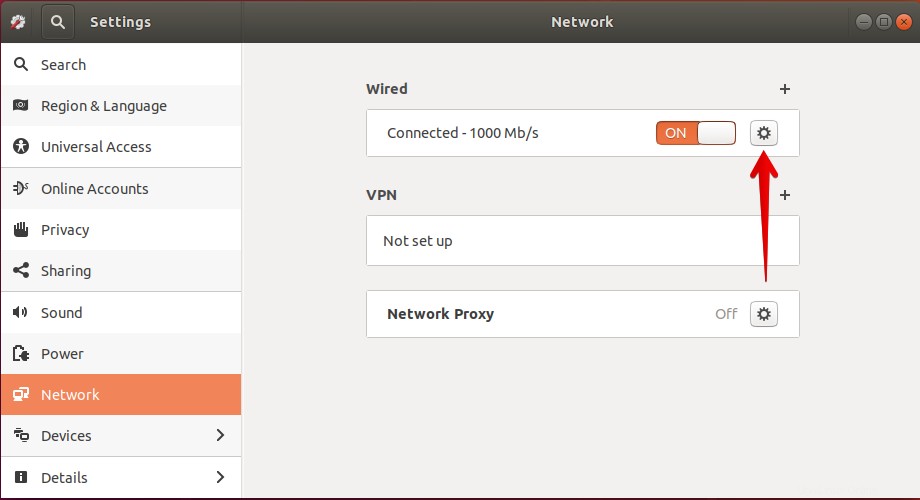
Es öffnet sich das Fenster mit den Adaptereinstellungen. Wählen Sie IPv4 aus Registerkarte aus dem oberen Menü. Wählen Sie dann Automatisch (DHCP) aus Möglichkeit. Klicken Sie dann auf Anwenden um die Änderungen zu speichern.
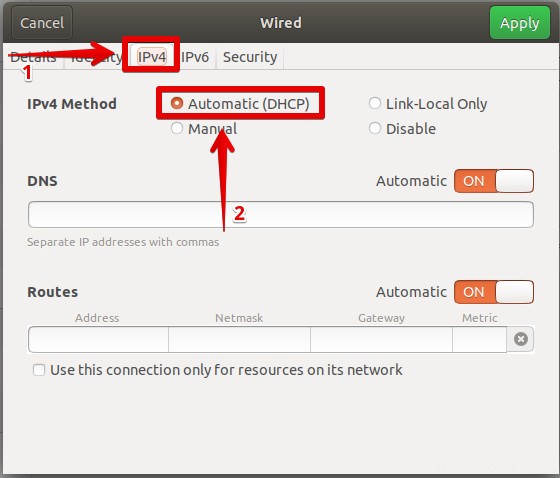
Starten Sie dann die Netzwerkdienste neu, indem Sie den folgenden Befehl im Terminal ausführen:
$ sudo systemctl restart NetworkManager.service
Starten Sie nun das Terminal und geben Sie den folgenden Befehl ein, um die IP-Adresse des Systems zu finden.
$ ip a
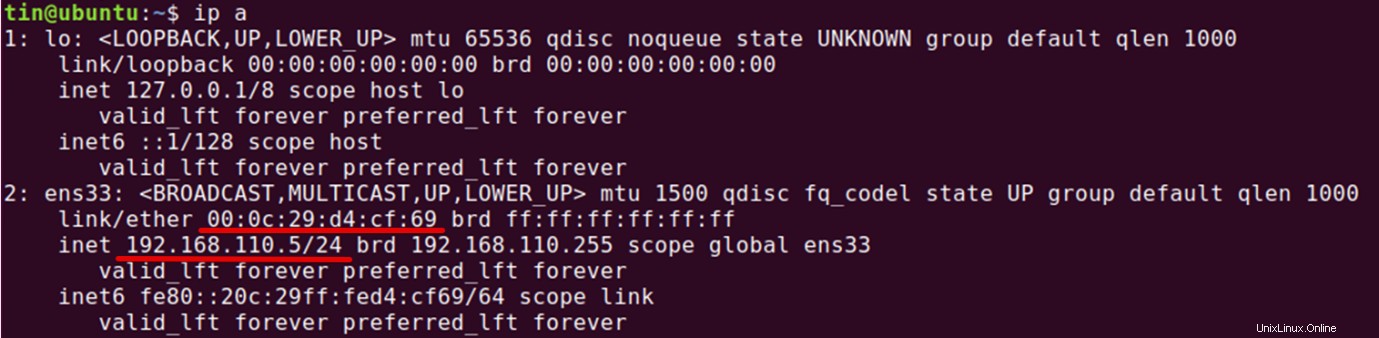
Sie sehen eine IP-Adresse, die aus dem Bereich stammt, den wir in der DHCP-Serverkonfiguration definiert haben. Wenn der Client immer noch keine IP-Adresse vom DHCP-Server erhält, starten Sie Ihr System neu.
Gemietete Adressen auflisten
Um herauszufinden, welche Adressen den Clients vom DHCP-Server zugewiesen wurden, öffnen Sie den Computer, den Sie als DHCP-Server konfiguriert haben, und geben Sie den folgenden Befehl im Terminal ein:
$ dhcp-lease-list
Die Lease ist der Zeitraum, für den eine IP-Adresse einem Computer zugewiesen wird.

Anhand dieser Liste können Sie überprüfen, ob unser DHCP-Client mit der MAC:00:0c:29:d4:cf:69 die IP-Adresse 192.168.110.5 vom DHCP-Server bereitgestellt hat.
Jetzt ist die Einrichtung abgeschlossen und wir haben einen DHCP-Server in Betrieb. Wir können diesen DHCP-Server nun verwenden, um IP-Adressen zuzuweisen.