Dieses Tutorial zeigt, wie Sie einen Ubuntu Studio 11.10-Desktop einrichten, der ein vollwertiger Ersatz für einen Windows-Desktop ist, d. h. der über die gesamte Software verfügt, die Benutzer benötigen, um die Dinge zu tun, die sie auf ihren Windows-Desktops tun. Die Vorteile liegen auf der Hand:Sie erhalten ein sicheres System ohne DRM-Einschränkungen, das auch auf alter Hardware funktioniert, und das Beste:Alle Software ist kostenlos. Bitte beachten Sie, dass Ubuntu Studio 11.10 Xfce als Standard-Desktop-Umgebung verwendet (anstelle von GNOME).
Ich möchte zunächst sagen, dass dies nicht die einzige Möglichkeit ist, ein solches System einzurichten. Es gibt viele Wege, dieses Ziel zu erreichen, aber ich gehe diesen Weg. Ich gebe keine Garantie dafür, dass dies bei Ihnen funktioniert!
1 Vorbemerkung
Um einen Windows-Desktop vollständig zu ersetzen, möchte ich, dass auf dem Ubuntu Studio-Desktop die folgende Software installiert ist:
Grafiken:
- The GIMP - kostenloser Softwareersatz für Adobe Photoshop
- Shotwell Photo Manager - voll funktionsfähige persönliche Fotoverwaltungsanwendung für den GNOME-Desktop
- Google Picasa - Anwendung zum Organisieren und Bearbeiten von digitalen Fotos
Internet:
- Firefox
- Oper
- Chromium - Googles Open-Source-Browser
- Flash Player 10
- FileZilla - Multithread-FTP-Client
- Thunderbird -E-Mail- und News-Client
- Evolution - kombiniert E-Mail-, Kalender-, Adressbuch- und Aufgabenlistenverwaltungsfunktionen
- aMule - P2P-Filesharing-Anwendung
- Übertragungs-BitTorrent-Client - Bittorrent-Client
- Vuze - Java Bittorrent-Client
- Empathy IM Client - Instant Messaging-Client für mehrere Plattformen
- Skype
- Google Earth
- Xchat IRC - IRC-Client
- Gwibber Social Client - Open-Source-Microblogging-Client (Twitter, Facebook usw.)
Büro:
- LibreOffice Writer - Ersatz für Microsoft Word
- LibreOffice Calc - Ersatz für Microsoft Excel
- Adobe Reader
- GnuCash - doppeltes Buchführungssystem für persönliche Finanzen, ähnlich wie Quicken
- Scribus - Open-Source-Anwendung für Desktop-Publishing (DTP)
Multimedia:
- Amarok - Audioplayer
- Audacity - kostenloser, quelloffener, plattformübergreifender digitaler Audio-Editor
- Banshee - Audioplayer, kann verschiedene Formate kodieren/dekodieren und Musik mit Apple iPods synchronisieren
- MPlayer - Media Player (Video/Audio), unterstützt WMA
- Rhythmbox Music Player - Audioplayer, ähnlich iTunes von Apple, mit Unterstützung für iPods
- gtkPod - Software ähnlich iTunes von Apple, unterstützt iPod, iPod nano, iPod shuffle, iPod photo und iPod mini
- XMMS - Audioplayer ähnlich Winamp
- dvd::rip - DVD-Kopierprogramm mit vollem Funktionsumfang
- Kino - kostenloser digitaler Videoeditor
- Sound Juicer CD Extractor - CD-Ripping-Tool, unterstützt verschiedene Audio-Codecs
- VLC Media Player - Mediaplayer (Video/Audio)
- RealPlayer - Medienplayer (nur für i386-Systeme verfügbar)
- Totem - Mediaplayer (Video/Audio)
- Xine - Media Player, unterstützt verschiedene Formate; kann DVDs abspielen
- Brasero - CD/DVD-Brennprogramm
- K3B - CD/DVD-Brennprogramm
- Multimedia-Codecs
Programmierung:
- KompoZer - WYSIWYG-HTML-Editor, ähnlich Macromedia Dreamweaver, aber (noch) nicht so funktionsreich
- Bluefish - Texteditor, geeignet für viele Programmier- und Auszeichnungssprachen
- Eklipse - Erweiterbare Tool-Plattform und Java-IDE
Sonstiges:
- VirtualBox OSE- ermöglicht es Ihnen, Ihren alten Windows-Desktop als virtuelle Maschine unter Ihrem Linux-Desktop auszuführen, sodass Sie Windows nicht vollständig aufgeben müssen
- TrueType-Schriftarten
- Java
- Lese-/Schreibunterstützung für NTFS-Partitionen
- gDebi - Paket-Installer, der sich um Abhängigkeiten kümmert
- gedit - Texteditor
Viele unserer gewünschten Anwendungen sind in den Ubunture-Positories verfügbar, und einige dieser Anwendungen wurden von der Ubuntu-Community beigesteuert.
Wie Sie vielleicht bemerkt haben, sind einige Anwendungen überflüssig, zum Beispiel gibt es zwei Anwendungen zum Brennen von CDs/DVDs in meiner Liste (Brasero, K3B). Wenn Sie wissen, welche Ihnen am besten gefällt, brauchen Sie die anderen Anwendungen natürlich nicht zu installieren, aber wenn Sie die Auswahl mögen, dann können Sie natürlich beide installieren. Dasselbe gilt für Musikplayer wie Amarok, Banshee, Rhythmbox, XMMS oder Browser (Firefox, Opera, Chromium).
Ich werde in diesem Tutorial den Benutzernamen howtoforge verwenden. Bitte ersetzen Sie es durch Ihren eigenen Benutzernamen.
2 Installation des Basissystems
Die Installation des Basissystems ist kinderleicht, da der Ubuntu Studio-Installer nicht viele Optionen zur Auswahl bietet, sodass Sie nichts falsch machen können.
Laden Sie das ISO-Image von Ubuntu Studio von http://cdimage.ubuntu.com/ubuntustudio/releases/11.10/release/ herunter, brennen Sie es auf eine DVD und starten Sie Ihren Computer davon. Wählen Sie Ihre Sprache aus:
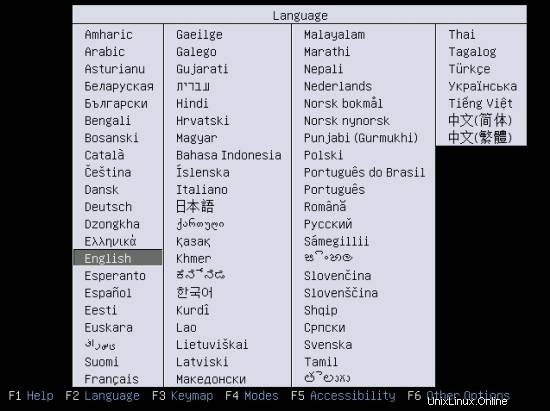
Wählen Sie dann Ubuntu Studio installieren:
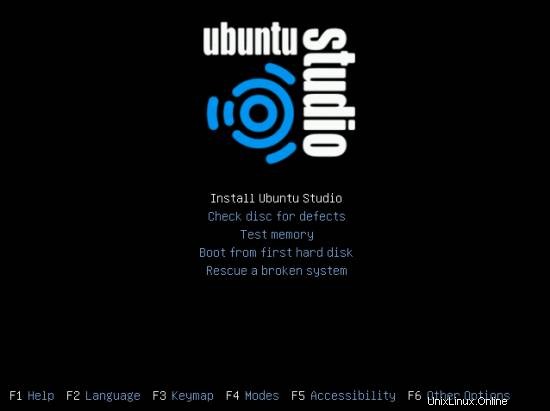
Wählen Sie Ihre Sprache erneut (?):
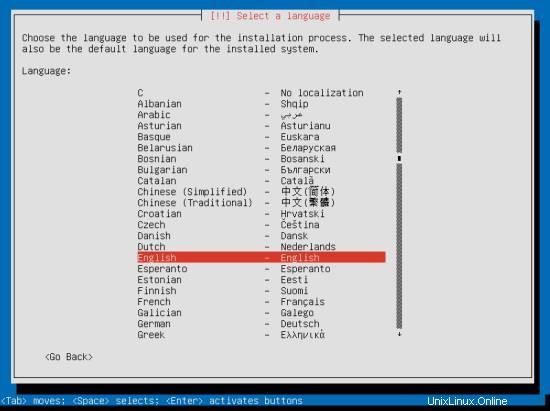
Wählen Sie dann Ihren Standort aus:
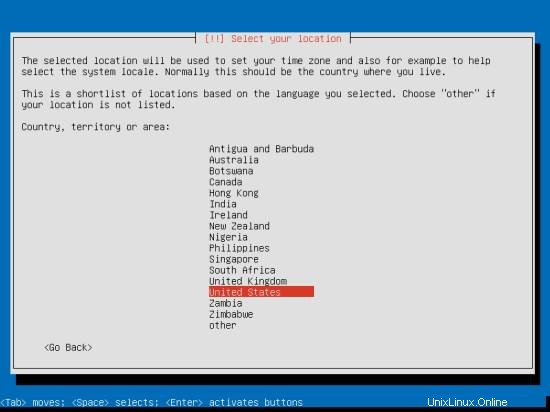
Wenn Sie eine ungewöhnliche Kombination aus Sprache und Ort ausgewählt haben (wie in meinem Fall Englisch als Sprache und Deutschland als Ort), teilt Ihnen das Installationsprogramm möglicherweise mit, dass für diese Kombination kein Gebietsschema definiert ist. in diesem Fall müssen Sie das Gebietsschema manuell auswählen. Ich wähle hier en_US.UTF-8 aus:
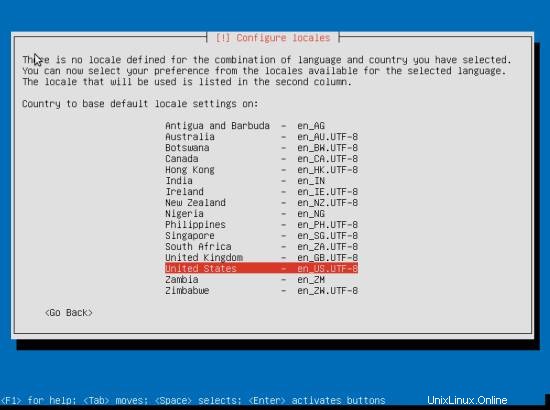
Ermitteln Sie ein Tastaturlayout (Sie werden aufgefordert, einige Tasten zu drücken, und das Installationsprogramm versucht, Ihr Tastaturlayout anhand der von Ihnen gedrückten Tasten zu erkennen) oder drücken Sie Nein, um manuell eines auszuwählen (ich habe dies ausgewählt):
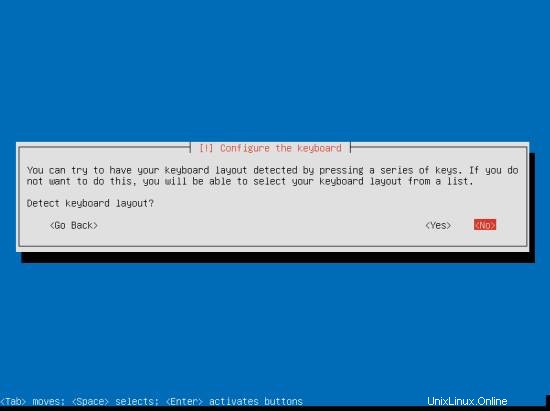
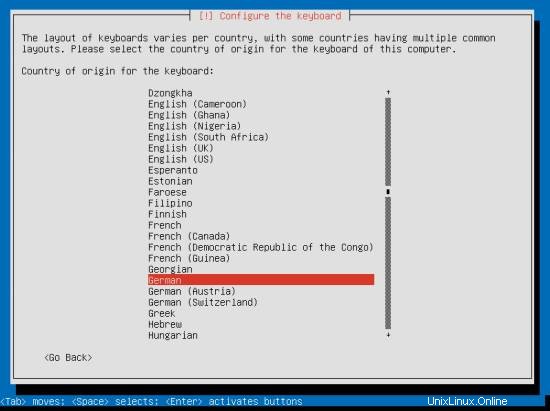
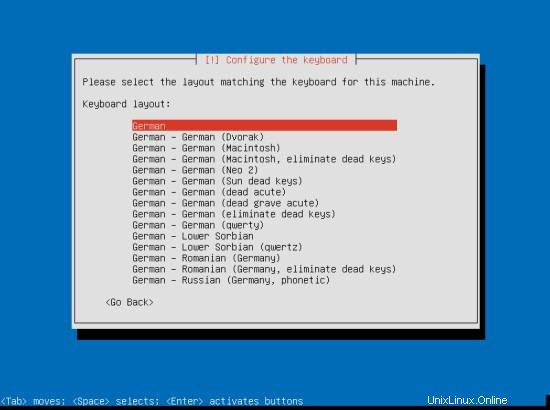
Der Installer überprüft die Installations-CD, Ihre Hardware und konfiguriert das Netzwerk mit DHCP, wenn sich ein DHCP-Server im Netzwerk befindet:
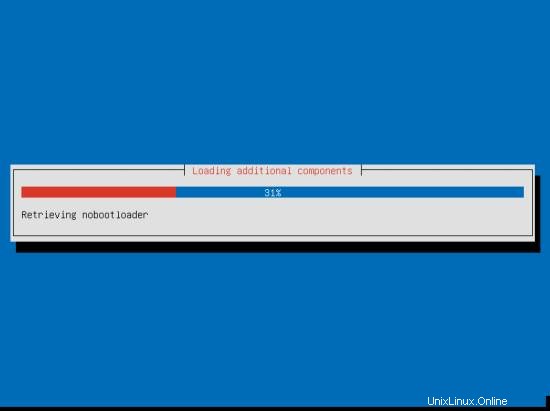
Sie können den Standard-Hostnamen übernehmen oder einen eigenen angeben. Bitte überprüfen Sie, ob das Installationsprogramm Ihre Zeitzone korrekt erkannt hat. Wenn ja, wählen Sie Ja, andernfalls Nein:
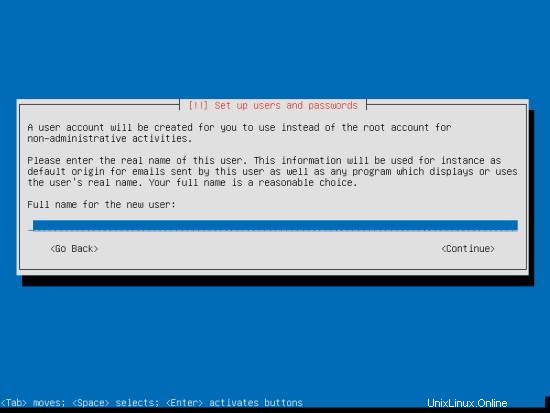
Jetzt müssen Sie Ihre Festplatte partitionieren. Der Einfachheit halber werde ich eine große Partition (mit dem Einhängepunkt /) und eine kleine Swap-Partition erstellen, also wähle ich Guided - use whole disk (natürlich ist die Partitionierung ganz Ihnen überlassen - wenn Sie möchten, können Sie mehr als nur erstellen eine große Partition, und Sie können auch LVM verwenden):
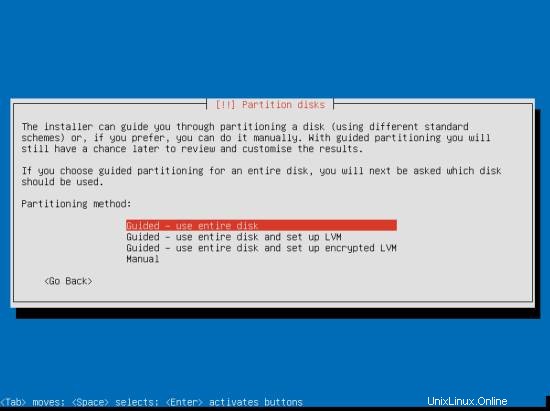
Wählen Sie die Festplatte aus, die Sie partitionieren möchten:
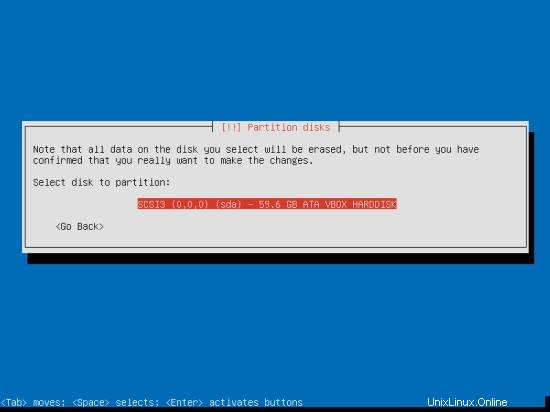
Wenn Sie fertig sind, klicken Sie auf Ja, wenn Sie gefragt werden, ob Änderungen auf die Festplatte geschrieben werden sollen:
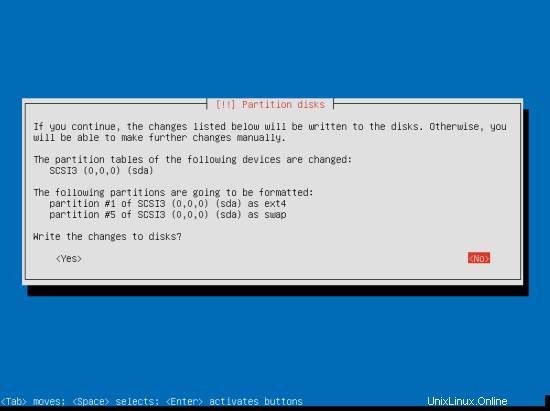
Anschließend werden Ihre neuen Partitionen erstellt und formatiert.
Jetzt wird das Basissystem installiert:
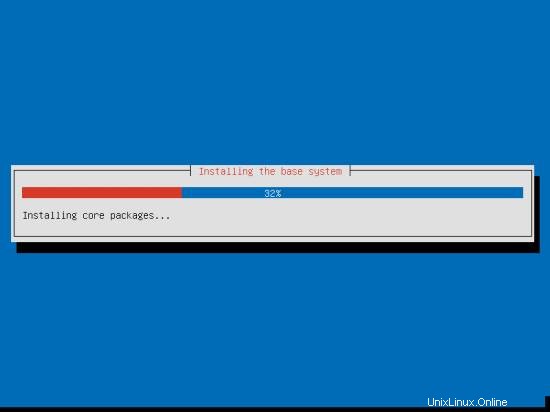
Erstellen Sie ein normales Benutzerkonto:
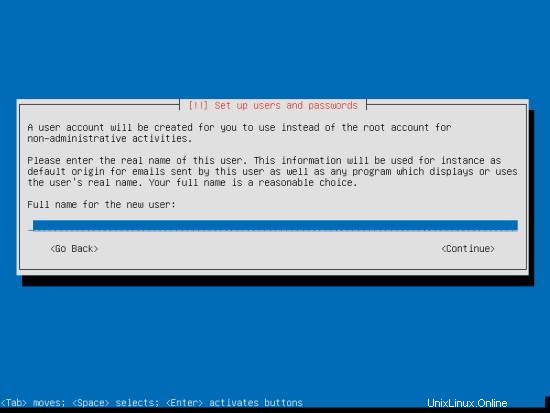
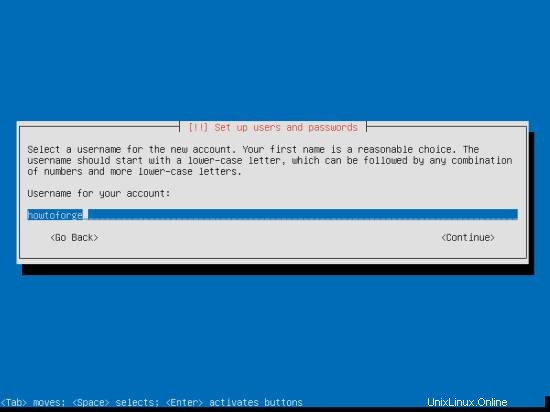
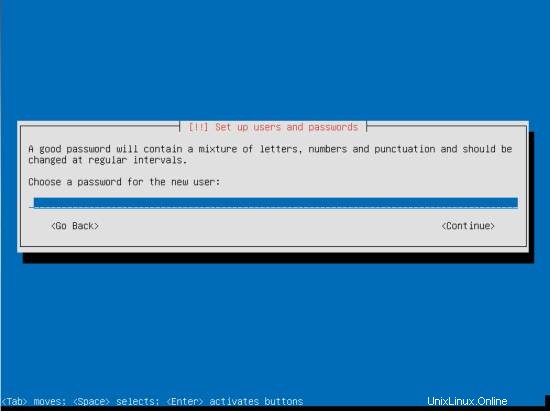
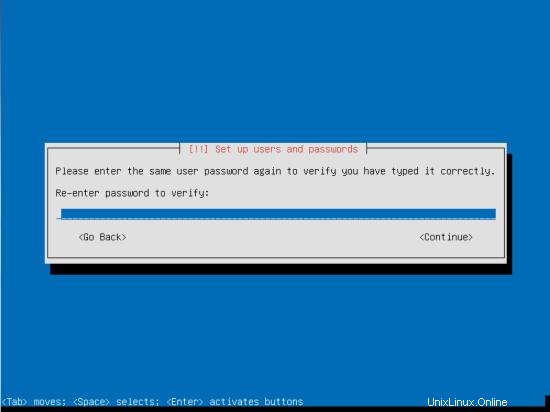
Wenn Sie möchten, können Sie ein verschlüsseltes privates Verzeichnis einrichten. Standardmäßig wird dies nicht eingerichtet:
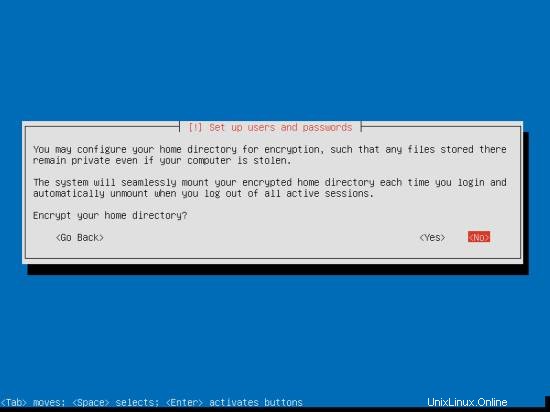
Als nächstes wird der Paketmanager apt konfiguriert. Lassen Sie die HTTP-Proxy-Zeile leer, es sei denn, Sie verwenden einen Proxy-Server, um eine Verbindung zum Internet herzustellen:
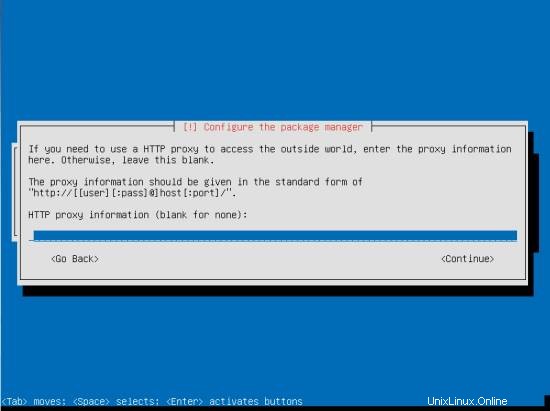
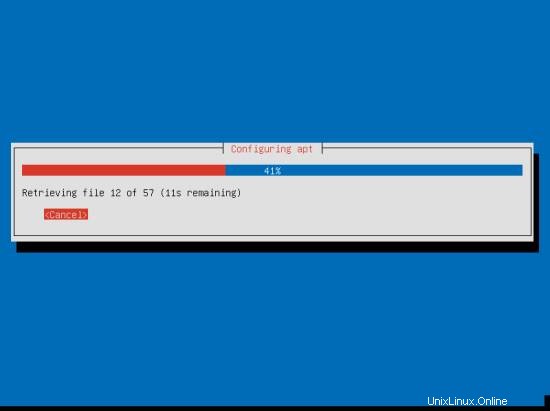
Auf dem Software-Auswahlbildschirm wähle ich alle Paketgruppen aus und drücke auf Weiter:
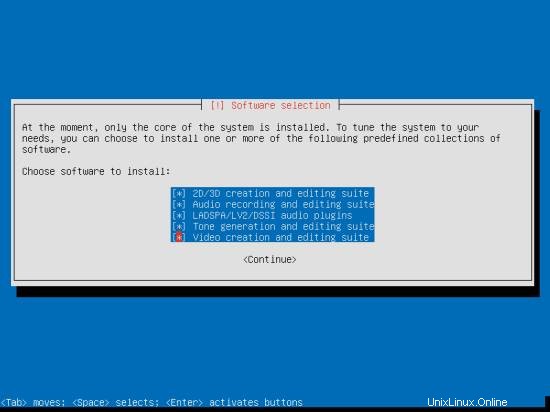
Die Installation wird fortgesetzt:
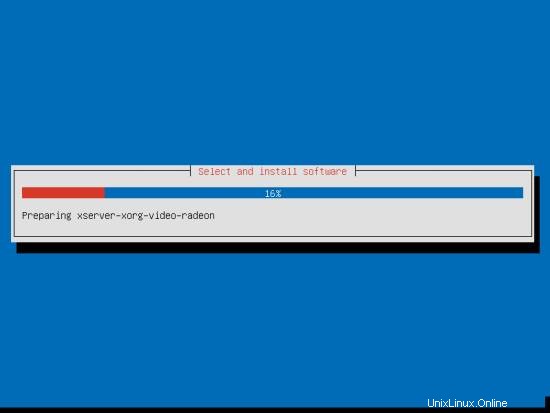
Möglicherweise wird die folgende Meldung angezeigt (Konfigurieren von jackd2). Wenn Sie jackd mit Echtzeit-Prioritäten verwenden möchten, wählen Sie Ja, andernfalls Nein. Ich habe nicht vor, es zu verwenden, also wähle ich Nein:
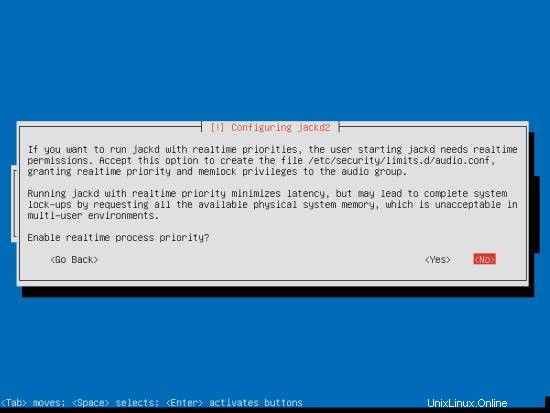
Außerdem müssen Sie der Microsoft-Lizenz zur Verwendung der MS-Corefonts zustimmen, wenn Sie diese verwenden möchten:
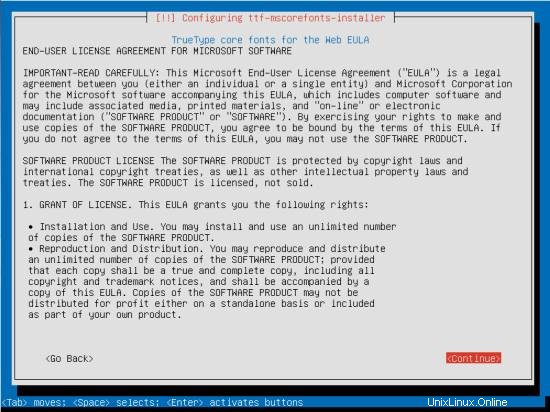
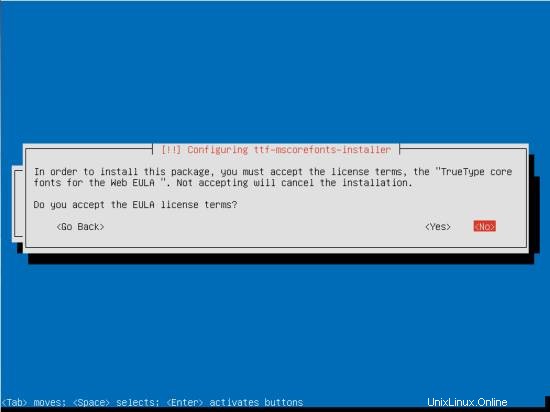
Der GRUB-Bootloader wird installiert. Wählen Sie Ja, wenn Sie gefragt werden, ob Sie den GRUB-Bootloader in den Master-Boot-Datensatz installieren?:
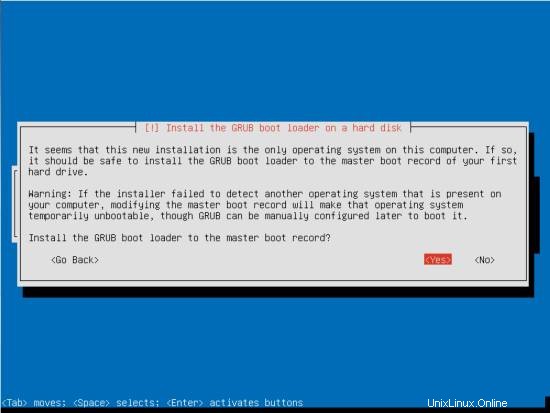
Wählen Sie UTC, es sei denn, es handelt sich um ein Dual-Boot-System mit anderen Betriebssystemen (z. B. Windows), die erwarten, dass die Systemuhr die Ortszeit verwendet:
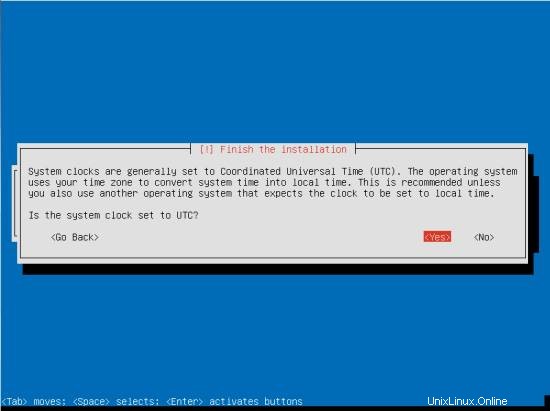
Die Installation des Basissystems ist nun abgeschlossen. Entfernen Sie die Installations-DVD aus dem DVD-Laufwerk und klicken Sie auf Weiter, um das System neu zu starten:
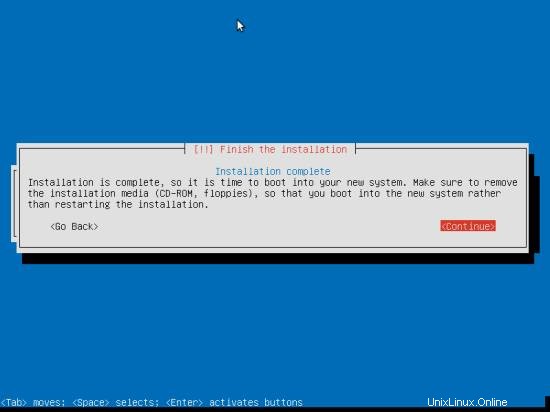
Das neue Ubuntu Studio-System wird gestartet. Melden Sie sich mit dem Benutzernamen und dem Kennwort, die Sie während der Installation angegeben haben, beim Desktop an:
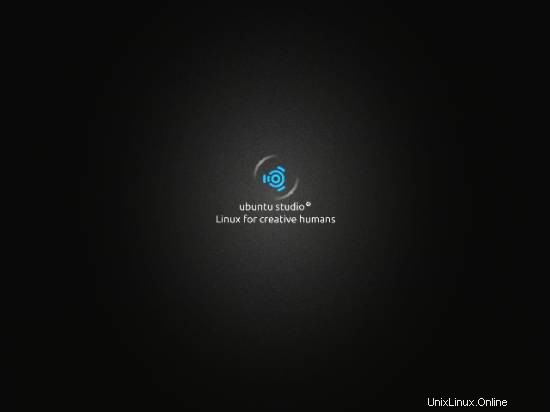
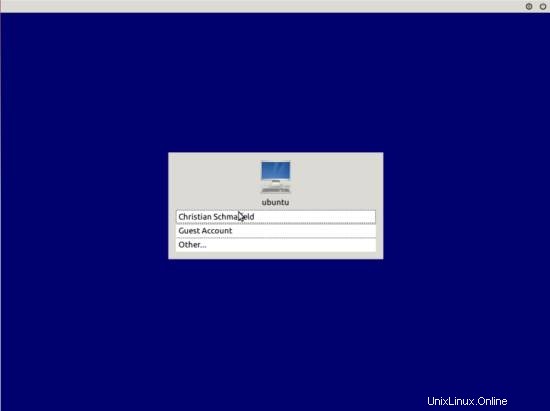
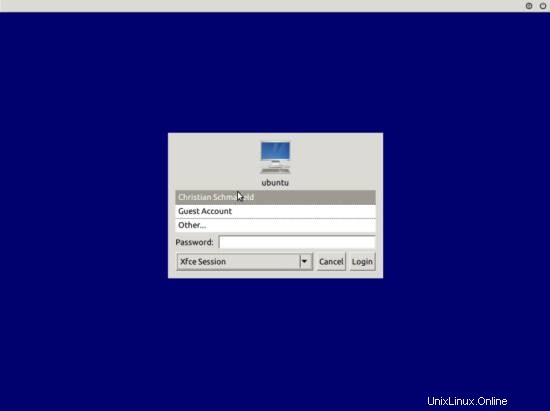
Wenn Sie das Panel nicht selbst konfigurieren möchten, wählen Sie Standardkonfiguration beim ersten Systemstart verwenden:
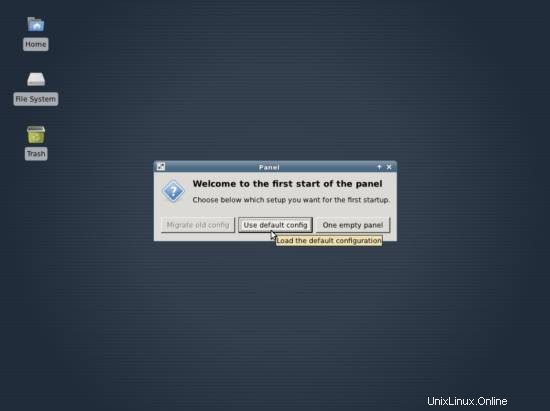
So sieht Ihr neuer Desktop aus:
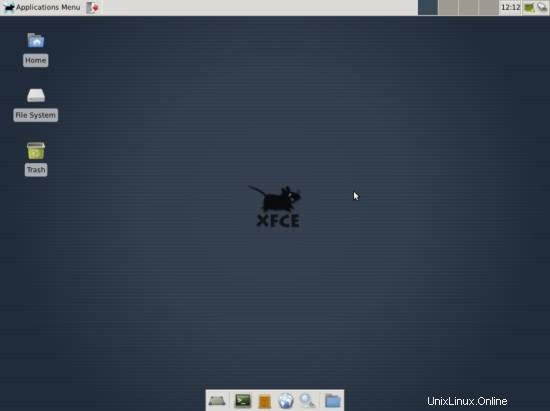
Jetzt ist das Basissystem einsatzbereit.
3 Aktualisieren Sie das System
Jetzt ist es an der Zeit, nach Updates zu suchen und diese zu installieren. Dies geschieht mit dem Update Manager. Starten Sie es, indem Sie zu System> Update Manager gehen:
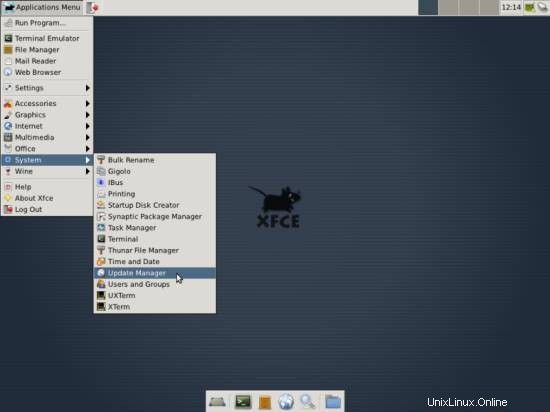
Der Update Manager teilt Ihnen mit, welche Updates verfügbar sind (Sie können auf die Schaltfläche Prüfen klicken, um die Liste zu aktualisieren). Klicken Sie auf Updates installieren, um sie zu installieren:
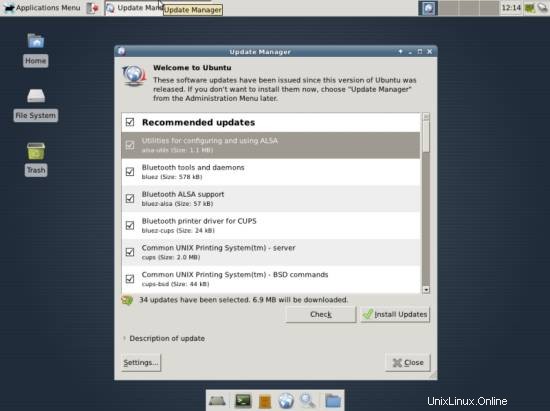
Nachdem Sie Ihr Passwort eingegeben haben, werden die Updates heruntergeladen und installiert (dies kann einige Minuten dauern). Wenn ein neuer Kernel unter den Updates war, ist ein Neustart des Systems erforderlich, damit die Änderungen wirksam werden. Wenn dies erforderlich ist, sehen Sie eine Schaltfläche Jetzt neu starten. Klicken Sie auf diese Schaltfläche, um das System neu zu starten. (Wenn kein Neustart erforderlich ist, klicken Sie auf die Schaltfläche Schließen, um den Update Manager zu verlassen.)
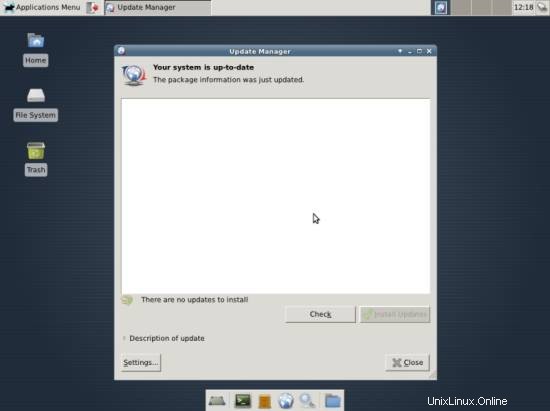
Das System ist jetzt auf dem neuesten Stand.
4 Bestandsaufnahme dessen, was wir bisher haben
Lassen Sie uns nun alle Menüs durchsuchen, um zu sehen, welche unserer benötigten Anwendungen bereits installiert sind:
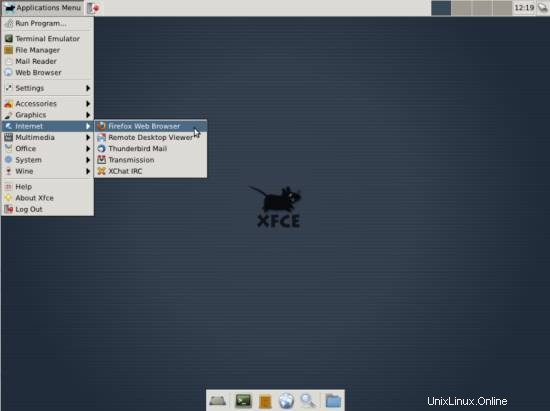
Sie sollten die folgende Situation vorfinden ([x] kennzeichnet eine bereits installierte Anwendung, wobei [ ] eine fehlende Anwendung ist):
Grafiken:
[x] The GIMP
[x] Shotwell Photo Manager
[ ] Picasa
Internet:
[x] Firefox
[ ] Opera
[ ] Chromium
[ ] Flash Player
[ ] FileZilla
[x] Thunderbird
[ ] Evolution
[ ] aMule
[x] Transmission BitTorrent Client
[ ] Vuze
[ ] Empathy IM Client
[ ] Skype
[ ] Google Earth
[x] Xchat IRC
[x] Gwibber Social Client
Büro:
[ ] LibreOffice Writer
[ ] LibreOffice Calc
[ ] Adobe Reader
[ ] GnuCash
[ ] Scribus
Multimedia:
[ ] Amarok
[ ] Audacity
[ ] Banshee
[ ] MPlayer
[ ] Rhythmbox Music Player
[ ] gtkPod
[ ] XMMS
[ ] dvd::rip
[ ] Kino
[ ] Sound Juicer CD Extractor
[ ] VLC Media Player
[ ] RealPlayer
[ ] Totem
[ ] Xine
[x] Brasero
[ ] K3B
[ ] Multimedia-Codecs
Programmierung:
[ ] Kompozer
[ ] Bluefish
[ ] Eclipse
Sonstiges:
[ ] VirtualBox
[x] TrueType-Schriftarten
[ ] Java
[x] Lese-/Schreibunterstützung für NTFS-Partitionen
[ ] gdebi
[ ] gedit
Einige Anwendungen sind also bereits auf dem System. Die NTFS-Lese-/Schreibunterstützung ist in Ubuntu Studio 11.10 standardmäßig aktiviert.
5 Zusätzliche Repositories konfigurieren
Einige Pakete wie Adobe Reader sind in den Standard-Ubuntu-Repositories nicht verfügbar. Der einfachste Weg, solche Pakete für Ihr System verfügbar zu machen, besteht darin, das Medibuntu-Repository hinzuzufügen.
Zuerst öffnen wir ein Terminal (System> Terminal):
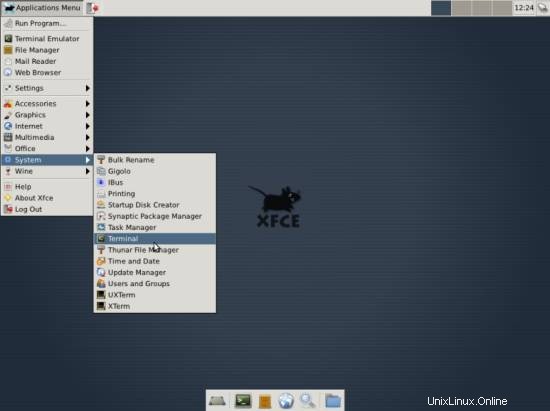
Um Textdateien zu bearbeiten bevorzuge ich gedit, weshalb wir es zuerst installieren werden mit:
sudo apt-get install gedit
Dann bearbeiten wir /etc/apt/sources.list...
gksu gedit /etc/apt/sources.list
... und aktivieren Sie die Oneiric-Partner- und Ubuntu-Extras-Repositories (falls sie nicht bereits aktiviert sind):
[...] |
Speichern Sie dann die Datei.
Als nächstes erstellen wir die Datei /etc/apt/sources.list.d/opera.list...
gksu gedit /etc/apt/sources.list.d/opera.list
... und fügen Sie das Opera-Repository hinzu:
deb http://deb.opera.com/opera/ stable non-free |
Um das Medibuntu-Repository zu aktivieren, gehen Sie bitte wie folgt vor:
Importieren Sie das Repository:
sudo wgethttp://www.medibuntu.org/sources.list.d/$(lsb_release -cs).list--output-document=/etc/apt/sources.list.d/medibuntu.list
Importieren Sie den gpg-Schlüssel und aktualisieren Sie Ihre Paketliste:
sudo apt-get update && sudo apt-get install medibuntu-keyring && sudo apt-get update
Dann ausführen
sudo update-apt-xapian-index
um Synaptic-Anzeigepakete aus Repositories von Drittanbietern zu erstellen.
6 Zusätzliche Software installieren
Um zusätzliche Anwendungen zu installieren, öffnen Sie den Synaptic Package Manager (System> Synaptic Package Manager):
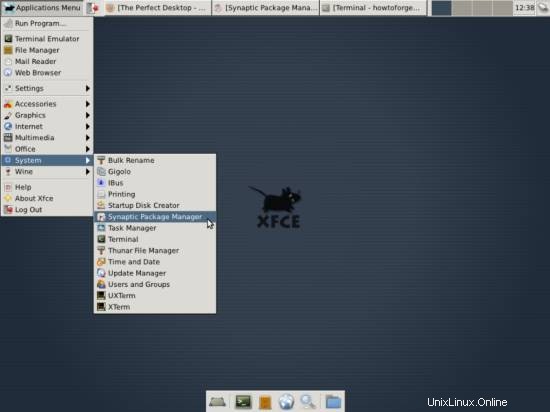
Im Synaptic Package Manager können wir zusätzliche Software installieren. Sie können das Schnellfilterfeld verwenden, um Pakete zu finden. Um ein Paket für die Installation auszuwählen, klicken Sie auf das Kontrollkästchen davor und wählen Sie im angezeigten Menü die Option Zur Installation markieren:
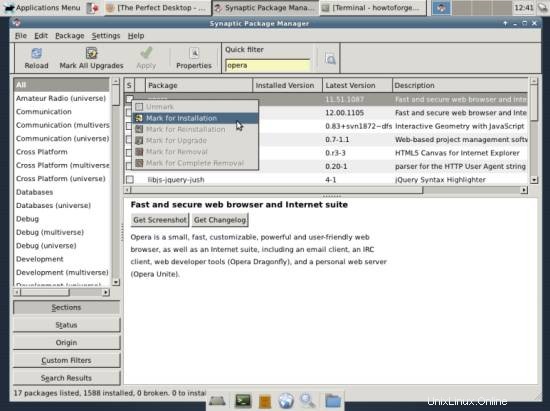
Wenn ein Paket eine Abhängigkeit hat, die erfüllt werden muss, wird ein Fenster angezeigt. Akzeptieren Sie die Abhängigkeiten, indem Sie auf Mark:
klicken
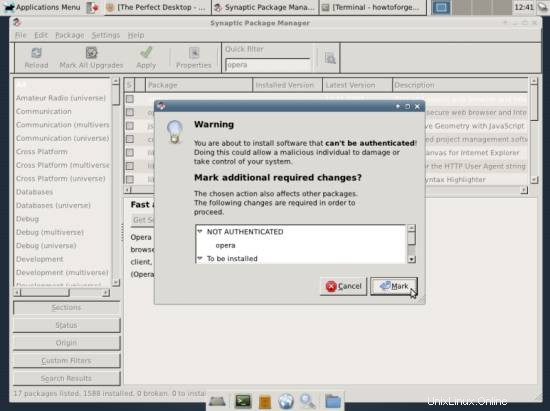
Wählen Sie die folgenden Pakete zur Installation aus (* ist ein Platzhalter; z. B. bedeutet gstreamer* alle Pakete, die mit gstreamer beginnen):
- Amarok
- Oper
- Chrom-Browser
- Skype (nur für 32-Bit-Systeme verfügbar)
- Empathie
- Flashplugin-Installer
- Amule
- amule-utils-gui
- vuze
- Todesfee
- Bluefish
- dvdrip
- filezilla
- libreoffice
- gnucash
- gstreamer0.10*
- gtkpod
- openjdk-6*
- Eistee-Plugin
- k3b
- mplayer
- SMPlayer
- kompozer
- vlc*
- mozilla-plugin-vlc
- xmms2*
- sound-juicer
- Rhythmusbox
- acroread
- nicht-freie Codecs
- ubuntu-eingeschränkte-extras
- libdvdcss2
- xine-ui
- xine-plugin
- Entwicklung
- scribus
- Kühnheit
- kino
- googleearth-Paket
- virtualbox-ose
- Totem
- gdebi
- Eklipse
Nachdem Sie die gewünschten Pakete ausgewählt haben, klicken Sie auf die Schaltfläche Übernehmen:
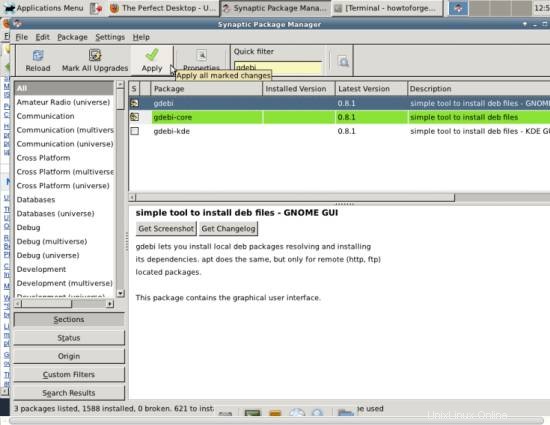
Bestätigen Sie Ihre Auswahl durch Klicken auf Übernehmen:
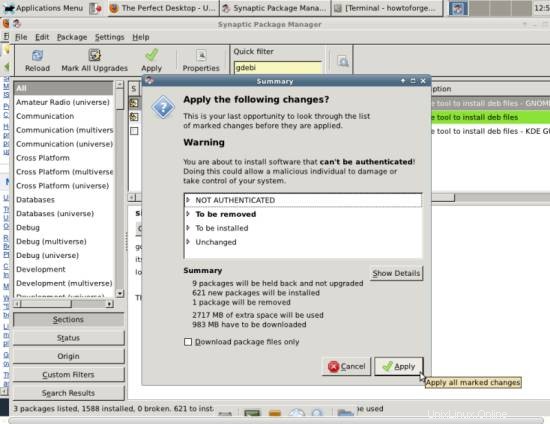
Die Pakete werden nun aus den Repositories heruntergeladen und installiert. Dies kann einige Minuten dauern, also haben Sie bitte etwas Geduld:
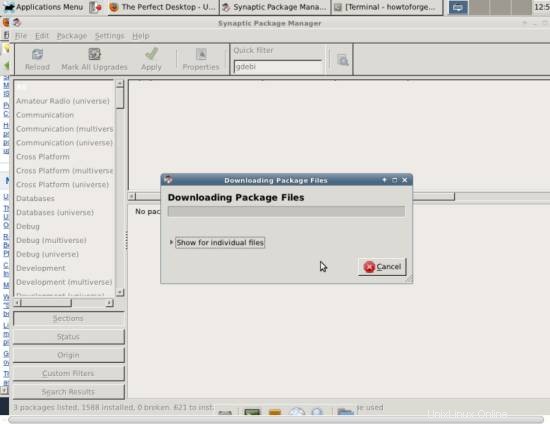
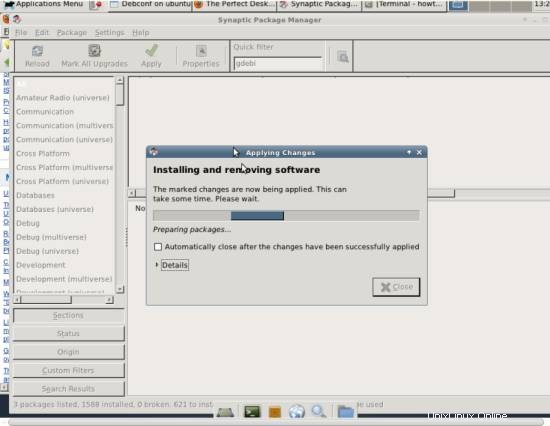
Möglicherweise werden Sie aufgefordert, einige Lizenzen zu akzeptieren:
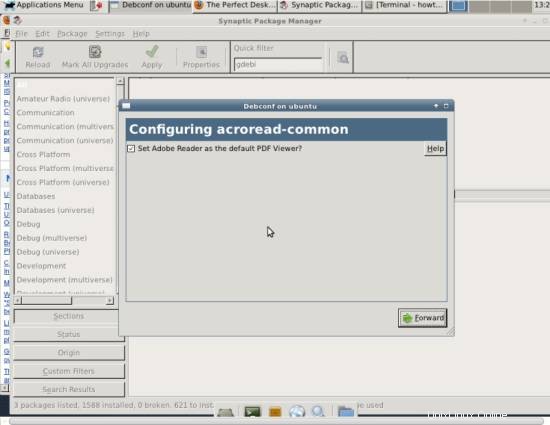
Nachdem alle Pakete installiert wurden, klicken Sie auf Schließen:
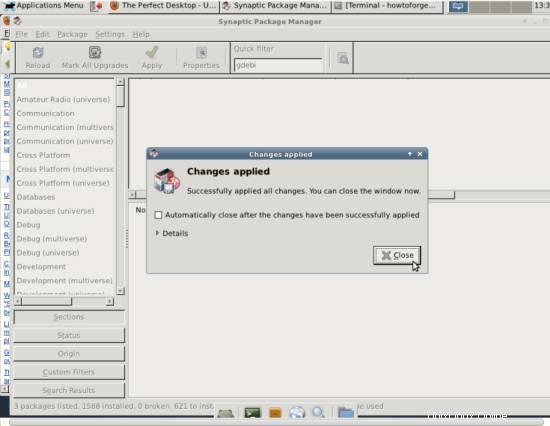
7 Flash Player und Java
Um zu sehen, ob Flash Player und Java korrekt installiert wurden, öffnen Sie Firefox und geben Sie about:plugins in die Adressleiste ein. Firefox listet dann alle installierten Plugins auf, und es sollte den Flash Player (Version 11.0 r1) auflisten...
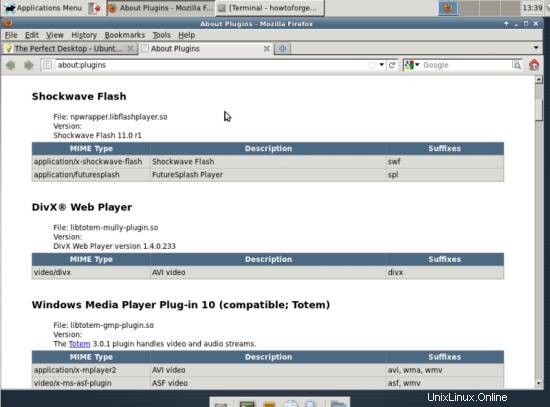
... und die IcedTea (Java) Plugins darunter:
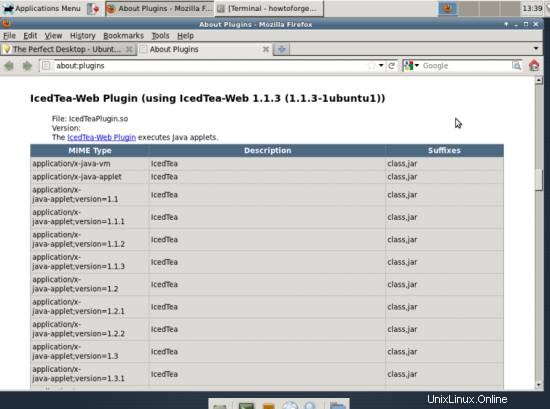
8 TrueType-Schriftarten
Um zu überprüfen, ob die TrueType-Schriftarten korrekt installiert wurden, öffnen Sie ein Textverarbeitungsprogramm wie LibreOffice. Dort sollten Sie nun Ihre neuen Windowsfonts finden:
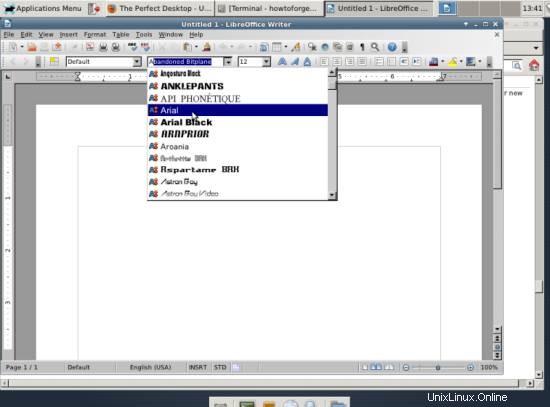
9 Google Earth
In Kapitel 6 haben wir das Paket googleearth-package installiert, ein Dienstprogramm zum automatischen Erstellen eines .deb-Pakets von GoogleEarth. Das heißt, Google Earth ist noch nicht installiert; Wir müssen zuerst ein .deb-Paket davon mit Hilfe von googleearth-package erstellen und dann das .deb-Paket installieren.
Öffnen Sie ein Terminal (System> Terminal) und werden Sie root:
sudo su
Jetzt können Sie das Google Earth .deb-Paket wie folgt erstellen:
make-googleearth-package --force
[...]
Paket:googleearth
Version:6.0.3.2197+0.6.0-1
Section:non-free/science
Priorität:optional
Maintainer : <[email protected]>
Architektur:amd64
Hängt ab:ttf-dejavu | ttf-bitstream-vera | msttcorefonts, lsb-core,libqtcore4, libgl1-mesa-glx, ia32-libs (>=20080808), lib32gcc1(>=1:4.1.1), lib32stdc++6 (>=4.1.1), lib32z1 (>=1:1.1.4),libc6-i386 (>=2.1.3), libc6-i386 (>=2.2), libc6-i386 (>=2.3), libc6-i386 (>=2.3.2), libc6-i386 (>=2.4) , ia32-libs-gtk
Vorschläge:nvidia-glx-ia32
Beschreibung:Google Earth, ein 3D-Karten-/Planeten-Viewer
Paket, das mit dem Googleearth-Paket erstellt wurde.
dpkg-deb:Baue Paket `googleearth' in `./googleearth_6.0.3.2197+0.6.0-1_amd64.deb'.
Erfolgreich!
Sie können das Paket jetzt mit z.B. sudo dpkg -i
[email protected]:/home/howtoforge#
Wenn Sie keine Fehler sehen, sollten Sie das Google Earth .deb-Paket im aktuellen Verzeichnis finden:
ls -l
[email protected]:/home/howtoforge# ls -l
total 34308
drwxr-xr-x 2 howtoforge howtoforge 4096 2011-10-18 12:11 Desktop
drwxr-xr-x 2 howtoforge howtoforge 4096 2011-10-18 12:11 Dokumente
drwxr-xr-x 2 howtoforge howtoforge 4096 2011-10-18 12:11 Downloads
-rw-r--r-- 1 root root 35094690 2011-10-18 13:48googleearth_6.0.3.2197+0.6.0-1_amd64.deb
drwxr-xr-x 2 howtoforge howtoforge 4096 2011-10-18 12:11 Musik
drwxr- xr-x 2 howtoforge howtoforge 4096 2011-10-18 12:11 Bilder
drwxr-xr-x 2 howtoforge howtoforge 4096 2011-10-18 12:11 Öffentlich
drwxr-xr-x 2 howtoforge howtoforge 4096 2011-10-18 12:11 Vorlagen
drwxr-xr-x 2 howtoforge howtoforge 4096 2011-10-18 12:11 Videos
[email protected]:/home/howtoforge#
Jetzt können Sie Google Earth wie folgt installieren:
gdebi googleearth_6.0.3.2197+0.6.0-1_amd64.deb
10 Inventar (II)
Lassen Sie uns jetzt noch einmal überprüfen, was wir bisher haben, indem wir erneut die Menüs durchsuchen:
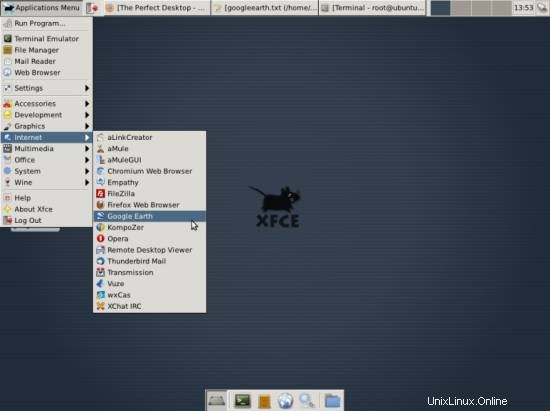
Unser Inventar sollte jetzt so aussehen:
Grafiken:
[x] The GIMP
[x] Shotwell Photo Manager
[ ] Picasa
Internet:
[x] Firefox
[x] Opera
[x] Chromium
[x] Flash Player
[x] FileZilla
[x] Thunderbird
[x] Evolution
[x] aMule
[x] Transmission BitTorrent Client
[x] Vuze
[x] Empathy IM Client
[ ] Skype
[x] Google Earth
[x] Xchat IRC
[x] Gwibber Social Client
Büro:
[x] LibreOffice Writer
[x] LibreOffice Calc
[x] Adobe Reader
[x] GnuCash
[x] Scribus
Ton &Video:
[x] Amarok
[x] Audacity
[x] Banshee
[x] MPlayer
[x] Rhythmbox Music Player
[x] gtkPod
[x] XMMS
[x] dvd::rip
[x] Kino
[x] Sound Juicer CD Extractor
[x] VLC Media Player
[ ] RealPlayer
[x] Totem
[x] Xine
[x] Brasero
[x] K3B
[x] Multimedia-Codecs
Programmierung:
[x] KompoZer
[x] Bluefish
[x] Eclipse
Sonstiges:
[x] VirtualBox
[x] TrueType-Schriftarten
[x] Java
[x] Lese-/Schreibunterstützung für NTFS-Partitionen
[x] gdebi
[x] gedit
11 Google Picasa
Gehen Sie zu http://picasa.google.com/linux/download.html#picasa30 und wählen Sie das richtige .deb-Paket für Ihre Architektur (i386 oder amd64) aus:
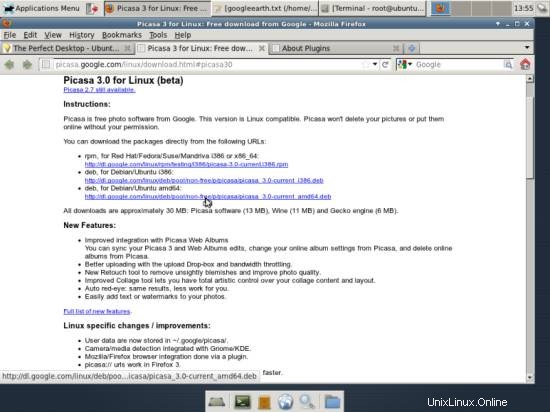
Ein Download-Dialog sollte erscheinen. Wenn es die Option Open with Ubuntu Software Center (Standard) anbietet, wählen Sie diese aus und folgen Sie dem Installationsassistenten. Wenn Sie nur Öffnen mit und eine Schaltfläche Durchsuchen... sehen, wählen Sie diese Option und klicken Sie auf die Schaltfläche Durchsuchen...:
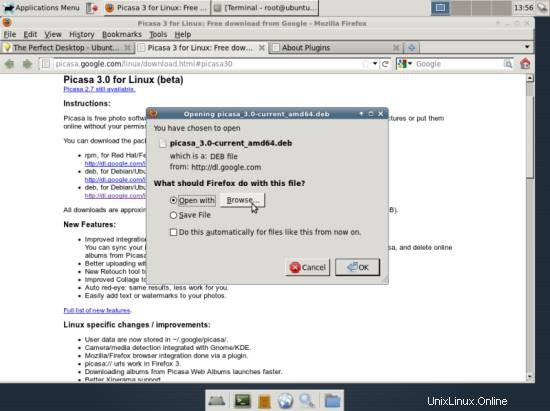
Wählen Sie /usr/bin/gdebi-gtk aus dem Fenster Choose Helper Application:
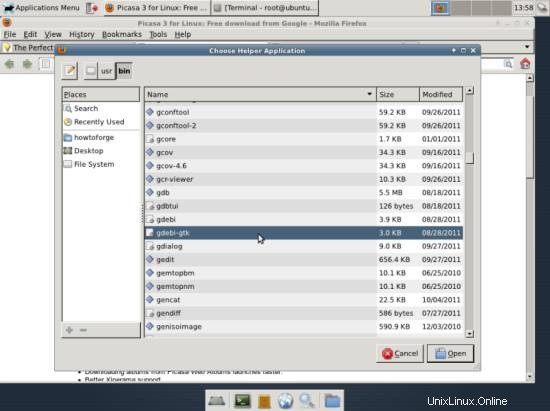
Im Download-Dialog von Firefox sollten Sie nun Open with gdebi-gtk sehen – wählen Sie diese Option und klicken Sie auf OK:
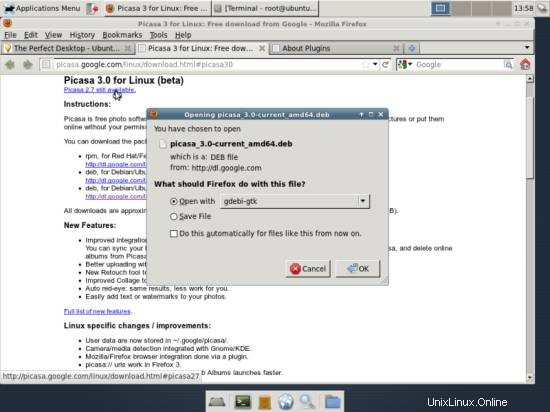
Ein Package Installer-Fenster erscheint. Klicken Sie auf die Schaltfläche Paket installieren, um Picasa zu installieren:
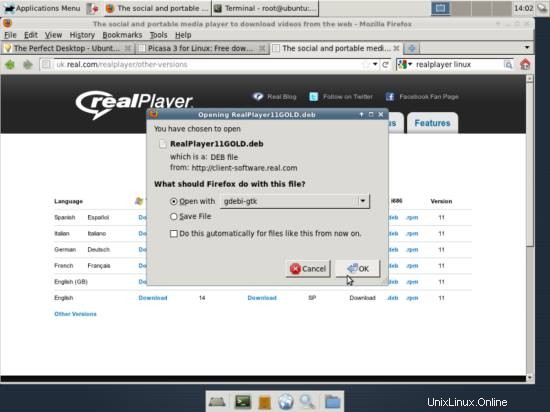
Geben Sie Ihr Passwort ein:
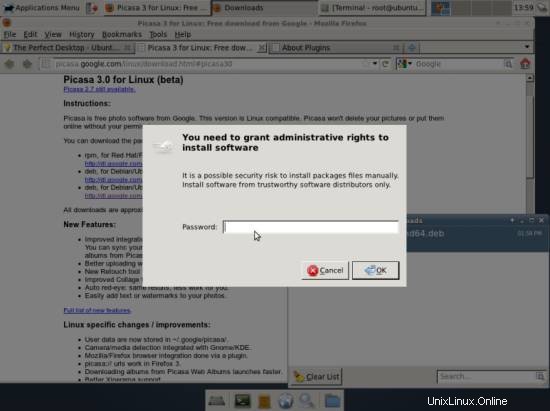
Picasa wird jetzt installiert. Danach können Sie das Package Installer-Fenster schließen:
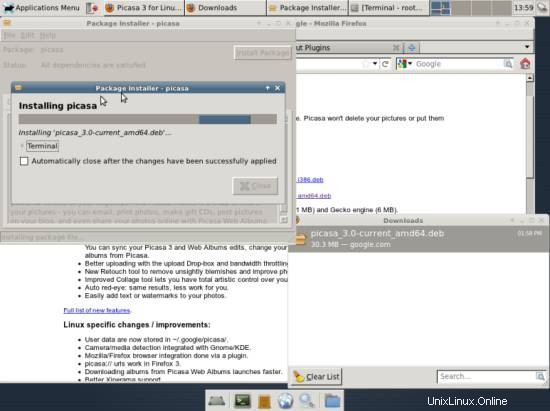
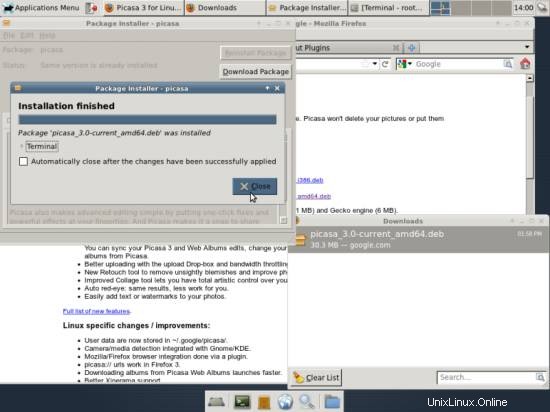
12 RealPlayer (nur für i386-Systeme)
(RealPlayer ist nur für i386-Systeme verfügbar. Wenn Sie ein x86_64-System verwenden, überspringen Sie bitte dieses Kapitel.)
Öffnen Sie Firefox und gehen Sie zu http://uk.real.com/realplayer/other-versions. Klicken Sie auf den entsprechenden .deb-Link:
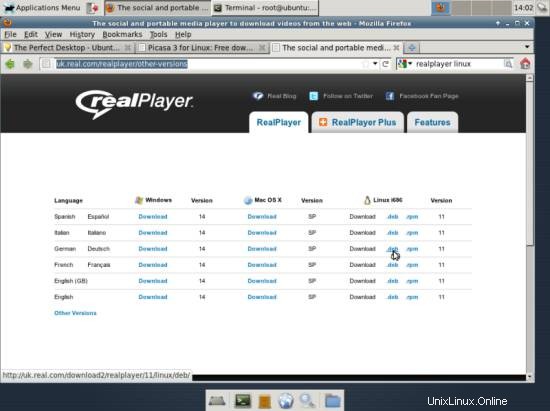
Ein Download-Dialog sollte erscheinen. Wenn es die Option Open with Ubuntu Software Center (Standard) anbietet, wählen Sie diese aus und folgen Sie dem Installationsassistenten. Wenn Sie nur Öffnen mit und eine Schaltfläche Durchsuchen... sehen, wählen Sie diese Option und klicken Sie auf die Schaltfläche Durchsuchen.... Wählen Sie gdebi-gtk und installieren Sie das Paket genau wie für Picasa gezeigt.
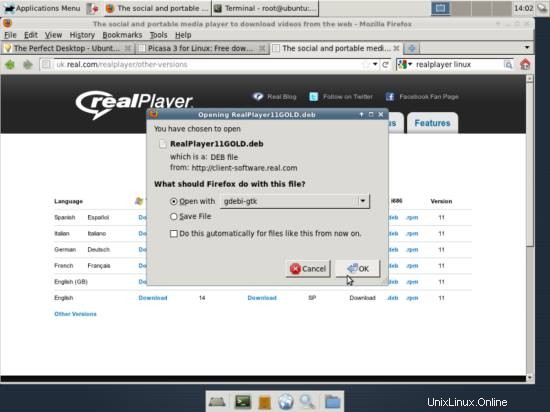
13 Skype für 64-Bit-Systeme
Skype ist nur für 32-Bit-Systeme in den Ubuntu-Repositories verfügbar, aber es gibt eine 64-Bit-Version auf ihrer Website. Gehen Sie zu http://www.skype.com/intl/en-us/get-skype/on-your-computer/linux/ und wählen Sie die Ubuntu 10.4+ 64-Bit-Version aus dem Bereich „Jetzt herunterladen“ aus.
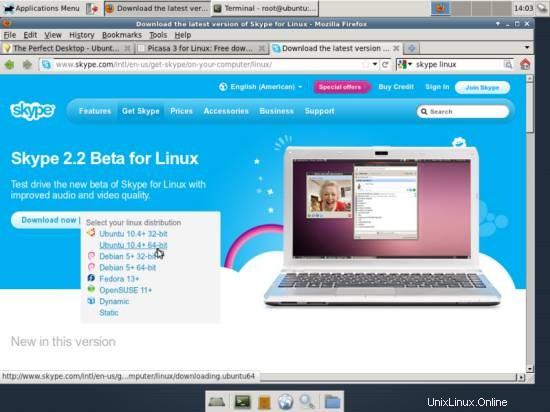
Fahren Sie mit der Installation wie bei Picasa und Realplayer fort.
14 Inventar (III)
Wir haben jetzt alle gewünschten Anwendungen installiert:
Grafiken:
[x] The GIMP
[x] Shotwell Photo Manager
[x] Picasa
Internet:
[x] Firefox
[x] Opera
[x] Chromium
[x] Flash Player
[x] FileZilla
[x] Thunderbird
[x] Evolution
[x] aMule
[x] Transmission BitTorrent Client
[x] Vuze
[x] Empathy IM Client
[x] Skype
[x] Google Earth
[x] Xchat IRC
[x] Gwibber Social Client
Büro:
[x] LibreOffice Writer
[x] LibreOffice Calc
[x] Adobe Reader
[x] GnuCash
[x] Scribus
Ton &Video:
[x] Amarok
[x] Audacity
[x] Banshee
[x] MPlayer
[x] Rhythmbox Music Player
[x] gtkPod
[x] XMMS
[x] dvd::rip
[x] Kino
[x] Sound Juicer CD Extractor
[x] VLC Media Player
[x] RealPlayer
[x] Totem
[x] Xine
[x] Brasero
[x] K3B
[x] Multimedia-Codecs
Programmierung:
[x] KompoZer
[x] Bluefish
[x] Eclipse
Sonstiges:
[x] VirtualBox
[x] TrueType-Schriftarten
[x] Java
[x] Lese-/Schreibunterstützung für NTFS-Partitionen
[x] gdebi
[x] gedit
15 Links
- Ubuntu-Studio:http://ubuntustudio.org/