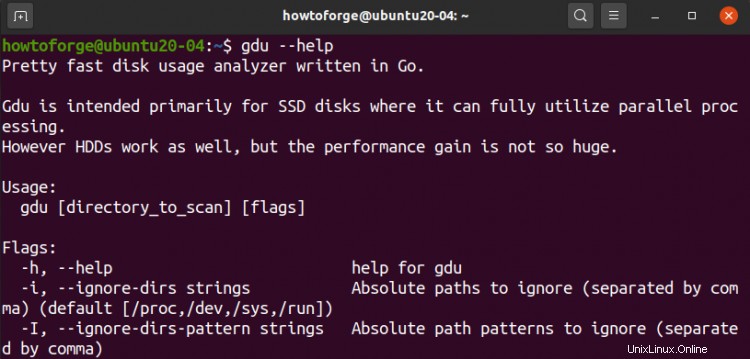Linux verfügt über zahlreiche Tools und Befehle zum Überprüfen der Festplattenauslastung. Einige dieser Tools und Befehle sind vorinstalliert. Werfen Sie einen Blick auf die folgende Liste von Befehlen zum Überprüfen der Informationen zur Festplattennutzung. Diese sind standardmäßig in vielen Linux-Distributionen zu finden:
- df:zeigt die Nutzung des Speicherplatzes des Dateisystems an.
- du:schätzt die Festplattennutzung für Dateien, Verzeichnisse.
- ls -al:Zeigt den gesamten Inhalt eines Ordners an.
- stat:zeigt den Status einer Datei und eines Dateisystems an.
Ubuntu hat auch ein GUI-basiertes Tool namens „Disk Usage Analyzer“ zur Analyse der Festplattennutzung. Ebenso gibt es ein weiteres Tool „GDU Disk Usage Analyzer“, um die Festplattennutzung auf vielen Linux-basierten Distributionen und macOS anzuzeigen.
GDU ist in der Sprache „Go“ geschrieben und wird auf der offiziellen GitHub-Seite als „Pretty Fast Disk Usage Analyzer“ bezeichnet, insbesondere für SSDs. Es funktioniert auch für HDDs, aber die Leistung ist nicht so effizient wie bei SDD.
Was werden wir abdecken
In diesem Handbuch zeige ich Ihnen, wie Sie den GDU Disk Usage Analyzer unter Ubuntu 20.04 installieren und verwenden. Beginnen wir mit diesem Leitfaden.
Voraussetzungen
- Internetzugang zum Abrufen verschiedener Dateien.
- Benutzerkonto mit „sudo“-Zugriff.
Installieren von GDU Disk Usage Analyzer unter Ubuntu 20.04
Installation unter Verwendung einer Archivdatei
Schritt 1. Die offizielle GitHub-Seite bietet einen Download-Link für die Archivdatei für GDU. Um die Datei herunterzuladen, folgen Sie dem Befehl:
wget https://github.com/dundee/gdu/releases/latest/download/gdu_linux_amd64.tgz

Schritt 2. Extrahieren Sie nun das heruntergeladene Tar mit dem Befehl:
tar xzf gdu_linux_amd64.tgz
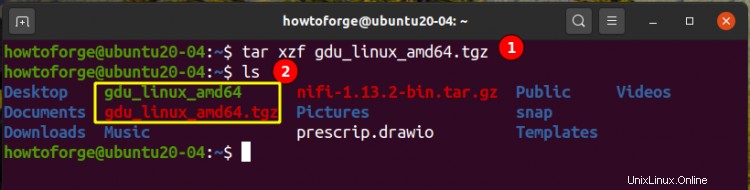
Schritt 3. Machen Sie die extrahierte Datei ausführbar mit:
sudo chmod +x gdu_linux_amd64
Schritt 4. Verschieben Sie die extrahierte Datei in das Verzeichnis /usr/bin/, das die meisten ausführbaren Dateien enthält:
sudo mv gdu_linux_amd64 /usr/bin/gdu
Schritt 5. Wenn alles korrekt eingerichtet wurde, können wir die Installation überprüfen, überprüfen Sie die Version von gdu mit dem Befehl:
gdu --version
GDU deinstallieren
Um GDU zu deinstallieren, müssen wir einfach die ausführbare GDU-Datei aus dem Verzeichnis ‚/usr/bin/‘ mit dem Befehl entfernen:
sudo rm /usr/bin/gdu

Installation mit dem Snap-Repository
GDU kann auch mit Snap-Paketen installiert werden, die alle Abhängigkeiten enthalten. Snap-Pakete oder einfach Snaps können aus dem Snap Store installiert werden. Snap wird mit vielen beliebten Linux-Distributionen vorinstalliert, einschließlich Ubuntu 18.04 LTS (Bionic Beaver) und Ubuntu 20.04 LTS (Focal Fossa). Zur Überprüfung können Sie den Befehl „snap --version“ verwenden und verifizieren.
Schritt 1. Wenn Snap auf Ihrem System nicht vorhanden ist, können Sie es mit den beiden folgenden Befehlen installieren:
sudo apt update
sudo apt install snapd
Schritt 2. Melden Sie sich nach dem obigen Befehl einfach ab und wieder an, um den Pfad von Snap korrekt zu aktualisieren.
Schritt 3. Installieren Sie nun gdu mit dem Befehl:
sudo snap install gdu-disk-usage-analyzer
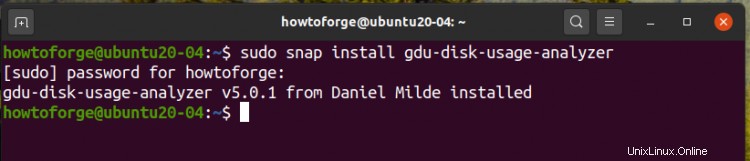
Schritt 4. Um verschiedene Einstellungen für GDU zu korrigieren, führen Sie die folgenden Befehle aus:
snap connect gdu-disk-usage-analyzer:mount-observe :mount-observe
snap connect gdu-disk-usage-analyzer:system-backup :system-backup
snap alias gdu-disk-usage-analyzer.gdu gdu
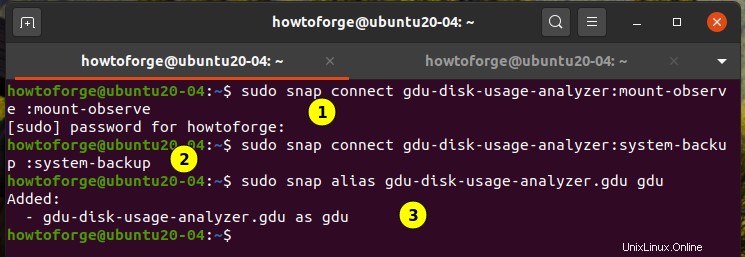
Das ist alles für die Installation von GDU Disk Usage Analyzer unter Ubuntu 20.04.
Jetzt, da GDU installiert ist, lassen Sie uns schnell die Verwendung verschiedener Optionen überprüfen, die es bietet, geben Sie einfach die Option „Hilfe“ als Argument ein:
gdu --help
Beispielausgabe:
Usage:
gdu [directory_to_scan] [flags]
Flags:
-h, --help help for gdu
-i, --ignore-dirs strings Absolute paths to ignore (separated by comma) (default [/proc,/dev,/sys,/run])
-I, --ignore-dirs-pattern strings Absolute path patterns to ignore (separated by comma)
-l, --log-file string Path to a logfile (default "/dev/null")
-m, --max-cores int Set max cores that GDU will use. 3 cores available (default 3)
-c, --no-color Do not use colorized output
-x, --no-cross Do not cross filesystem boundaries
-H, --no-hidden Ignore hidden directories (beginning with dot)
-p, --no-progress Do not show progress in non-interactive mode
-n, --non-interactive Do not run in interactive mode
-a, --show-apparent-size Show apparent size
-d, --show-disks Show all mounted disks
-v, --version Print version
GDU Disk Usage Analyzer verwenden
1. Wenn kein Argument (Befehlszeilenoption) verwendet wird, scannt GDU das aktuelle Verzeichnis, an dem Sie arbeiten. Für z.B. Wenn wir diesen Befehl auf dem Home-Directory-Terminal ausführen, werden die folgenden Ergebnisse erzielt:
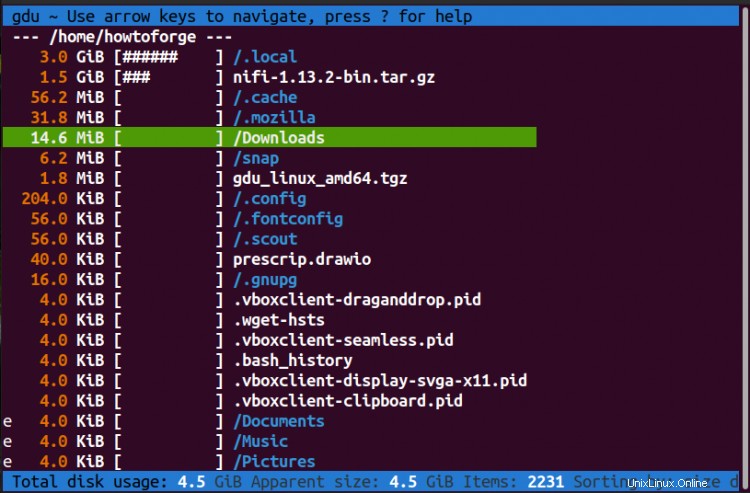
2. Falls dieser Befehl für einen anderen Ordner ausgeführt werden soll, geben Sie den Pfad für diesen Ordner mit dem folgenden Befehl an:
$ gdu /home/howtoforge/Downloads

3. Um zwischen verschiedenen Verzeichnissen zu navigieren, verwendet die GDU-Oberfläche Pfeiltasten. Um zum Beispiel in das Verzeichnis „Download“ zu gehen, verwenden Sie den Vorwärtspfeil und um dorthin zurückzukehren, drücken Sie den Zurückpfeil.
4. Um anzuzeigen, wie viel Speicherplatz belegt ist und wie viel freier Speicherplatz für alle gemounteten Datenträger verfügbar ist, können wir den Befehl verwenden:
gdu -d
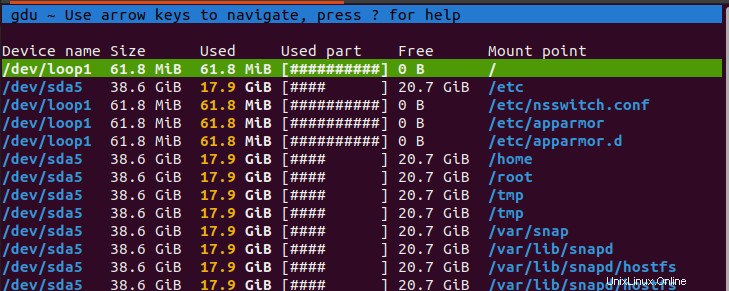
Im obigen Bild können wir die Details der gemounteten Festplatten sehen.
5. Um nur die scheinbare Größe anzuzeigen, verwenden Sie:
gdu -a
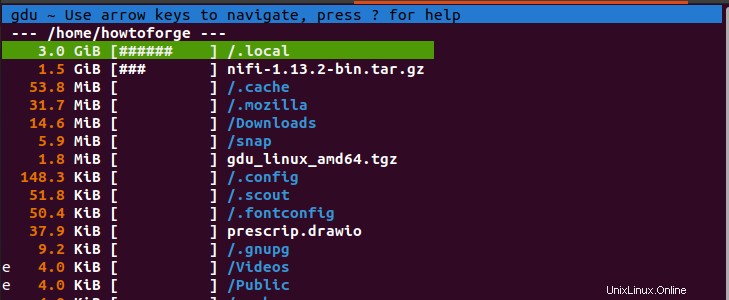
6. Führen Sie Folgendes aus, um das Farbschema auf Weiß/Grau/Schwarz einzustellen:
gdu -c /path/to/folder
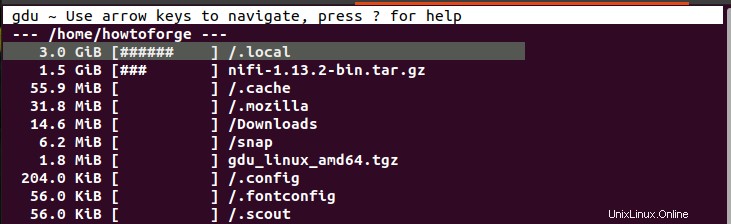
7. Beim Ausführen von GDU können mehrere Flags vor den Namen von Dateien und Verzeichnissen erscheinen. Diese Flags haben eine besondere Bedeutung, wie unten gezeigt:
- ‘!‘ : gibt einen Fehler während eines Lesevorgangs für ein Verzeichnis an.
- ‘.‘ :Zeigt einen Fehler während eines Lesevorgangs für ein Unterverzeichnis an.
- ‘@’ :Zeigt an, dass die Datei ein Symlink oder ein Socket ist.
- ‘H‘ :Zeigt an, dass die gleiche Datei bereits gezählt wurde (harter Link).
- ‘e‘ :Zeigt an, dass das Verzeichnis frei ist.
Schlussfolgerung
Eine tägliche Aufgabe für Systemadministratoren ist die Überwachung der Speicherplatznutzung. Dies hilft bei der Entscheidung, ob ausreichend Speicherplatz zum Ausführen und Installieren einer Anwendung, zum Überprüfen des Speicherplatzes für Systemsicherungen, zum Löschen überflüssiger Dateien usw. verfügbar ist. GDU ist eine sehr einfach zu verwendende, aber effiziente Anwendung zum Überwachen des Festplattenspeichers.