ProjectSend ist eine kostenlose Open-Source-Datei- und Bildfreigabeanwendung, mit der Sie Dateien zwischen Ihrem Unternehmen und Kunden austauschen können. Es ist ein Client-orientiertes File-Sharing-Tool, mit dem Sie eine unbegrenzte Dateigröße auf jedem Server hochladen und freigeben können. Es ist in PHP geschrieben und verwendet eine MySQL-Datenbank zum Speichern der Informationen. Es bietet eine Vielzahl von Funktionen, darunter Echtzeitstatistiken, Selbstregistrierung, Selbstanmeldung, benutzerdefinierte E-Mail-Vorlagen und mehr.
In diesem Beitrag zeigen wir Ihnen, wie Sie die File-Sharing-Anwendung ProjectSend mit Apache und Let’s Encrypt SSL unter Ubuntu 20.04 installieren.
Voraussetzungen
- Ein Server mit Ubuntu 20.04.
- Ein gültiger Domainname, auf den Ihre Server-IP verweist.
- Auf dem Server ist ein Root-Passwort konfiguriert.
Erste Schritte
Aktualisieren Sie zuerst die Systempakete auf die aktualisierte Version, indem Sie den folgenden Befehl ausführen:
apt-get update -y
Sobald alle Pakete aktualisiert sind, können Sie mit dem nächsten Schritt fortfahren.
LAMP-Server installieren
Zuerst müssen Sie Apache, MariaDB, PHP und andere erforderliche Erweiterungen auf Ihrem Server installieren. Sie können alle mit dem folgenden Befehl installieren:
apt-get install apache2 mariadb-server imagemagick php libapache2-mod-php php-imagick php7.4-common php7.4-mysql php7.4-gd php7.4-json php7.4-curl php7.4- zip php7.4-xml php7.4-mbstring php7.4-bz2 php7.4-intl php7.4-bcmath php7.4-gmp
Bearbeiten Sie nach der Installation aller Pakete die Datei php.ini:
nano /etc/php/7.4/apache2/php.ini
Ändern Sie die folgenden Einstellungen:
memory_limit =512Mupload_max_filesize =32Mmax_execution_time =300date.timezone =Asia/Kolkata
Speichern und schließen Sie die Datei und starten Sie dann den Apache-Dienst neu, um die Änderungen zu übernehmen:
systemctl startet Apache2 neu
Wenn Sie fertig sind, können Sie mit dem nächsten Schritt fortfahren.
Erstellen Sie eine Datenbank für ProjectSend
Als nächstes müssen Sie eine Datenbank und einen Benutzer für ProjectSend erstellen.
Melden Sie sich dazu mit folgendem Befehl bei der MariaDB an:
mysql
Erstellen Sie nach der Anmeldung eine Datenbank und einen Benutzer mit dem folgenden Befehl:
MariaDB [(keine)]> Datenbankprojekte erstellen;
MariaDB [(keine)]> Benutzer [E-Mail-geschützt] erstellen, identifiziert durch „Passwort“;
Als nächstes erteilen Sie der projectsend-Datenbank mit dem folgenden Befehl alle Berechtigungen:
MariaDB [(none)]> gewährt [email protected] alle Privilegien für projectsend.*;
Leeren Sie als Nächstes die Berechtigungen und beenden Sie die MariaDB mit dem folgenden Befehl:
MariaDB [(none)]> Flush-Berechtigungen;
MariaDB [(none)]> exit;
Wenn Sie fertig sind, können Sie mit dem nächsten Schritt fortfahren.
ProjectSend herunterladen
Als nächstes müssen Sie die neueste Version von ProjectSend von der offiziellen Website herunterladen. Sie können es mit dem folgenden Befehl herunterladen:
wget -O projectsend.zip https://www.projectsend.org/download/387/
Sobald der Download abgeschlossen ist, extrahieren Sie die heruntergeladene Datei mit dem folgenden Befehl:
unzip projectsend.zip -d /var/www/html/projectsend
Als nächstes ändern Sie das Verzeichnis in das extrahierte Verzeichnis und benennen die Standard-Konfigurationsdatei um:
cd /var/www/html/projectsend/includes
cp sys.config.sample.php sys.config.php
Als nächstes bearbeiten Sie die Konfigurationsdatei mit dem folgenden Befehl:
nano sys.config.php
Ändern Sie die folgenden Einstellungen:
define('DB_DRIVER', 'mysql');/** Datenbankname */define('DB_NAME', 'projectsend');/** Datenbankhost (in den meisten Fällen ist es localhost) */define('DB_HOST ', 'localhost');/** Datenbank-Benutzername (muss der Datenbank zugewiesen werden) */define('DB_USER', 'projectsend');/** Datenbank-Passwort */define('DB_PASSWORD', 'password'); Speichern und schließen Sie die Datei und legen Sie dann die richtige Berechtigung und den Besitz mit dem folgenden Befehl fest:
chown -R www-data:www-data /var/www/html/projectsend
chmod -R 775 /var/www/html/projectsend
chmod 644 /var/www/html/ projectsend/includes/sys.config.php
Wenn Sie fertig sind, können Sie mit dem nächsten Schritt fortfahren.
Apache für ProjectSend konfigurieren
Erstellen Sie als Nächstes mit dem folgenden Befehl eine Konfigurationsdatei für den virtuellen Apache-Host:
nano /etc/apache2/sites-available/projectsend.conf
Fügen Sie die folgenden Zeilen hinzu:
ServerAdmin [email protected]DocumentRoot /var/www/html/projectsend/ServerName projectsend.example.com Options FollowSymLinksAllowOverride AllOrder allow,denyallow from all ErrorLog /var/log/apache2/example.com-error_logCustomLog /var/log/apache2/example.com-access_log common
Speichern und schließen Sie die Datei und aktivieren Sie dann das Rewrite-Modul und die Konfigurationsdatei des virtuellen Hosts mit dem folgenden Befehl:
a2enmod rewrite
a2ensite projectsend.conf
Starten Sie als Nächstes den Apache-Dienst neu, um die Änderungen zu übernehmen:
systemctl startet Apache2 neu
Sie können jetzt den Status des Apache mit dem folgenden Befehl überprüfen:
systemctl-Status apache2
Sie sollten die folgende Ausgabe sehen:
Zugriff auf die ProjectSend-Webschnittstelle
Öffnen Sie nun Ihren Webbrowser und greifen Sie über die URL http://projectsend.example.com auf die ProjectSend-Weboberfläche zu . Sie sollten die folgende Seite sehen:
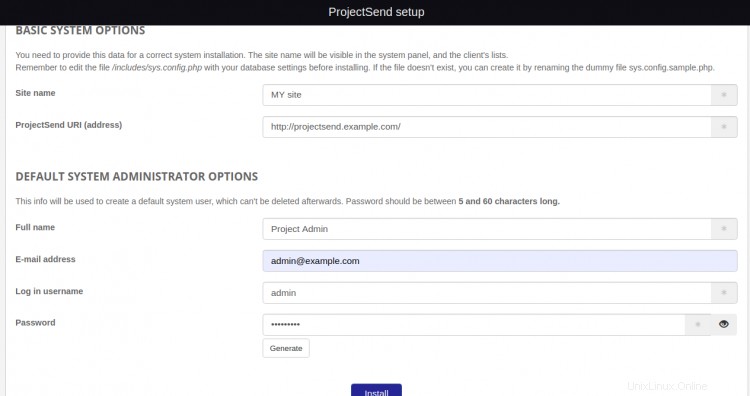
Geben Sie Ihren Website-Namen, die Website-URL, den Administrator-Benutzernamen und das Passwort ein und klicken Sie auf Installieren Taste. Sie sollten die folgende Seite sehen:

Klicken Sie nun auf Login Taste. Sie sollten die folgende Seite sehen:
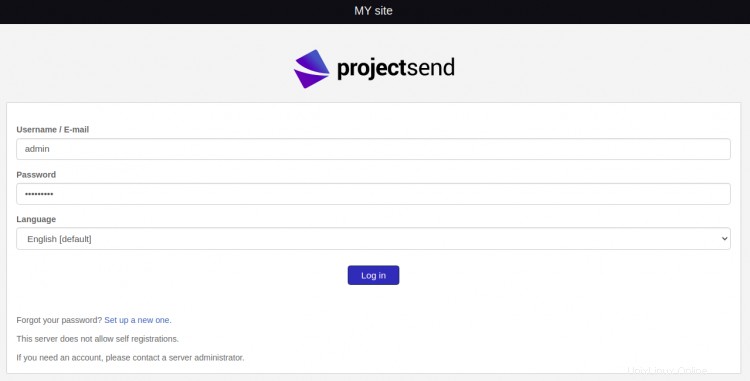
Geben Sie Ihren Admin-Benutzernamen und Ihr Passwort ein und klicken Sie auf Anmelden Taste. Sie sollten das ProjectSend-Dashboard auf der folgenden Seite sehen:
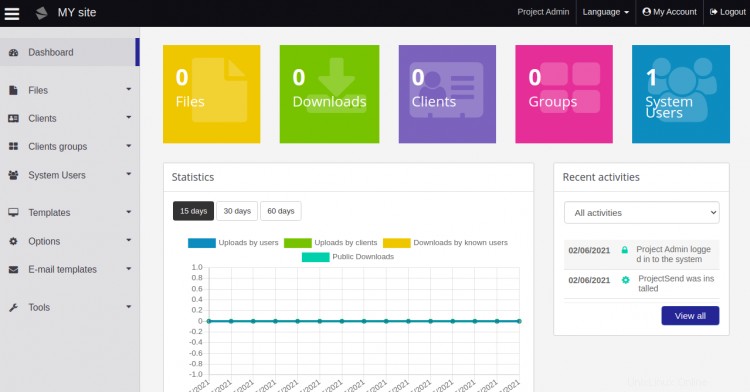
ProjectSend mit Let's Encrypt SSL sichern
Es ist immer eine gute Idee, Ihre Website mit Let's Encrypt SSL zu sichern. Zuerst müssen Sie den Certbot-Client installieren, um SSL zu installieren und zu verwalten. Standardmäßig ist das Certbot-Paket im Ubuntu-Standard-Repository enthalten, sodass Sie es mit dem folgenden Befehl installieren können:
apt-get install python3-certbot-apache -y
Führen Sie nach der Installation von Certbot den folgenden Befehl aus, um Ihre Website mit Let’s Encrypt SSL zu sichern:
certbot --apache -d projectsend.example.com
Sie werden aufgefordert, Ihre E-Mail-Adresse anzugeben und die Nutzungsbedingungen wie unten gezeigt zu akzeptieren:
Speichern des Debug-Protokolls in /var/log/letsencrypt/letsencrypt.logAusgewählte Plugins:Authenticator standalone, Installer NoneGeben Sie die E-Mail-Adresse ein (wird für dringende Verlängerungs- und Sicherheitshinweise verwendet) (Geben Sie „c“ zum Abbrechen ein):[email protected]- - - - - - - - - - - - - - - - - - - - - - - - - - - - - - - - - - - - - - - - Bitte lesen Sie die Nutzungsbedingungen unter https://letsencrypt.org /documents/LE-SA-v1.2-November-15-2017.pdf. Sie müssen zustimmen, um sich beim ACME-Server unter https://acme-v02.api.letsencrypt.org/directory- - - - - - - - - - - - - - - - - - - - - - - - - zu registrieren - - - - - - - - - - - - - - -(A)gree/(C)cancel:A- - - - - - - - - - - - - - - - - - - - - - - - - - - - - - - - - - - - - - - - Wären Sie bereit, Ihre E-Mail-Adresse mit der Electronic Frontier Foundation, einem Gründungspartner des Let's Encrypt-Projekts und der gemeinnützigen Organisation, die Certbot entwickelt, zu teilen? Wir möchten Ihnen E-Mails über unsere Arbeit zur Verschlüsselung des Internets, EFF-Nachrichten, Kampagnen und Möglichkeiten zur Unterstützung der digitalen Freiheit senden.- - - - - - - - - - - - - - - - - - - - - - - - - - - - - - - - - - - - - - - -(Y)es/(N)o:YPlugins ausgewählt:Authenticator Apache, Installer ApacheErhalt eines neuen ZertifikatsDurchführung der folgenden Challenges:http-01 Challenge für ProjekteEnde.Beispiel. comApache-Rewrite-Modul aktiviertWarten auf Überprüfung...Challenges bereinigenSSL-vhost erstellt unter /etc/apache2/sites-available/projectsend-le-ssl.confApache-socache_shmcb-Modul aktiviertApache-SSL-Modul aktiviertApache-SSL-Modul aktiviertBereitstellung des Zertifikats auf VirtualHost /etc/apache2/sites-available/ projectsend-le-ssl.conf Verfügbare Seite aktivieren:/etc/apache2/sites-available/projectsend-le-ssl.conf
Wählen Sie als Nächstes aus, ob der HTTP-Datenverkehr wie unten gezeigt an HTTPS umgeleitet werden soll:
Bitte wählen Sie aus, ob der HTTP-Datenverkehr auf HTTPS umgeleitet werden soll oder nicht, und den HTTP-Zugriff entfernen.- - - - - - - - - - - - - - - - - - - - - - - - - - - - - - - - - - - - - - - -1:Keine Umleitung – Nehmen Sie keine weiteren Änderungen an der Webserver-Konfiguration vor.2:Umleitung – Alle Anfragen werden auf sicheren HTTPS-Zugriff umgeleitet. Wählen Sie dies für neue Websites oder wenn Sie sicher sind, dass Ihre Website auf HTTPS funktioniert. Sie können diese Änderung rückgängig machen, indem Sie die Konfiguration Ihres Webservers bearbeiten. - - - - - - - - - - - - - - - - - - - - - - - - - - - - - - - - - - - - - - -Wählen Sie die entsprechende Nummer [1-2] und dann [enter] (drücken Sie 'c' zum Abbrechen):2
Geben Sie 2 ein und drücken Sie die Eingabetaste, um Let's Encrypt SSL für Ihre Website zu installieren:
Enabled Apache rewrite moduleRedirecting vhost in /etc/apache2/sites-enabled/projectsend.conf to ssl vhost in /etc/apache2/sites-available/projectsend-le-ssl.conf- - - - - - - - - - - - - - - - - - - - - - - - - - - - - - - - - - - - - - - -Herzliche Glückwünsche! Sie haben https://projectsend.example.com erfolgreich aktiviert. Testen Sie Ihre Konfiguration unter:https://www.ssllabs.com/ssltest/analyze.html?d=projectsend.example.com- - - - - - - - - - - - - - - - - - - - - - - - - - - - - - - - - - - - - - - -WICHTIGE HINWEISE:- Herzlichen Glückwunsch! Ihr Zertifikat und Ihre Kette wurden gespeichert unter:/etc/letsencrypt/live/projectsend.example.com/fullchain.pem Ihre Schlüsseldatei wurde gespeichert unter:/etc/letsencrypt/live/projectsend.example.com/privkey.pem Ihre Das Zertifikat läuft am 23.12.2021 ab. Um in Zukunft eine neue oder optimierte Version dieses Zertifikats zu erhalten, führen Sie einfach certbot erneut mit der Option „certonly“ aus. Um *all* Ihre Zertifikate nicht interaktiv zu erneuern, führen Sie „certbot renew“ aus. Wenn Sie Certbot mögen, ziehen Sie bitte in Betracht, unsere Arbeit zu unterstützen, indem Sie:Spende an ISRG / Let’s Encrypt:https://letsencrypt.org/donate Spende an EFF:https://eff.org/donate-le
Schlussfolgerung
Herzliche Glückwünsche! Sie haben ProjectSend mit Apache und Let’s Encrypt SSL erfolgreich auf Ubuntu 20.04 installiert. Sie können jetzt ganz einfach Dateien und Bilder über die ProjectSend-Weboberfläche freigeben.