OpenShift ist ein kostenloser und Open-Source-Plattform-as-a-Service, der von Red Hat entwickelt wurde. OpenShift wird verwendet, um Anwendungen in der Cloud-Umgebung zu entwickeln, zu hosten und zu skalieren. OpenShift bietet Unterstützung für viele Sprachen wie Java EE6, Ruby, PHP, Python, Perl, MongoDB, MySQL und PostgreSQL. OpenShift ist eine führende Cloud- und Enterprise-Kubernetes-Anwendungsplattform, der mehr als 1000 Unternehmen vertrauen. Mit Openshift können Sie Anwendungen gemäß Ihren Anforderungen erstellen, ändern und bereitstellen.
In diesem Tutorial lernen wir, wie man Single-Node OpenShift Origin auf einem Ubuntu 18.04 LTS-Server installiert.
Anforderungen
- Ein Server mit Ubuntu 18.04 und mindestens 2 GB RAM.
- Ein Root-Passwort ist auf dem Server konfiguriert.
Erste Schritte
Bevor Sie beginnen, aktualisieren Sie Ihr System mit der neuesten stabilen Version. Sie können dies mit dem folgenden Befehl tun:
apt-get update -y
apt-get upgrade -y
Starten Sie nach der Aktualisierung Ihren Server neu, um alle Konfigurationsänderungen zu übernehmen.
Installieren Sie Docker CE
OpenShift wird auf dem Docker-Container ausgeführt. Sie müssen also Docker CE auf Ihrem Server installieren. Bt default ist die neueste Version von Docker CE nicht im Standard-Repository von Ubuntu 18.04 verfügbar. Sie müssen also das Docker CE-Repository zu Ihrem System hinzufügen.
Um Docker CE zu installieren, laden Sie den Docker-GPG-Schlüssel herunter und fügen Sie ihn mit dem folgenden Befehl hinzu:
curl -fsSL https://download.docker.com/linux/ubuntu/gpg | apt-key add -
Fügen Sie nach dem Hinzufügen das Docker CE-Repository mit dem folgenden Befehl hinzu:
add-apt-repository "deb [arch=amd64] https://download.docker.com/linux/ubuntu $(lsb_release -cs) stable"
Als nächstes aktualisieren und installieren Sie Docker CE mit dem folgenden Befehl:
apt-get update -y
apt-get install docker-ce -y
Überprüfen Sie nach der Installation den Status von Docker CE mit dem folgenden Befehl:
Systemctl-Status-Docker
Sie sollten die folgende Ausgabe sehen:
Sobald Sie fertig sind, können Sie mit dem nächsten Schritt fortfahren.
Installieren Sie OpenShift
Zunächst müssen Sie die neueste stabile Version von OpenShift aus dem Git-Repository herunterladen. Sie können die neueste Version von OpenShift mit dem folgenden Befehl aus dem Git-Repository herunterladen:
cd /opt
wget https://github.com/openshift/origin/releases/download/v3.9.0/openshift-origin-client-tools-v3.9.0-191fece-linux-64bit.tar .gz
Extrahieren Sie die heruntergeladene Datei nach dem Herunterladen mit dem folgenden Befehl:
tar -zvxf openshift-origin-client-tools-v3.9.0-191fece-linux-64bit.tar.gz
Ändern Sie als Nächstes das Verzeichnis in das extrahierte Verzeichnis und kopieren Sie die oc-Binärdatei mit dem folgenden Befehl in das Verzeichnis /usr/local/bin:
cd openshift-origin-client-tools-v3.9.0-191fece-linux-64bit
cp oc /usr/local/bin/
Sie können jetzt die Version von oc mit dem folgenden Befehl überprüfen:
oc-Version
Sie sollten die folgende Ausgabe sehen:
oc v3.9.0+191fecekubernetes v1.9.1+a0ce1bc657features:Basic-Auth GSSAPI Kerberos SPNEGO
Als nächstes müssen Sie die unsichere Registrierung zum Docker-Daemon hinzufügen. Sie können dies mit dem folgenden Befehl tun:
nano /etc/docker/daemon.json
Fügen Sie die folgenden Zeilen hinzu:
{ "unsichere Registrierungen" :[ "172.30.0.0/16" ]} Speichern und schließen Sie die Datei, wenn Sie fertig sind. Starten Sie dann den Docker-Dienst neu, um die Konfigurationsänderungen zu übernehmen:
systemctl Docker neustarten
Sobald Sie fertig sind, können Sie mit dem nächsten Schritt fortfahren.
OpenShift-Cluster starten
Starten Sie nun den OpenShift-Cluster, indem Sie Ihre IP-Adresse oder Ihren Hostnamen wie unten gezeigt angeben:
oc cluster up --public-hostname=38.143.69.14
Sobald der Server erfolgreich gestartet wurde, sollten Sie die folgende Ausgabe sehen:
WARNUNG:Binden von DNS auf Port 8053 statt 53, der möglicherweise nicht von allen Clients aufgelöst werden kann. Verwenden von gemeinsam genutzten Docker-Volumes für OpenShift-Volumes /origin:v3.9.0 ...OpenShift-Server gestartet. Der Server ist über die Webkonsole erreichbar unter:https://38.143.69.14:8443 Sie sind angemeldet als:Benutzer:developer Passwort:Um sich als Administrator anzumelden:oc login -u system:admin
Hinweis:Ersetzen Sie Ihre Server-IP-Adresse durch 38.143.69.14.
Melden Sie sich jetzt mit dem folgenden Befehl bei Ihrem Cluster an:
oc login -u system:admin
Sie sollten die folgende Ausgabe sehen:
Eingeloggt in „https://38.143.69.14:8443“ als „system:admin“ mit bestehenden Zugangsdaten. Sie haben Zugriff auf die folgenden Projekte und können mit „oc project“ zwischen ihnen wechseln:default kube- öffentliches kube-system * myproject openshift openshift-infra openshift-node openshift-web-consoleUsing project „myproject“.
Jetzt können Sie das Projekt mit dem folgenden Befehl auf den Standardwert ändern:
oc-Projektstandard
Sie sollten die folgende Ausgabe sehen:
Verwende jetzt das Projekt "default" auf dem Server "https://38.143.69.14:8443".
Sie können jetzt den Status des Projekts mit dem folgenden Befehl überprüfen:
OC-Status
Sie sollten die folgende Ausgabe sehen:
Im Projektstandard auf Server https://38.143.69.14:8443svc/docker-registry - 172.30.1.1:5000 dc/docker-registry stellt docker.io/openshift/origin-docker-registry:v3.9.0-Bereitstellung bereit # 1 bereitgestellt vor 3 Minuten – 1 podsvc/kubernetes – 172.30.0.1 Ports 443->8443, 53->8053, 53->8053svc/router – 172.30.106.228 Ports 80, 443, 1936 dc/router stellt docker.io/openshift bereit /origin-haproxy-router:v3.9.0 Bereitstellung Nr. 1, bereitgestellt vor 3 Minuten – 1 PodDetails mit „oc description/ “ anzeigen oder alles mit „oc get all“ auflisten.
Erstellen Sie ein Testprojekt auf OpenShift
OpenShift ist jetzt installiert und funktioniert. Melden Sie sich als nächstes bei OpenShift mit dem Entwicklerbenutzer an:
oc-Anmeldung
Geben Sie Benutzernamen und Passwort als Entwickler / Entwickler ein und drücken Sie die Eingabetaste. Sie sollten die folgende Ausgabe sehen:
Authentifizierung erforderlich für https://38.143.69.14:8443 (openshift)Benutzername:developerPasswort:Anmeldung erfolgreich.Sie haben ein Projekt auf diesem Server:"myproject"Using project "myproject".
Erstellen Sie nun ein neues Testprojekt mit dem folgenden Befehl:
oc new-project dev --display-name="test - Dev" --description="Test Project"
Sie sollten die folgende Ausgabe sehen:
Verwenden Sie jetzt das Projekt "dev" auf dem Server "https://38.143.69.14:8443". Sie können diesem Projekt mit dem Befehl "new-app" Anwendungen hinzufügen. Versuchen Sie beispielsweise:oc new-app centos/ruby-22-centos7~https://github.com/openshift/ruby-ex.git, um eine neue Beispielanwendung in Ruby zu erstellen.
Erstellen Sie als Nächstes eine neue Ruby-Anwendung für dieses Projekt mit dem folgenden Befehl:
oc new-app centos/ruby-22-centos7~https://github.com/openshift/ruby-ex.git
Überprüfen Sie nun den Status des aktuellen Projekts mit dem folgenden Befehl:
OC-Status
Sie sollten die folgende Ausgabe sehen:
Im Projekttest – Dev (dev) auf Server https://38.143.69.14:8443svc/ruby-ex – 172.30.16.207:8080 dc/ruby-ex stellt istag/ruby-ex:latest bereit <- bc=" " ruby-ex="" source="" builds="" https:="" github="" com="" openshift="" git="" on="" istag="" ruby-22-centos7:Latest="" build="" 1="" running="" for="" 54="" second="" -="" c00ecd7:="" merge="" pull="" request="" 25 ="" from="" pvalena="" master="" honza="" horak="" hhorak="" redhat="">) Deployment Nr. 1 wartet auf Image oder Update
Sobald Sie fertig sind, können Sie mit dem nächsten Schritt fortfahren.
Zugriff auf die OpenShift-Webkonsole
Öffnen Sie nun Ihren Webbrowser und geben Sie die URL https://your-server-ip:8443 ein. Sie werden auf die folgende Seite weitergeleitet:
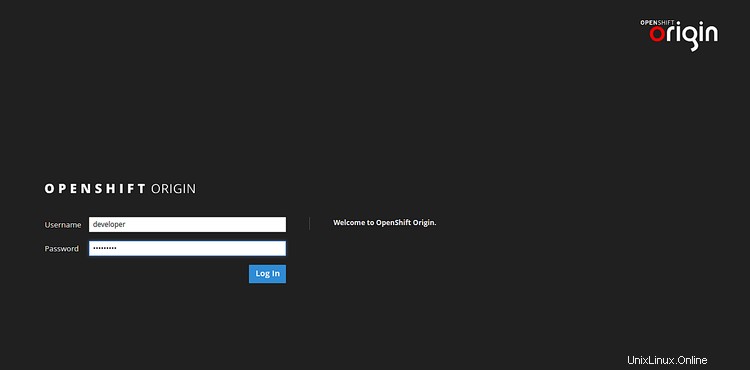
Geben Sie Ihren Entwickler-Benutzernamen und Ihr Kennwort an. Klicken Sie dann auf Anmelden Taste. Sie sollten das Standard-Dashboard von OpenShift auf der folgenden Seite sehen:
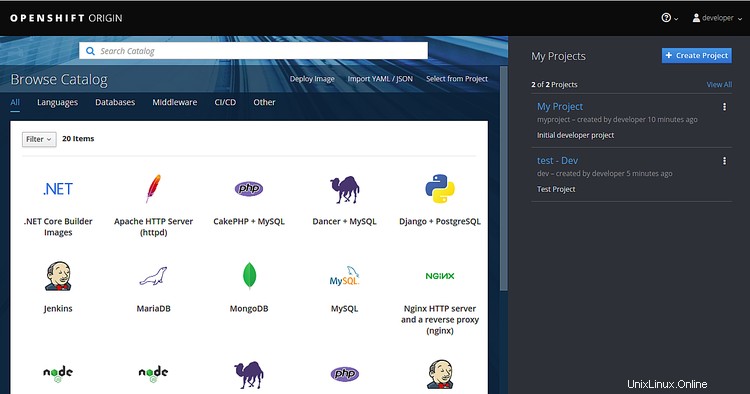
Klicken Sie nun auf Mein Projekt auf der rechten Seite. Sie sollten die folgende Seite sehen:
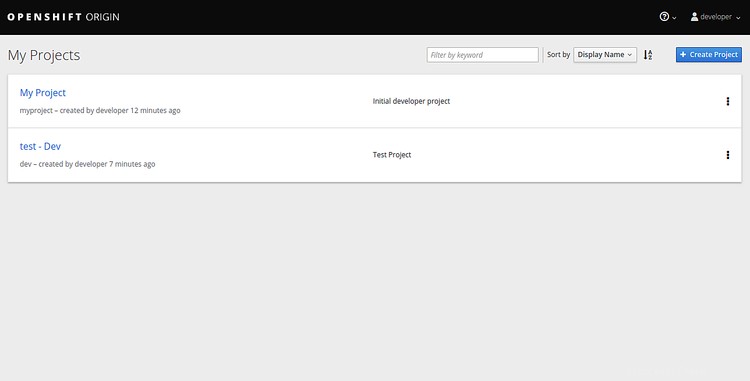
Klicken Sie nun auf den Test - Dev. Sie sollten Ihre bereitgestellte Ruby-App auf der folgenden Seite sehen:
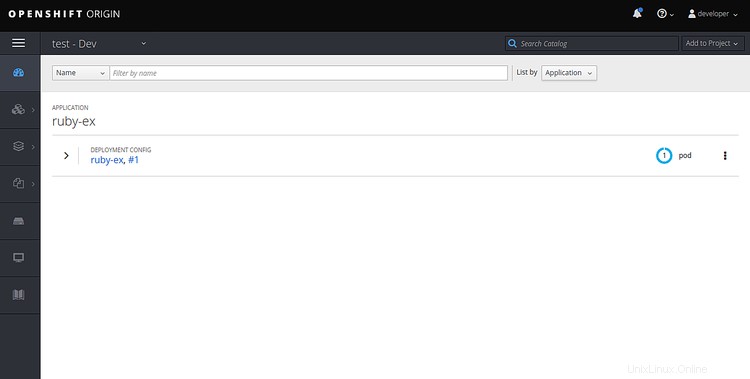
Herzliche Glückwünsche! Sie haben OpenShift erfolgreich auf dem Ubuntu 18.04-Server installiert und konfiguriert. Sie können ein neues Projekt erstellen und Ihre eigene Anwendung mit OpenShift bereitstellen. Fühlen Sie sich frei, mich zu fragen, wenn Sie Fragen haben. Dieser Artikel wird nicht für den Produktionseinsatz empfohlen. Weitere Informationen finden Sie in der offiziellen Dokumentation von OpenShift.