GitBucket ist eine kostenlose und Open-Source-Git-Plattform, die von Scala mit Github-API-Kompatibilität betrieben wird. Es ist einfach, leicht und eine Alternative zu Github oder BitBucket. Es verfügt über eine Reihe von Funktionen, darunter Unterstützung für GitLFS, Probleme, Pull-Anfragen, Benachrichtigungen, Plug-in-System, öffentliche und private Git-Repositories. Es kann einfach mit LDAP für die Konten- und Gruppenverwaltung integriert werden.
In diesem Tutorial lernen wir, wie man GitBucket auf einem Ubuntu 18.04-Server installiert und konfiguriert.
Anforderungen
- Ein frischer Server mit Ubuntu 18.04.
- Ein Root-Passwort ist auf Ihrer Instanz konfiguriert.
Erste Schritte
Bevor Sie beginnen, aktualisieren Sie Ihr System mit der neuesten stabilen Version. Sie können dies mit dem folgenden Befehl tun:
apt-get update -y
apt-get upgrade -y
Starten Sie nach der Aktualisierung Ihren Server neu, um alle Konfigurationsänderungen zu übernehmen.
Installieren Sie Java
GitBucket erfordert die Installation von Java 8 oder neuer auf Ihrem Server. Sie müssen also Java auf Ihrem Server installieren.
Um Java zu installieren, führen Sie den folgenden Befehl aus:
apt-get install default-jdk -y
Sobald Java installiert ist, können Sie die Java-Version mit dem folgenden Befehl überprüfen:
Java-Version
Sie sollten die folgende Ausgabe sehen:
openjdk version „10.0.2“ 2018-07-17OpenJDK Runtime Environment (build 10.0.2+13-Ubuntu-1ubuntu0.18.04.2)OpenJDK 64-Bit Server VM (build 10.0.2+13-Ubuntu-1ubuntu0 .18.04.2, gemischter Modus)
Sobald Sie fertig sind, können Sie mit dem nächsten Schritt fortfahren.
GitBucket installieren
Vor der Installation von GitBucket müssen Sie einen nicht privilegierten Benutzer erstellen, um GitBucket auszuführen.
Führen Sie den folgenden Befehl aus, um einen Systembenutzer namens gitbucket.
zu erstellengroupadd -g 555 gitbucket
useradd -g gitbucket --no-user-group --home-dir /opt/gitbucket --no-create-home --shell /usr/sbin/nologin -- system --uid 555 gitbucket
Laden Sie als Nächstes den GitBucket mit dem folgenden Befehl aus dem Git-Repository herunter:
wget https://github.com/gitbucket/gitbucket/releases/download/4.31.2/gitbucket.war
Erstellen Sie nach Abschluss des Downloads ein Verzeichnis für GitBucket in /opt
mkdir /opt/gitbucket
Verschieben Sie als Nächstes die heruntergeladene Datei in das Gitbucket-Verzeichnis:
mv gitbucket.war /opt/gitbucket
Geben Sie als Nächstes dem Gitbucket-Verzeichnis mit dem folgenden Befehl die richtige Berechtigung:
chown -R gitbucket:gitbucket /opt/gitbucket
Sobald Sie fertig sind, können Sie mit dem nächsten Schritt fortfahren.
Systemd-Dienstdatei für GitBucket erstellen
Als Nächstes müssen Sie eine Systemd-Dienstdatei für GitBucket erstellen, um den GitBucket-Dienst zu verwalten. Sie können es mit dem folgenden Befehl erstellen:
nano /etc/systemd/system/gitbucket.service
Fügen Sie die folgenden Zeilen hinzu:
# GitBucket Service[Unit]Description=Java-Dienst verwalten[Service]WorkingDirectory=/opt/gitbucketExecStart=/usr/bin/java -Xms128m -Xmx256m -jar gitbucket.warUser=gitbucketGroup=gitbucketType=simpleRestart=on-failureRestartSec=10[Installieren]WantedBy=multi-user.target
Speichern und schließen Sie die Datei. Laden Sie dann Systemd mit dem folgenden Befehl neu:
systemctl daemon-reload
Starten Sie als Nächstes den gitbucket-Dienst und aktivieren Sie ihn mit dem folgenden Befehl, damit er beim Booten startet:
systemctl aktiviert gitbucket
systemctl startet gitbucket
Sie können jetzt den Status von gitbucket mit dem folgenden Befehl überprüfen:
Systemctl-Status-Gitbucket
Sie sollten die folgende Ausgabe sehen:
Sobald Sie fertig sind, können Sie mit dem nächsten Schritt fortfahren.
Datenbankverbindung für GitBucket konfigurieren
GitBucket wird mit einer eingebetteten H2-Datenbank geliefert. Um die Datenbankverbindung zu konfigurieren, öffnen Sie die Datei database.conf mit Ihrem bevorzugten Texteditor:
nano /opt/gitbucket/database.conf
Fügen Sie die folgenden Zeilen hinzu:
db { url ="jdbc:h2:${DatabaseHome};MVCC=true" user ="sa" password ="sa"} Sobald Sie fertig sind, können Sie mit dem nächsten Schritt fortfahren.
Nginx als Reverse-Proxy konfigurieren
Standardmäßig wird GitBucket auf Port 8080 ausgeführt. Daher müssen Sie Nginx als Reverse-Proxy konfigurieren, um die Leistung zu verbessern und andere Funktionen wie HTTP/2- und TLS-Verschlüsselung zu aktivieren.
Installieren Sie dazu zunächst Nginx mit dem folgenden Befehl:
apt-get install nginx -y
Erstellen Sie als Nächstes einen Reverse-Proxy für GitBucket, indem Sie die folgende Datei erstellen:
nano /etc/nginx/sites-available/gitbucket.conf
Fügen Sie die folgenden Zeilen hinzu:
upstream gitbucket { server 127.0.0.1:8080 weight=100 max_fails=5 fail_timeout=5;}server { listen 80; server_name ihre-domain.com; location / {proxy_set_header X-Forwarded-Host $host; proxy_set_header X-Forwarded-Server $host; Proxy_set_header X-Forwarded-For $proxy_add_x_forwarded_for; Proxy_pass http://gitbucket/; }} Speichern und schließen Sie die Datei. Aktivieren Sie dann den virtuellen Nginx-Host mit dem folgenden Befehl:
ln -s /etc/nginx/sites-available/gitbucket.conf /etc/nginx/sites-enabled/
Überprüfen Sie als Nächstes Nginx auf Syntaxfehler und starten Sie den Nginx-Dienst mit dem folgenden Befehl neu:
nginx -t
Sie sollten die folgende Ausgabe sehen:
nginx:Die Syntax der Konfigurationsdatei /etc/nginx/nginx.conf ist oknginx:Der Test der Konfigurationsdatei /etc/nginx/nginx.conf ist erfolgreich
systemctl startet nginx neu
Sobald Sie fertig sind, können Sie mit dem nächsten Schritt fortfahren.
Zugriff auf die GitBucket-Weboberfläche
GitBucket ist jetzt installiert und konfiguriert. Öffnen Sie Ihren Webbrowser und geben Sie die URL http://ihre-domain.com ein. Sie werden auf die folgende Seite weitergeleitet:
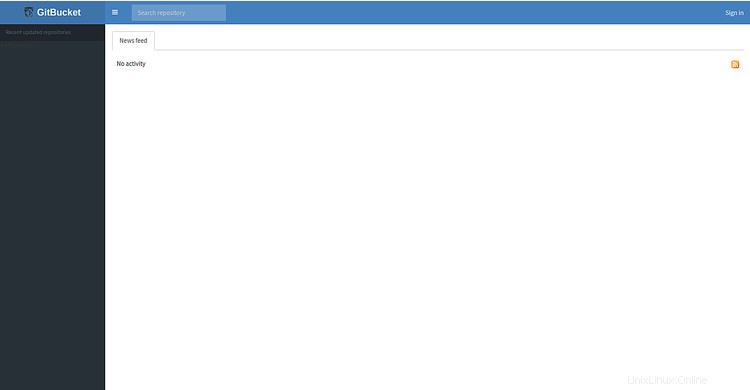
Klicken Sie nun auf Anmelden Taste. Sie werden wie unten gezeigt auf die Anmeldeseite weitergeleitet:
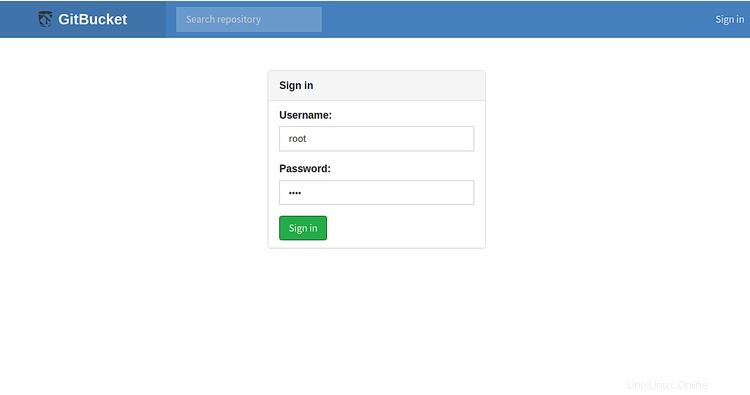
Geben Sie nun den Standardbenutzernamen und das Passwort als root / root ein und klicken Sie auf Anmelden Taste. Sie sollten das GitBucket-Dashboard auf der folgenden Seite sehen:
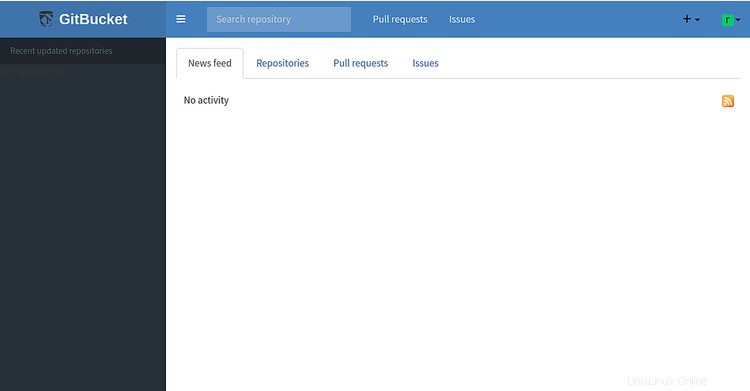
Gehen Sie als Nächstes zu den Kontoeinstellungen um das Standard-Root-Passwort wie auf der folgenden Seite gezeigt zu ändern:
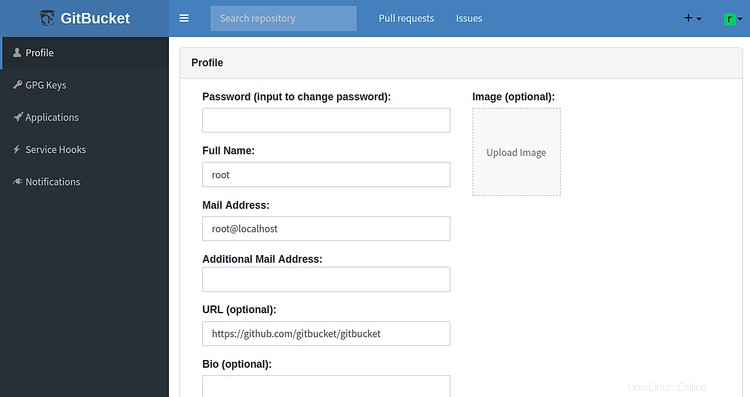
Herzliche Glückwünsche! Sie haben GitBucket erfolgreich auf dem Ubuntu 18.04 LTS-Server installiert und konfiguriert. Fühlen Sie sich frei, mich zu fragen, wenn Sie irgendwelche Fragen haben.