Automad ist ein dateibasiertes Open-Source-Content-Management-System (CMS) und eine in PHP geschriebene Template-Engine. Alle Inhalte werden in menschenlesbaren Textdateien statt in einer Datenbank gespeichert. Eine Automad-Site ist daher vollständig portabel, einfach zu installieren und kann mithilfe von Git oder Mercurial versioniert werden. Es bietet dennoch Datenbankfunktionen wie Suchen und Taggen. Die eingebaute Vorlagen-Engine ermöglicht es selbst unerfahrenen Entwicklern und Designern, schöne Themen und Vorlagen zu erstellen. In diesem Tutorial gehen wir die Installation und Einrichtung von Automad CMS auf dem Ubuntu 18.04 LTS-System durch, indem wir NGINX als Webserver verwenden.
Anforderungen
Voraussetzungen für die Installation und Ausführung von Automad CMS sind wie folgt:
- PHP-Version 5.4 oder höher.
- Webserver-Software wie Nginx oder Apache.
Voraussetzungen
- Ein Ubuntu 18.04 LTS-Betriebssystem.
- Ein Nicht-Root-Benutzer mit
sudoPrivilegien.
Erste Schritte
Überprüfen Sie Ihre Ubuntu-Version:
lsb_release -ds
# Ubuntu 18.04.2 LTS
Richten Sie die Zeitzone ein:
sudo dpkg-reconfigure tzdata
Aktualisieren Sie Ihre Betriebssystempakete (Software). Dies ist ein wesentlicher erster Schritt, da dadurch sichergestellt wird, dass Sie über die neuesten Updates und Sicherheitsfixes für die Standardsoftwarepakete Ihres Betriebssystems verfügen:
sudo apt update && sudo apt upgrade -y
Installieren Sie einige wichtige Pakete, die für die grundlegende Verwaltung des Ubuntu-Betriebssystems erforderlich sind:
sudo apt install -y curl wget vim git unzip socat bash-completion apt-transport-https
Schritt 1 – Installieren Sie PHP und notwendige PHP-Erweiterungen
Installieren Sie PHP sowie die erforderlichen PHP-Erweiterungen:
sudo apt install -y php7.2 php7.2-cli php7.2-fpm php7.2-common php7.2-mbstring php7.2-xmlrpc php7.2-soap php7.2-gd php7.2-xml php7.2-curl php7.2-zip
Um PHP in Modulen kompiliert anzuzeigen, können Sie Folgendes ausführen:
php -m
ctype
curl
exif
fileinfo
. . .
. . .
Überprüfen Sie die Version:
php --version
# PHP 7.2.19-0ubuntu0.18.04.1 (cli) (built: Jun 4 2019 14:48:12) ( NTS )
# Copyright (c) 1997-2018 The PHP Group
# Zend Engine v3.2.0, Copyright (c) 1998-2018 Zend Technologies
# with Zend OPcache v7.2.19-0ubuntu0.18.04.1, Copyright (c) 1999-2018, by Zend Technologies
Der PHP-FPM-Dienst wird beim Neustart auf einem Ubuntu 18.04-System automatisch gestartet und aktiviert, sodass er nicht manuell gestartet und aktiviert werden muss. Wir können zum nächsten Schritt übergehen.
Schritt 2 – Installieren Sie den acme.sh-Client und erhalten Sie das Let's Encrypt-Zertifikat (optional)
Das Sichern Ihres Forums mit HTTPS ist nicht erforderlich, aber es ist eine bewährte Methode, den Datenverkehr Ihrer Website zu sichern. Um ein TLS-Zertifikat von Let’s Encrypt zu erhalten, verwenden wir den acme.sh-Client. Acme.sh ist eine einfache UNIX-Shell-Software zum Abrufen von TLS-Zertifikaten von Let's Encrypt ohne Abhängigkeiten.
Laden Sie acme.sh herunter und installieren Sie es:
sudo su - root
git clone https://github.com/Neilpang/acme.sh.git
cd acme.sh
./acme.sh --install --accountemail [email protected]
source ~/.bashrc
cd ~
Prüfen Sie die acme.sh-Version:
acme.sh --version
# v2.8.0
Holen Sie sich RSA und ECC/ECDSA Zertifikate für Ihre Domäne/Ihren Hostnamen:
# RSA 2048
acme.sh --issue --standalone -d example.com --keylength 2048
# ECDSA
acme.sh --issue --standalone -d example.com --keylength ec-256
Wenn Sie zum Testen gefälschte Zertifikate wünschen, können Sie --staging hinzufügen Flag zu den obigen Befehlen.
Nachdem Sie die obigen Befehle ausgeführt haben, werden Ihre Zertifikate und Schlüssel wird sein in:
- Für RSA :
/home/username/example.comVerzeichnis. - Für ECC/ECDSA :
/home/username/example.com_eccVerzeichnis.
Um Ihre ausgestellten Zertifikate aufzulisten, können Sie Folgendes ausführen:
acme.sh --list
Erstellen Sie ein Verzeichnis zum Speichern Ihrer Zertifikate. Wir werden /etc/letsencrypt verwenden Verzeichnis.
mkdir -p /etc/letsecnrypt/example.comsudo mkdir -p /etc/letsencrypt/example.com_ecc
Installieren/kopieren Sie Zertifikate in das Verzeichnis /etc/letsencrypt.
# RSA
acme.sh --install-cert -d example.com --cert-file /etc/letsencrypt/example.com/cert.pem --key-file /etc/letsencrypt/example.com/private.key --fullchain-file /etc/letsencrypt/example.com/fullchain.pem --reloadcmd "sudo systemctl reload nginx.service"
# ECC/ECDSA
acme.sh --install-cert -d example.com --ecc --cert-file /etc/letsencrypt/example.com_ecc/cert.pem --key-file /etc/letsencrypt/example.com_ecc/private.key --fullchain-file /etc/letsencrypt/example.com_ecc/fullchain.pem --reloadcmd "sudo systemctl reload nginx.service"
Alle Zertifikate werden alle 60 Tage automatisch erneuert.
Nachdem Sie die Zertifikate erhalten haben, beenden Sie den Root-Benutzer und kehren Sie zum regulären Sudo-Benutzer zurück:
exit
Schritt 3 – NGINX installieren und konfigurieren
Laden Sie NGINX aus dem Ubuntu-Repository herunter und installieren Sie es:
sudo apt install -y nginx
Überprüfen Sie die NGINX-Version:
sudo nginx -v
# nginx version: nginx/1.14.0 (Ubuntu)
Führen Sie sudo vim /etc/nginx/sites-available/automad.conf aus und füllen Sie die Datei mit der folgenden Konfiguration:
server {
listen [::]:443 ssl http2;
listen 443 ssl http2;
listen [::]:80;
listen 80;
# RSA
ssl_certificate /etc/letsencrypt/example.com/fullchain.pem;
ssl_certificate_key /etc/letsencrypt/example.com/private.key;
# ECC
ssl_certificate /etc/letsencrypt/example.com_ecc/fullchain.pem;
ssl_certificate_key /etc/letsencrypt/example.com_ecc/private.key;
server_name example.com;
root /var/www/automad;
index index.php index.html;
client_max_body_size 100M;
location / {
try_files $uri $uri/ /index.php$is_args$args;
}
location ~ \.php$ {
fastcgi_index index.php;
fastcgi_pass unix:/var/run/php/php7.2-fpm.sock;
fastcgi_param SCRIPT_FILENAME $document_root$fastcgi_script_name;
include fastcgi_params;
}
}
Aktivieren Sie die neue automad.conf konfigurieren, indem Sie die Datei mit sites-enabled verknüpfen Verzeichnis:
sudo ln -s /etc/nginx/sites-available/automad.conf /etc/nginx/sites-enabled/
Überprüfen Sie die NGINX-Konfiguration auf Syntaxfehler:
sudo nginx -t
Nginx neu laden:
sudo systemctl reload nginx.service
Schritt 4 – Automad CMS installieren
Erstellen Sie ein Dokumentstammverzeichnis für Automad:
sudo mkdir -p /var/www/automad
Navigieren Sie zum Dokumentenstamm:
cd /var/www/automad
Verwenden von curl Laden Sie die neueste Version von Automad CMS herunter. Vergessen Sie nicht, die Versionsnummern zu erhöhen, wenn es eine neuere Version gibt:
sudo curl -O -J -L https://automad.org/download
Entpacken Sie das Zip-Archiv:
sudo unzip marcantondahmen-automad-6fff2a0456dc.zip
Verschieben Sie alle Automad-Dateien in das Dokumentenstammverzeichnis und entfernen Sie das heruntergeladene ZIP-Archiv:
sudo mv marcantondahmen-automad-6fff2a0456dc/* . && sudo mv marcantondahmen-automad-6fff2a0456dc/.* .
sudo rm marcantondahmen-automad-6fff2a0456dc.zip
sudo rmdir marcantondahmen-automad-6fff2a0456dc
Ändern Sie den Besitz von /var/www/automad Verzeichnis nach www-data:
sudo chown -R www-data:www-data /var/www/automad
Schritt 5 – Fertigstellen der Automad-Installation
Erstellen Sie als letzten Schritt ein Benutzerkonto, um die browserbasierte Benutzeroberfläche namens Dashboard zu verwenden. Navigieren Sie daher zu https://example.com/dashboard und folgen Sie den Anweisungen.
Bevor Sie das Automad-Dashboard verwenden können, müssen Sie ein Konto erstellen:
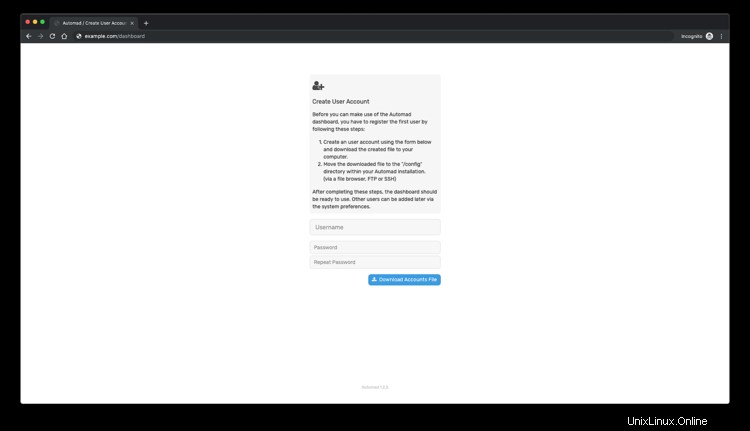
Erstellen Sie mithilfe des Formulars ein Benutzerkonto und laden Sie die generierte Datei auf Ihren Computer herunter. Danach müssen Sie die heruntergeladene Datei in das Verzeichnis „/config“ innerhalb des Automad-Installationsverzeichnisses verschieben.
Danach können Sie sich beim Automad-Dashboard anmelden:
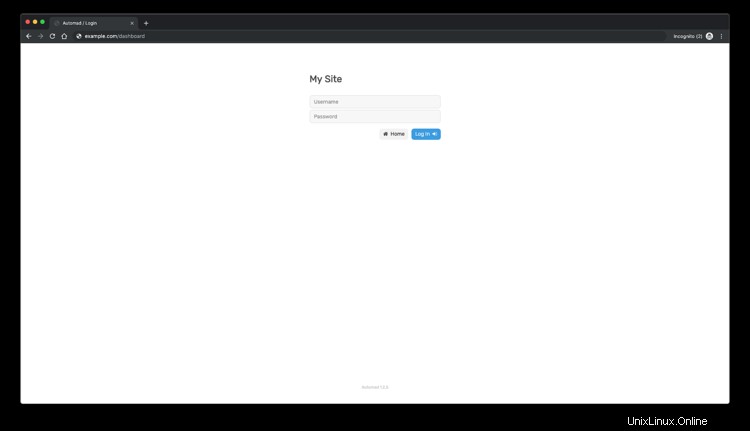
Am Ende wird die Automad-Admin-Oberfläche angezeigt:
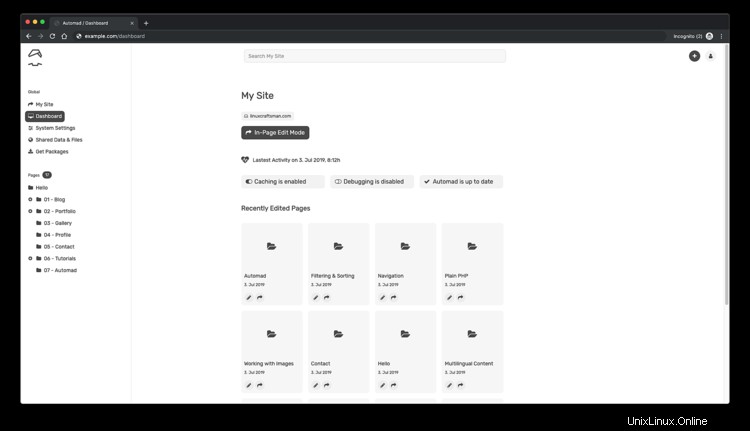
Das ist es. Die automatische Installation ist abgeschlossen.
Links
- https://automad.org/
- https://bitbucket.org/marcantondahmen/automad/