OpenLiteSpeed ist eine leichtgewichtige Open-Source-Version des beliebten LiteSpeed-Servers. Es verfügt über ein WebGUI-basiertes Administrationspanel, das es von anderen Webservern unterscheidet, da Sie so ziemlich alles über das Panel selbst konfigurieren können.
In diesem Tutorial lernen wir, wie man OpenLiteSpeed Server auf Ubuntu 18.04 zusammen mit PHP 7.2 und MariaDB-Server installiert.
Voraussetzung
- Ubuntu 18.04-basierter Server
- Benutzerkonto mit Root-Berechtigungen
Schritt 1 - OpenLiteSpeed installieren
Zu Sudo-Benutzer wechseln
Führen Sie den folgenden Befehl aus, um zum sudo-Benutzer zu wechseln, damit wir unseren ersten Befehl zum Hinzufügen und Aktualisieren des OpenLiteSpeed-Repositorys ausführen können.
sudo -i
Der folgende Befehl fügt das erforderliche Repository für die Installation des OpenLiteSpeed-Servers hinzu.
wget -O - http://rpms.litespeedtech.com/debian/enable_lst_debain_repo.sh | bash
Geben Sie 'exit' ein zurück zum normalen Benutzer zu wechseln.
Dieser Befehl lädt das Bash-Skript herunter und führt es aus, um das OpenLiteSpeed-Repository hinzuzufügen und zu aktualisieren. Führen Sie den folgenden Befehl aus, um die neueste Version des Servers zu installieren.
sudo apt install openlitespeed
Um zu überprüfen, ob der Server erfolgreich installiert wurde, öffnen Sie Ihren Browser und besuchen Sie `http://yourdomainname:8088`. Wenn die Installation erfolgreich war, sollten Sie die folgende Webseite sehen.
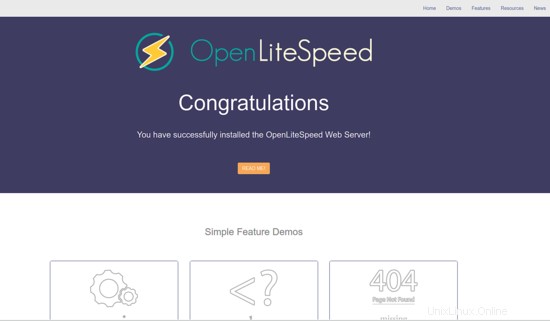
Hinweis: Der OpenLiteSpeed-Server läuft standardmäßig auf Port 8088, der später im Einstellungsfeld geändert werden kann.
Die Standardinstallation von OpenLiteSpeed enthält die Version PHP 5.6.x. Aber das wollen wir nicht. Wir werden später in diesem Tutorial unsere eigene Kopie von PHP 7.2 installieren. Unser nächster Schritt wäre also die Installation von PHP 7.2.
Schritt 2 - PHP installieren
Um PHP zu installieren, müssen wir ein Paket namens lsphp installieren, bei dem es sich im Grunde um PHP handelt, das für die Arbeit mit dem OpenLiteSpeed-Server kompiliert wurde. Führen Sie den folgenden Befehl aus, um PHP und einige seiner Module zu installieren.
sudo apt install lsphp72 lsphp72-curl lsphp72-imap lsphp72-mysql lsphp72-intl lsphp72-pgsql lsphp72-sqlite3 lsphp72-tidy lsphp72-snmp
Es sind einige weitere PHP-Pakete verfügbar. Wenn Sie möchten, können Sie alle verfügbaren PHP-Pakete mit dem folgenden Befehl auflisten
apt-cache search lsphp72
Sie können diejenigen auswählen, die Sie installieren möchten.
Schritt 3 – MariaDB Server installieren
MariaDB ist ein Drop-in-Ersatz für MySQL, was bedeutet, dass die Befehle zum Ausführen und Betreiben von MariaDB dieselben sind wie die für MySQL. Um MariaDB zu installieren, führen Sie den folgenden Befehl aus
sudo apt install mariadb-server
Führen Sie den folgenden Befehl aus, um eine Standardkonfiguration durchzuführen, z. B. das Vergeben eines Root-Passworts, das Entfernen anonymer Benutzer, das Unterbinden der Root-Anmeldung aus der Ferne und das Löschen von Testtabellen. Drücken Sie für alles Ja und wählen Sie ein sicheres Root-Passwort.
sudo mysql_secure_installation
Es gibt eine Einschränkung beim Einrichten des Root-Passworts. MariaDB erlaubt standardmäßig System-Root-Benutzern, sich ohne Passwort bei MariaDB anzumelden. Wenn Sie jedoch eine Anwendung eines Drittanbieters für den Zugriff über Root verwenden, ist ein Passwort ein Muss, da sonst Apps wie PHPMyAdmin fehlschlagen. Dazu müssen Sie die Plugin-basierte Authentifizierung deaktivieren, die die Standardoption von MariaDB ist.
Um die Plugin-Authentifizierung zu deaktivieren, geben Sie zuerst die MySQL-Eingabeaufforderung ein, indem Sie den folgenden Befehl verwenden
sudo mysql -u root
Geben Sie nun die folgenden Befehle ein, um die Plugin-Authentifizierung zu deaktivieren.
use mysql;
update user set plugin='' where User='root';
flush privileges;
exit
Starten Sie danach Ihren MariaDB-Dienst neu.
sudo systemctl restart mariadb.service
Das ist es. Wenn Sie sich das nächste Mal bei MySQL anmelden möchten, verwenden Sie den folgenden Befehl
sudo mysql -u root -p
Und Sie werden nach Ihrem Root-Passwort gefragt, das Sie ursprünglich festgelegt hatten.
Schritt 4 - OpenLiteSpeed konfigurieren
Es ist Zeit, den Server zu konfigurieren. Um auf das Admin-Steuerfeld zuzugreifen, besuchen Sie http://yourdomainname:7080/. Und ja, das bedeutet, dass sich das Admin-Panel auf Port 7080 befindet standardmäßig. Der Standardbenutzername ist admin und das Standardpasswort ist 123456 .
Beim Einloggen werden Sie von folgendem Bildschirm begrüßt.
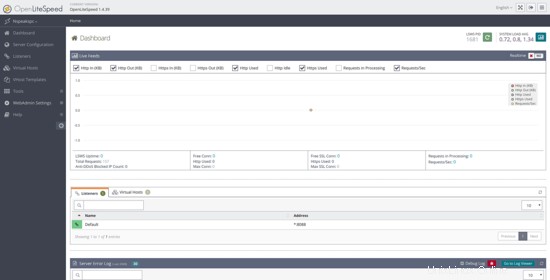
Das erste, was wir ändern müssen, sind die Standardports.
Besuchen Sie Zuhörer Kategorie und klicken Sie neben Standard auf die Schaltfläche Ansicht. Auf der nächsten Seite unter Listener Default> General page , klicken Sie rechts auf das Symbol Bearbeiten und ändern Sie den Port von 8080 auf 80. Klicken Sie auf Speichern und führen Sie dann einen ordnungsgemäßen Neustart durch.
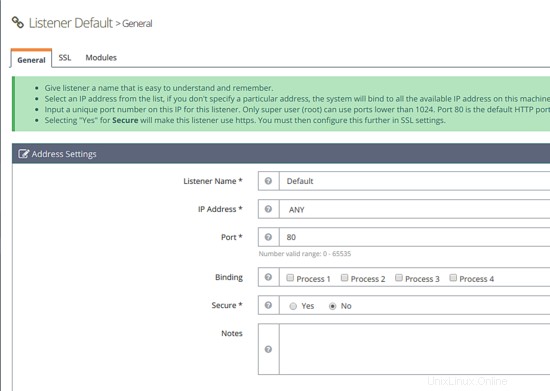
Wenn Sie den Port des Administrationsbereichs ändern möchten, besuchen Sie WebAdmin-Einstellungen>> Abschnitt "Listener" und klicken Sie auf die Ansichtsschaltfläche neben adminListener . Klicken Sie auf der nächsten Seite auf die Schaltfläche Bearbeiten, und Sie können hier einen Port Ihrer Wahl auswählen. Klicken Sie nach Abschluss auf Speichern und ordnungsgemäßen Neustart.
Sie sollten auch das Standardkennwort für das Administrationspanel ändern. Rufen Sie dazu die WebAdmin-Einstellungen auf Abschnitt und klicken Sie auf die Registerkarte Benutzer . Klicken Sie auf die Schaltfläche Bearbeiten, die neben Admin aufgelistet ist, und ändern Sie das Passwort. Klicken Sie auf Speichern und dann auf ordnungsgemäßen Neustart, um die Änderung vorzunehmen.
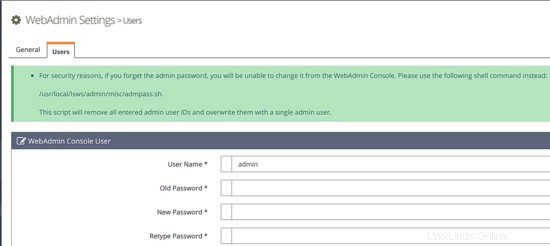
Falls Sie das Administratorkennwort vergessen haben, können Sie es zurücksetzen, indem Sie den folgenden Befehl ausführen
sudo /usr/local/lsws/admin/misc/admpass.sh
Mit diesem Skript können Sie eine neue Administrator-ID und ein neues Kennwort verwenden.
OpenLiteSpeed wird standardmäßig mit PHP 5.6 ausgeliefert, was wir definitiv nicht wollen, also müssen wir manuell auf PHP 7.2 umstellen, das zum Zeitpunkt des Schreibens dieses Tutorials das neueste ist.
Gehen Sie zu Serverkonfiguration Abschnitt und klicken Sie auf die Registerkarte Externe App. Darunter finden Sie LiteSpeed SAPI App namens lsphp. Klicken Sie rechts auf die Schaltfläche Bearbeiten (mittlere Schaltfläche) und eine neue Seite wird geöffnet. Nehmen Sie die folgenden Änderungen vor
- Name: lsphp72
- Address: uds://tmp/lshttpd/lsphp.sock
- Max Connections: 35
- Environment:
- PHP_LSAPI_MAX_REQUESTS=500
- PHP_LSAPI_MAX_REQUESTS=500
- Command: $SERVER_ROOT/lsphp72/bin/lsphp
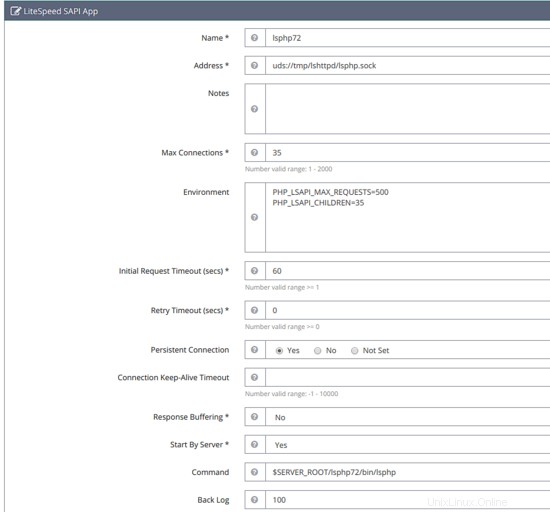
Belassen Sie alles andere als Standard. Wechseln Sie nun auf die Registerkarte Skript-Handler und klicken Sie auf Bearbeiten gegen LiteSpeed SAPI und nehmen Sie die folgende Änderung vor
- Handler Name: lsphp72
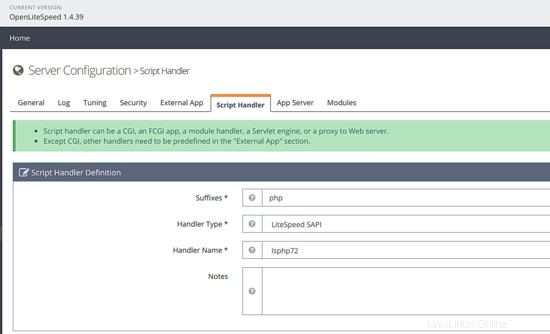
Klicken Sie auf Speichern. Klicken Sie nun oben rechts auf die Schaltfläche **Ordentlicher Neustart**, um die Änderungen zu speichern. Dies sollte PHP 7.2 so einrichten, dass es mit dem OpenLiteSpeed-Server funktioniert. Um zu überprüfen, ob PHP richtig funktioniert, besuchen Sie http://yourdomainname/phpinfo.php von Ihrem Browser.
Das ist alles Leute zu diesem Tutorial. Wenn Sie Fragen haben, posten Sie sie in das Kommentarfeld. Um mehr über den Server zu erfahren, besuchen Sie OpenLiteSpeed.org