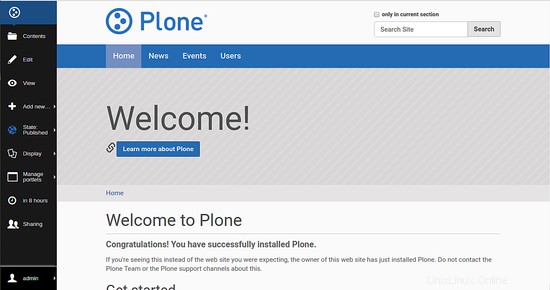Plone ist ein freies Open-Source-Content-Management-System, das auf dem Zope-Anwendungsserver aufbaut. Es ist in der Sprache Python geschrieben, enthält aber auch große Mengen an HTML, JavaScript und CSS. Mit Plone können Sie jede Art von Website, Blog und Webshop erstellen. Plone unterstützt mehrere Betriebssysteme wie Linux, Mac OS X, Windows, BSD und Solaris. Es ist einfach, leicht zu bedienen, leicht einzurichten, zu warten und zu modifizieren. Plone bietet viele Funktionen, einschließlich Multi-Site-Management, flexible Arbeitsabläufe, Unternehmensintegration, industrielle Stärkesicherheit, Suchfunktionen, Unterstützung mehrerer Sprachen und vieles mehr.
In diesem Tutorial lernen wir, wie man Plone auf einem Ubuntu 18.04-Server installiert.
Anforderungen
- Ubuntu 18.04-Server auf Ihrem System installiert.
- Ein Nicht-Root-Benutzer mit sudo-Berechtigungen.
Erste Schritte
Bevor Sie beginnen, müssen Sie Ihr System mit der neuesten Version aktualisieren. Sie können dies tun, indem Sie den folgenden Befehl ausführen:
sudo apt-get update -y
sudo apt-get upgrade -y
Als nächstes müssen Sie einige erforderliche Abhängigkeiten auf Ihrem System installieren. Sie können alle mit dem folgenden Befehl installieren:
sudo apt-get install build-essential gcc libjpeg-dev wget readline-common libssl-dev libxml2-dev libxslt1-dev python2.7 python-dev python-btrees -y
Sobald die Installation abgeschlossen ist, können Sie mit dem nächsten Schritt fortfahren.
Plone installieren
Zuerst müssen Sie Plone von https://launchpad.net/plone in das /tmp-Verzeichnis herunterladen. Sie können es auch mit dem folgenden Befehl herunterladen:
cd /tmp
wget https://launchpad.net/plone/5.1/5.1.4/+download/Plone-5.1.4-UnifiedInstaller-r1.tgz
Sobald der Download abgeschlossen ist, extrahieren Sie die heruntergeladene Datei mit dem folgenden Befehl:
tar -xvzf Plone-5.1.4-UnifiedInstaller-r1.tgz
Als nächstes kopieren Sie das extrahierte Verzeichnis mit dem folgenden Befehl nach /opt:
sudo cp -r Plone-5.1.4-UnifiedInstaller-r1 /opt/plone
Wechseln Sie als Nächstes in das Verzeichnis /opt/plone und starten Sie die Installation mit dem folgenden Befehl:
cd /opt/plone
sudo ./install.sh standalone --target=/opt/plone --password=password --with-python=/usr/bin/python2.7
Sobald die Installation erfolgreich abgeschlossen wurde, sollten Sie die folgende Ausgabe sehen:
##################################################################### ###################### Installation Complete ###################### Plone successfully installed at /opt/plone See /opt/plone/zinstance/README.html for startup instructions. Use the account information below to log into the Zope Management Interface The account has full 'Manager' privileges. Username: admin Password: password This account is created when the object database is initialized. If you change the password later (which you should!), you'll need to use the new password. Use this account only to create Plone sites and initial users. Do not use it for routine login or maintenance.- If you need help, ask in IRC channel #plone on irc.freenode.net. - The live support channel also exists at http://plone.org/chat - You can also ask for help on https://community.plone.org - Submit feedback and report errors at https://github.com/plone/Products.CMFPlone/issues (For install problems, https://github.com/plone/Installers-UnifiedInstaller/issues)
Als nächstes starten Sie den Plone-Dienst mit dem folgenden Befehl:
sudo /opt/plone/zinstance/bin/plonectl start
Ausgabe:
instance: . . daemon process started, pid=22438
Sie können den Status von Plone auch mit dem folgenden Befehl überprüfen:
sudo /opt/plone/zinstance/bin/plonectl status
Ausgabe:
instance: program running; pid=22438
Zugriff auf die Plone-Webschnittstelle
Plone ist jetzt eingerichtet und läuft, es ist Zeit, über den Webbrowser darauf zuzugreifen.
Öffnen Sie Ihren Webbrowser und geben Sie die URL http://your-server-ip:8080 ein, in meinem Fall:http://192.168.1.100:8080, Sie werden auf die folgende Seite weitergeleitet:
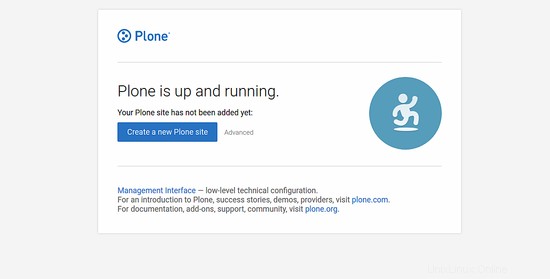
Klicken Sie nun auf Create a new Plone site Taste. Sie sollten die folgende Seite sehen:
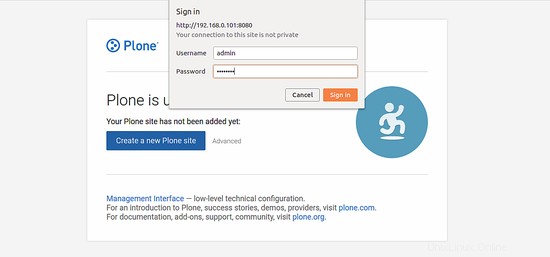
Geben Sie nun Ihren Admin-Benutzernamen und Ihr Passwort ein (Benutzername:admin , Passwort:Passwort ) und klicken Sie dann auf die Schaltfläche Anmelden . Sie sollten die folgende Seite sehen:
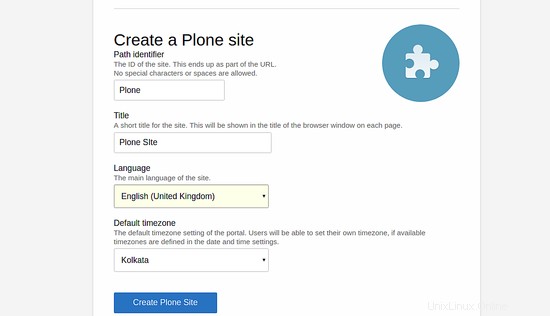
Geben Sie nun alle erforderlichen Informationen ein und klicken Sie auf Create Plone Site Taste. Sie sollten das Plone-Dashboard auf der folgenden Seite sehen: